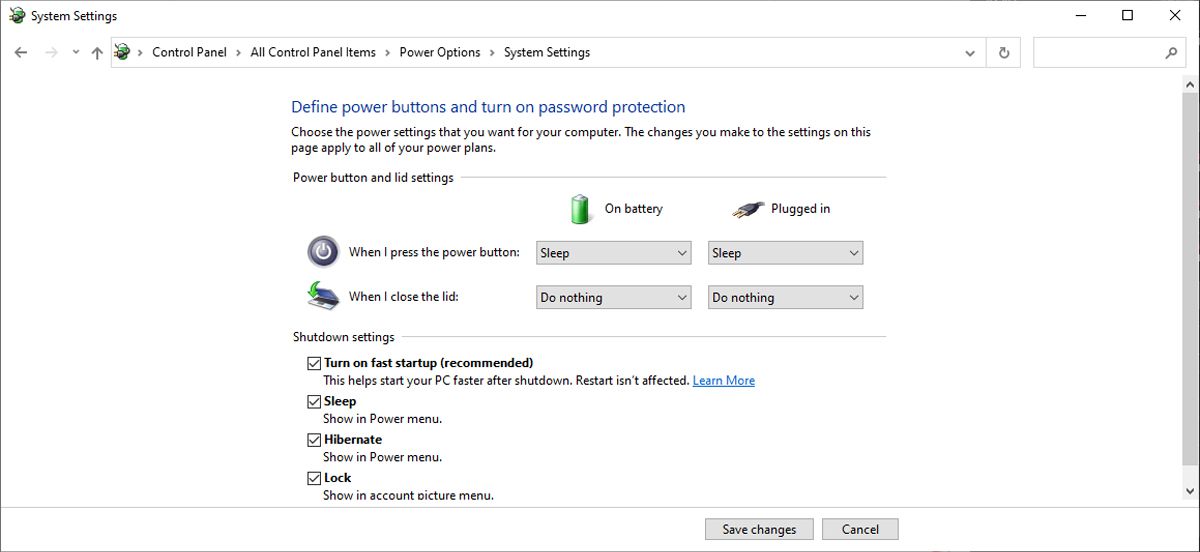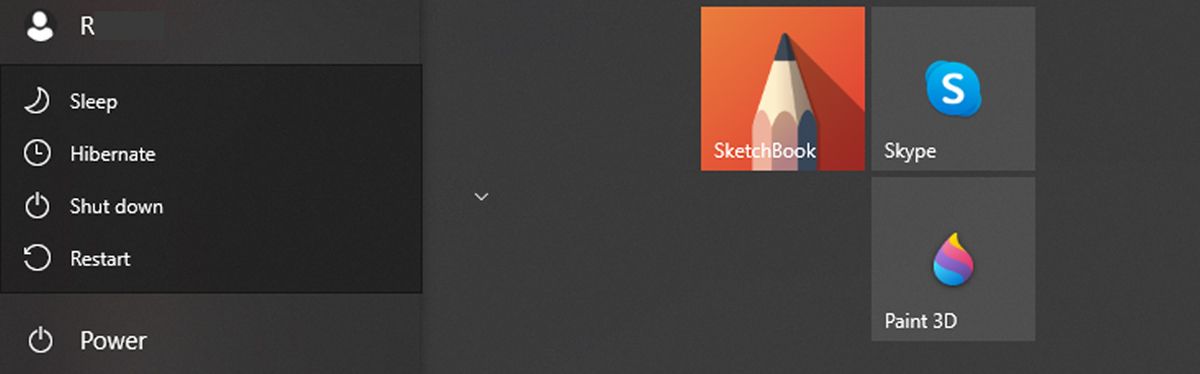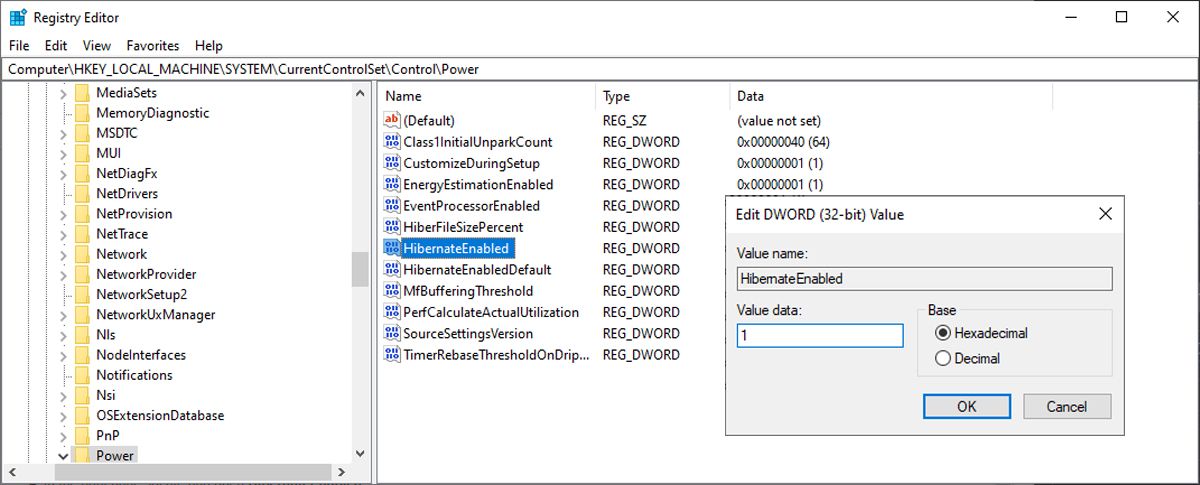Як додати опцію сплячого режиму в меню «Пуск» Windows 10
За замовчуванням параметр сплячого режиму Windows недоступний у меню «Пуск». Ось як додати його для швидкого доступу.
Windows надає своїм користувачам досить надійний контроль над тим, як ноутбук або комп’ютер обробляє параметри живлення. Але за замовчуванням параметр сплячого режиму Windows не є легкодоступним.
Якщо вам часто потрібна опція сплячого режиму як частина меню живлення, продовжуйте читати, оскільки ми розповімо вам про те, як ви можете назавжди додати її до меню «Пуск» Windows 10.
Яка різниця між сплячим режимом і режимом сну?
Існує лише невелика різниця між сплячим режимом і режимом сну.
У режимі сну комп’ютер перебуває в так званому стані низького енергоспоживання, і живлення від дисплея, жорсткого диска та портів припиняється. Єдиним компонентом, який все ще живиться в режимі сну, є оперативна пам’ять.
У режимі глибокого сну живлення відключається від усього перерахованого вище, а також від оперативної пам’яті. Це означає, що якщо у вас вдома чи в офісі відключиться електроенергія, ви гарантовано не втратите дані. По суті, це те саме, що вимкнути комп’ютер або ноутбук, не закриваючи всі файли та програми.
Знову ввімкнути комп’ютер із режиму сну також трохи швидше, ніж увімкнути його з режиму глибокого сну.
За замовчуванням режим глибокого сну не включено в параметри живлення в меню «Пуск» Windows 10:
Ось що потрібно зробити, щоб додати його:
- Відкрийте Електроживлення. Це можна зробити двома способами: або клацніть правою кнопкою миші піктограму батареї в системному треї та клацніть Електроживлення, або відкрийте Панель керування та клацніть Електроживлення.
- Клацніть Виберіть, що робить закриття кришки, або Виберіть, що роблять кнопки живлення.
- Якщо ви не бачите сплячий режим у параметрах вимкнення, клацніть посилання Змінити налаштування, які зараз недоступні.
- У налаштуваннях вимкнення ви повинні знати, що бачите сплячий режим як параметр. Увімкніть цю функцію, установивши прапорець, щоб режим глибокого сну з’явився в меню живлення.
Після того, як ви це зробите, ви побачите сплячий режим серед параметрів, коли ви натискаєте кнопку живлення в меню «Пуск».
Тепер, якщо ви віддаєте перевагу переведенню комп’ютера в режим глибокого сну, а не в режим сну, це лише кілька клацань.
Якщо сплячий режим недоступний як один із параметрів завершення роботи, цей параметр не ввімкнено у вашій системі. У цьому випадку ви можете використовувати командний рядок або редактор реєстру, щоб увімкнути його.
Як увімкнути сплячий режим за допомогою командного рядка
Якщо ви віддаєте перевагу змінювати параметри системи за допомогою командного рядка, використовуйте командний рядок, щоб увімкнути сплячий режим. Запустіть командний рядок із правами адміністратора та використовуйте powercfg.exe /hibernate у командному рядку. Вийдіть із командного рядка та знову відкрийте панель керування. Параметр Hibernate тепер має бути доступним.
Примітка. Якщо ви хочете вимкнути параметр Hibernate, виконайте наведені вище кроки та запустіть powercfg.exe /hibernate з командного рядка.
Як увімкнути сплячий режим за допомогою реєстру Windows
Ви також можете ввімкнути параметр Hibernate за допомогою редактора реєстру. Ось як ви можете це зробити:
- Натисніть клавішу Windows + R, щоб відкрити діалогове вікно «Виконати».
- Введіть regedit і натисніть Enter.
- У вікні редактора реєстру скористайтеся меню зліва, щоб перейти до Комп’ютер > HKEY_LOCAL_MACHINE > SYSTEM > CurrentControlSet > Керування > Живлення.
- На правій панелі знайдіть і відкрийте HibernateEnabled.
- Встановіть Base на Hexadecimal і Value data на 1.
- Перезавантажте комп’ютер.
Примітка: якщо ви хочете вимкнути опцію Hibernate, виконайте наведені вище кроки, але на п’ятому кроці встановіть значення 0.
Налаштуйте параметри живлення комп’ютера
Гібернація тепер має бути частиною параметрів живлення, якими ви можете користуватися в будь-який час. Крім того, у Windows є багато параметрів живлення, які ви можете використовувати, наприклад керування функцією кнопки живлення, і є навіть план живлення Ultimate Performance, який ви можете спробувати.