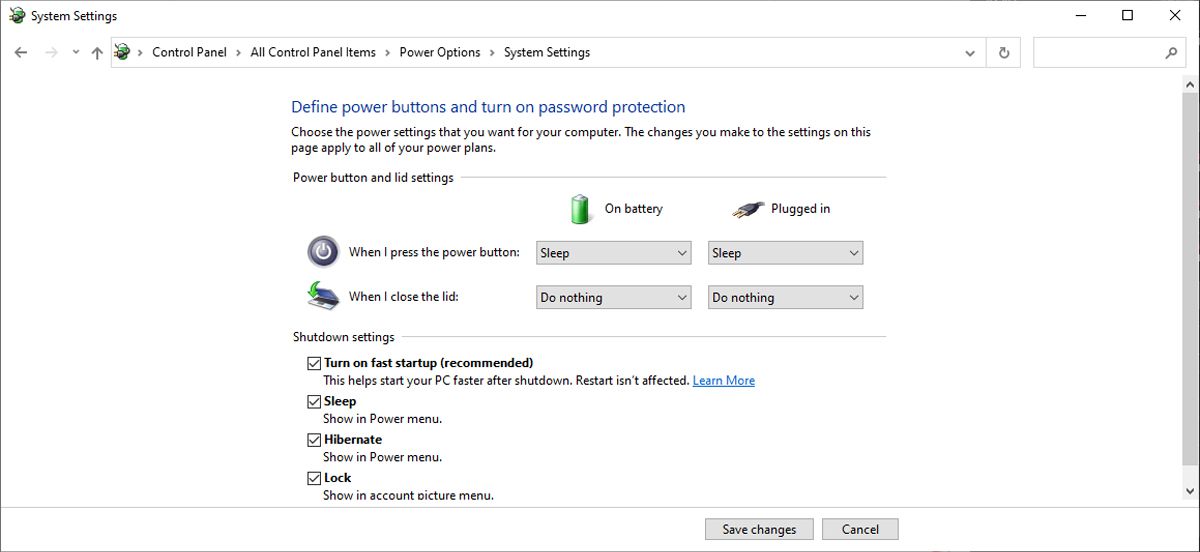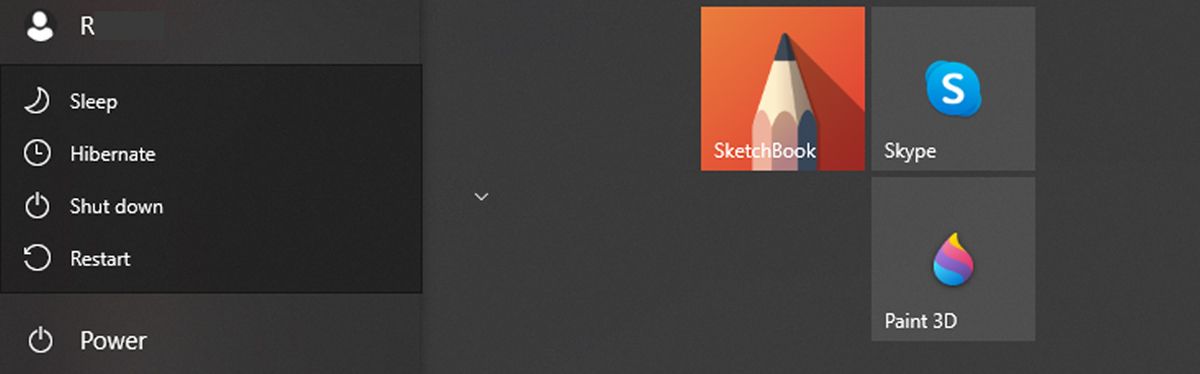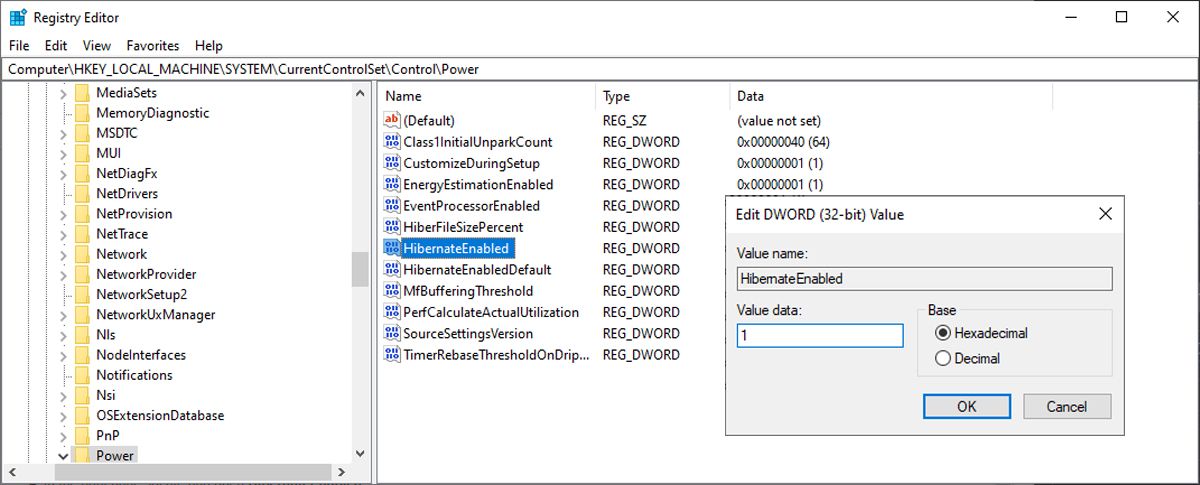So fügen Sie dem Windows 10-Startmenü eine Option für den Ruhezustand hinzu
Standardmäßig ist die Windows-Ruhezustandsoption nicht ohne Weiteres im Startmenü verfügbar. So fügen Sie es für den schnellen Zugriff hinzu.
Windows gibt seinen Benutzern eine ziemlich robuste Kontrolle darüber, wie ein Laptop oder Computer mit seinen Energieoptionen umgeht. Aber standardmäßig ist die Windows-Ruhezustandsoption nicht ohne weiteres zugänglich.
Wenn Sie die Option „Ruhezustand” häufig als Teil des Power-Menüs benötigen, lesen Sie weiter, während wir Sie durch die Schritte führen, wie Sie sie dauerhaft zum Windows 10-Startmenü hinzufügen können.
Was ist der Unterschied zwischen Ruhezustand und Energiesparmodus?
Es gibt nur einen kleinen Unterschied zwischen dem Ruhezustand und dem Energiesparmodus.
Im Energiesparmodus befindet sich der Computer in einem sogenannten Niedrigenergiezustand, und die Stromversorgung von Display, Festplatte und Anschlüssen wird unterbrochen. Die einzige Komponente, die im Schlafmodus noch mit Strom versorgt wird, ist RAM.
Im Ruhezustand wird die Stromversorgung von allen oben genannten sowie dem RAM unterbrochen. Das bedeutet, dass Sie bei einem Stromausfall zu Hause oder im Büro sicher sein können, dass keine Daten verloren gehen. Es ist im Wesentlichen dasselbe wie das Ausschalten Ihres Computers oder Laptops, ohne alle Ihre Dateien und Programme schließen zu müssen.
Das Wiedereinschalten Ihres Computers aus dem Energiesparmodus ist auch etwas schneller als das Wiedereinschalten aus dem Ruhezustand.
Standardmäßig ist der Ruhezustand nicht in den Energieoptionen im Startmenü von Windows 10 enthalten:
Hier ist, was Sie tun müssen, um es hinzuzufügen:
- Öffnen Sie die Energieoptionen. Dazu gibt es zwei Möglichkeiten: Klicken Sie entweder mit der rechten Maustaste auf das Batteriesymbol in Ihrer Taskleiste und klicken Sie auf Energieoptionen oder öffnen Sie die Systemsteuerung und klicken Sie auf Energieoptionen.
- Klicken Sie auf Wählen Sie, was das Schließen des Deckels bewirkt oder Wählen Sie, was die Ein/Aus-Tasten tun.
- Wenn der Ruhezustand unter den Einstellungen zum Herunterfahren nicht angezeigt wird, klicken Sie auf den Link Einstellungen ändern, die derzeit nicht verfügbar sind.
- Unter Shutdown-Einstellungen sollten Sie wissen, dass Hibernate als Option angezeigt wird. Schalten Sie die Funktion mit dem Kontrollkästchen ein, sodass der Ruhezustand im Power-Menü angezeigt wird.
Sobald Sie das getan haben, sollten Sie jetzt den Ruhezustand unter den Optionen sehen, wenn Sie im Startmenü auf die Schaltfläche Power klicken.
Wenn Sie Ihren Computer jetzt lieber in den Ruhezustand als in den Energiesparmodus versetzen möchten, ist dies nur ein paar Klicks entfernt.
Wenn der Ruhezustand nicht als eine der Einstellungen zum Herunterfahren verfügbar ist, ist die Option auf Ihrem System nicht aktiviert. In diesem Fall können Sie die Eingabeaufforderung oder den Registrierungseditor verwenden, um sie zu aktivieren.
So aktivieren Sie die Ruhezustandsoption mit der Eingabeaufforderung
Wenn Sie Ihre Systemeinstellungen lieber über eine Befehlszeile ändern möchten, verwenden Sie die Eingabeaufforderung, um den Ruhezustand zu aktivieren. Starten Sie die Eingabeaufforderung mit Administratorrechten und verwenden Sie powercfg.exe /hibernate in der Befehlszeile. Beenden Sie die Eingabeaufforderung und öffnen Sie die Systemsteuerung erneut. Die Option Ruhezustand sollte jetzt verfügbar sein.
Hinweis: Wenn Sie die Hibernate-Option deaktivieren möchten, führen Sie die obigen Schritte durch und führen Sie die powercfg.exe /hibernate off -Befehlszeile aus.
So aktivieren Sie die Ruhezustandsoption mit der Windows-Registrierung
Sie können die Option Ruhezustand auch mit dem Registrierungseditor aktivieren. So können Sie es tun:
- Drücken Sie die Windows-Taste + R, um einen Ausführen-Dialog aufzurufen.
- Geben Sie regedit ein und drücken Sie die Eingabetaste.
- Navigieren Sie im Fenster des Registrierungseditors über das Menü auf der linken Seite zu Computer > HKEY_LOCAL_MACHINE > SYSTEM > CurrentControlSet > Control > Power.
- Suchen und öffnen Sie im rechten Bereich HibernateEnabled.
- Legen Sie Basis auf Hexadezimal und Wertdaten auf 1 fest .
- Starte deinen Computer neu.
Hinweis: Wenn Sie die Hibernate-Option deaktivieren möchten, führen Sie die obigen Schritte durch, aber setzen Sie in Schritt fünf die Wertdaten auf 0.
Passen Sie die Energieeinstellungen Ihres Computers an
Der Ruhezustand sollte jetzt Teil der Energieoptionen sein, die Sie jederzeit verwenden können. Und Windows verfügt über zahlreiche Energieoptionen, die Sie verwenden können, z. B. um zu steuern, was der Netzschalter tut, und es gibt sogar einen Energieplan für ultimative Leistung, den Sie ausprobieren können.