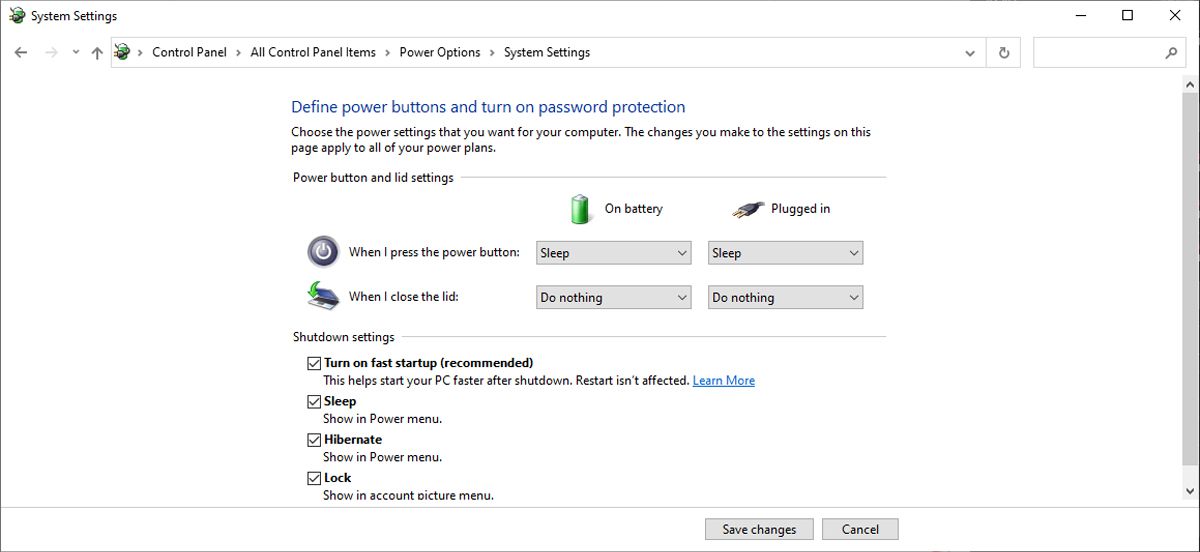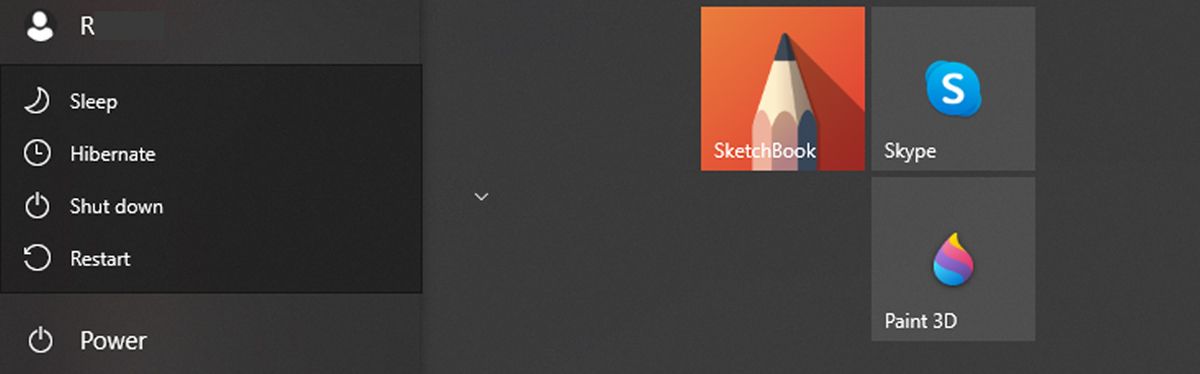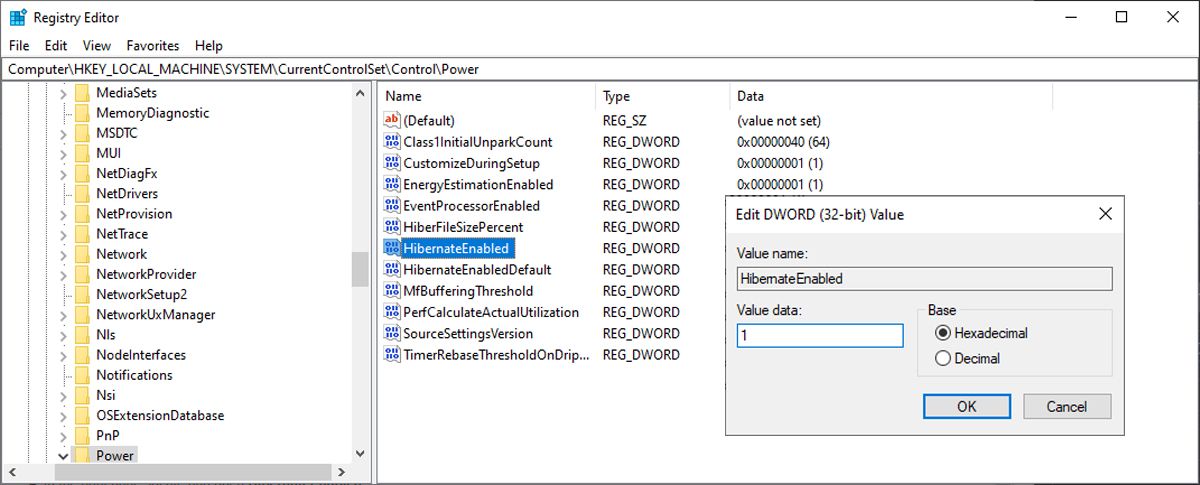Cómo agregar una opción de hibernación al menú de inicio de Windows 10
De forma predeterminada, la opción Hibernar de Windows no está disponible en el menú Inicio. Aquí se explica cómo agregarlo para un acceso rápido.
Windows brinda a sus usuarios controles bastante sólidos sobre cómo una computadora portátil o computadora maneja sus opciones de energía. Pero, de forma predeterminada, la opción Hibernar de Windows no es fácilmente accesible.
Si a menudo necesita la opción Hibernar como parte del menú de energía, siga leyendo, ya que lo guiaremos a través de los pasos para agregarla permanentemente al menú Inicio de Windows 10.
¿Cuál es la diferencia entre la hibernación y el modo de suspensión?
Solo hay una pequeña diferencia entre los modos de Hibernación y Suspensión.
En el modo de Suspensión, la computadora se encuentra en lo que se denomina un estado de bajo consumo de energía y se corta la alimentación de la pantalla, el disco duro y los puertos. El único componente que todavía está encendido durante el modo de suspensión es la RAM.
En el modo de hibernación, se corta la alimentación de todo lo anterior, así como de la memoria RAM. Esto significa que si tiene un corte de energía en su hogar u oficina, se asegurará de que no se pierdan datos. Es esencialmente lo mismo que apagar su computadora o computadora portátil sin tener que cerrar todos sus archivos y programas.
Volver a encender la computadora desde el modo de suspensión también es un poco más rápido que volver a encenderla desde el modo de hibernación.
De forma predeterminada, el modo Hibernar no está incluido en las opciones de energía del menú de inicio de Windows 10:
Esto es lo que debe hacer para agregarlo:
- Abra Opciones de energía. Hay dos formas de hacerlo: haga clic con el botón derecho en el ícono de la batería en la bandeja del sistema y haga clic en Opciones de energía, o abra el Panel de control y haga clic en Opciones de energía.
- Haz clic en Elegir qué hace el cierre de la tapa o Elige qué hacen los botones de encendido.
- Si no ve Hibernate en la configuración de apagado, haga clic en el enlace Cambiar la configuración que no está disponible actualmente.
- En la configuración de apagado, debe saber ver Hibernar como una opción. Active la función con la casilla de verificación para que Hibernate aparezca en el menú de energía.
Una vez que haya hecho eso, ahora debería ver Hibernate entre las opciones cuando haga clic en el botón de Encendido en el menú Inicio.
Ahora, si prefiere poner su computadora en modo de hibernación en lugar de modo de suspensión, está a solo unos clics de distancia.
Si Hibernate no está disponible como una de las configuraciones de apagado, la opción no está habilitada en su sistema. En este caso, puede usar el Símbolo del sistema o el Editor del Registro para habilitarlo.
Cómo habilitar la opción de hibernación con el símbolo del sistema
Si prefiere cambiar la configuración de su sistema mediante la ejecución de una línea de comando, use el símbolo del sistema para habilitar Hibernate. Inicie el símbolo del sistema con derechos administrativos y use powercfg.exe /hibernate en la línea de comandos. Salga del Símbolo del sistema y vuelva a abrir el Panel de control. La opción Hibernar ahora debería estar disponible.
Nota: Si desea desactivar la opción Hibernate, siga los pasos anteriores y ejecute la línea de comando powercfg.exe /hibernate off.
Cómo habilitar la opción de hibernación con el registro de Windows
También puede habilitar la opción Hibernar usando el Editor del Registro. Aquí sabrás como podrás hacerlo:
- Presione la tecla de Windows + R para que aparezca un cuadro de diálogo Ejecutar.
- Escribe regedit y presiona Enter.
- En la ventana del Editor del registro, use el menú de la izquierda para navegar a Computadora > HKEY_LOCAL_MACHINE > SISTEMA > Conjunto de control actual > Control > Energía.
- En el panel derecho, busque y abra HibernateEnabled.
- Establezca Base en Hexadecimal y Datos de valor en 1.
- Reinicia tu computadora.
Nota: Si desea desactivar la opción de Hibernación, siga los pasos anteriores, pero en el paso cinco establezca Información de valor en 0.
Personalice la configuración de energía de su computadora
Hibernate ahora debería ser parte de las opciones de energía que puede usar en cualquier momento. Y Windows tiene muchas opciones de energía que puede usar, como controlar lo que hace el botón de encendido e incluso hay un plan de energía de rendimiento máximo que puede probar.