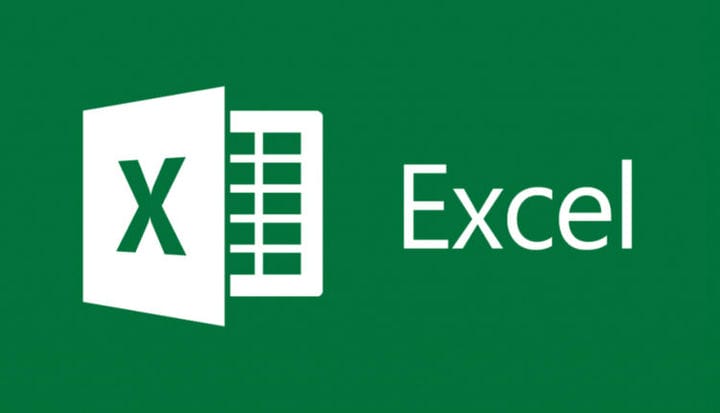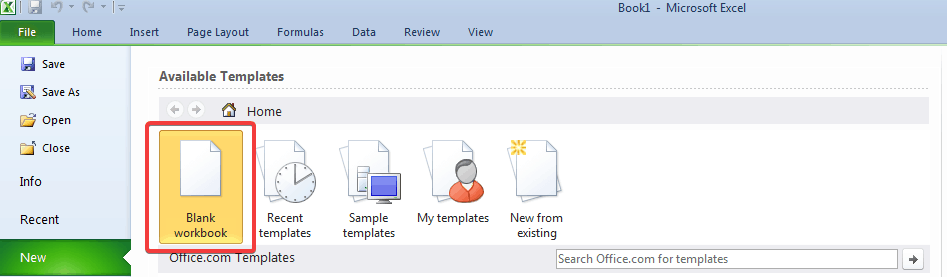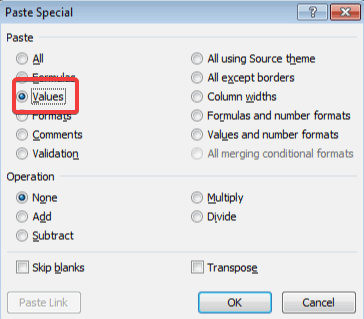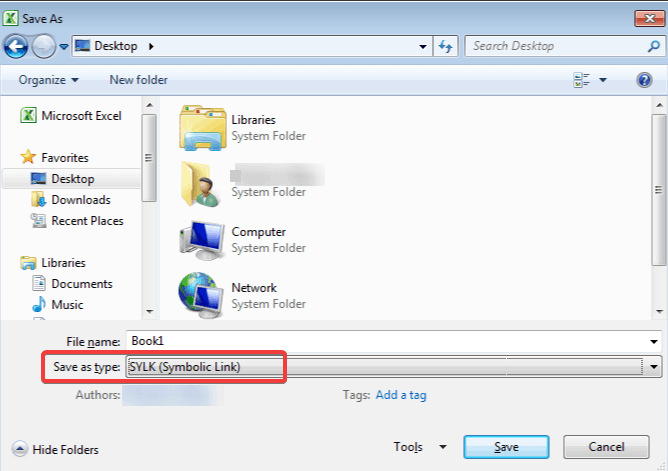Så här återställer du skadad Excel-fil i Windows 10
Verktyget är kompatibelt med flera Excel-versioner, från och med 2000-versionen, fram till de senaste.
3 Använd verktyget Öppna och reparera
- Öppna ett tomt Excel-dokument.
- Gå till Arkiv och klicka på Öppna.
- I dialogrutan Öppna markerar du den skadade filen och klickar sedan på rullgardinsmenyn bredvid Öppna för att välja Öppna och reparera
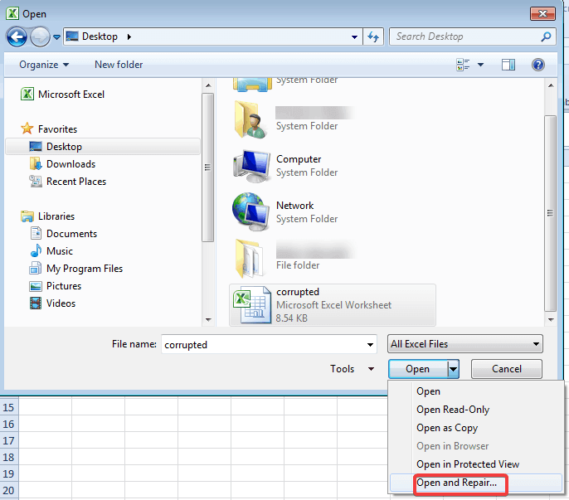
Obs! Om du vill återställa så mycket av arbetsbokdata som möjligt väljer du Reparera. Om Reparation inte kan återställa dina data väljer du Extrahera data för att extrahera värden och formler från arbetsboken.
Kör en systemskanning för att upptäcka potentiella fel
Klicka på Start Scan för att hitta Windows-problem.
Klicka på Reparera alla för att åtgärda problem med patenterade tekniker.
Kör en PC Scan med Restoro Repair Tool för att hitta fel som orsakar säkerhetsproblem och avmattningar. När skanningen är klar kommer reparationsprocessen att ersätta skadade filer med nya Windows-filer och komponenter.
4 Återställ skadad Excel-fil från den tidigare versionen
- Högerklicka på Excel-filen och välj Egenskaper
- Gå till tidigare versioner, hitta och välj den senaste versionen eller rätt version innan Excel kraschar, raderas eller sparas, klicka på Återställ
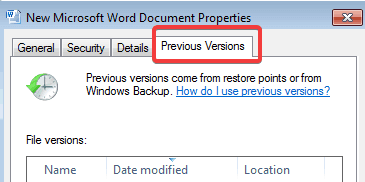
Obs! Arbetsboken öppnas utan några ändringar som du gjort som kan ha orsakat att arbetsboken har skadats.
5 Ställ in beräkningsalternativet som manuellt
- Öppna Excel, klicka på Arkiv och välj Ny
- Klicka på Tom arbetsbok under Ny
![Så här återställer du skadad Excel-fil i Windows 10]()
- Navigera till Arkiv och gå till Alternativ
- Klicka på Manuell under Beräkningsalternativ i kategorin Formler och tryck på OK
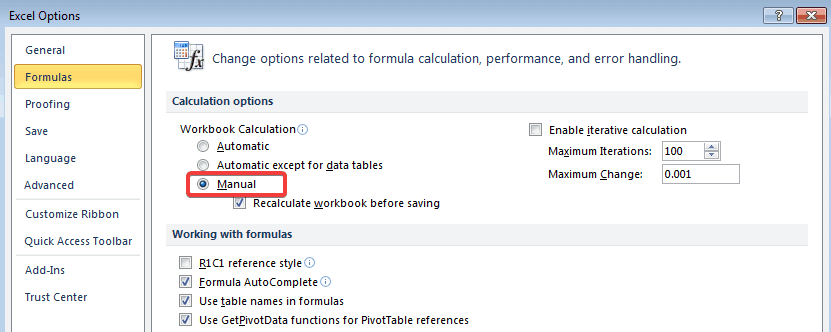
6 Använd externa referenser för att länka till den skadade arbetsboken
- Klicka på Arkiv och gå till Öppna
- Gå till mappen som innehåller den skadade arbetsboken och högerklicka på den.
- Klicka på Kopiera och sedan på Avbryt.
- Klicka på Arkiv och gå till Ny och öppna sedan en tom arbetsbok.
- I cell A1 i den nya arbetsboken skriver du = File Name! A1, där FileName är namnet på den skadade arbetsboken som du kopierade i steg 3 (utan namntillägget) och tryck sedan på Enter.
- Välj skadad Excel om rutan Uppdatera värden visas och klicka på OK.
- Välj lämpligt ark om dialogrutan Välj ark visas och klicka på OK.
- Välj cell A1 och klicka på Hem och sedan på Kopiera.
- Välj ett område som börjar i cell A1 som är ungefär lika stor som det cellområde som innehåller data i den skadade arbetsboken.
- Klicka på Hem och klistra in.
- Upprepa för att kopiera alla markerade celler igen genom att klicka på Hem och sedan på Kopiera.
- Klicka på Start, gå till Klistra in och klicka på Klistra in värden under Värden.
![Så här återställer du skadad Excel-fil i Windows 10]()
Obs! Klistra in värden tar bort länkarna till korrupt excel och lämnar dig bara med data då.
Genom att använda metoden kommer du inte att kunna återställa formler, format, diagram, makron och så vidare, men att återställa data är bättre än att återställa ingenting.
7 Återställ TMP-filen
- I File Explorer öppnar du den här datorn (vanligtvis C 🙂
- Dubbelklicka på mappen Användare och öppna sedan mappen Standard och AppData. (Se till att du kan se dolda filer .)
- Gå till Microsoft i den lokala mappen .
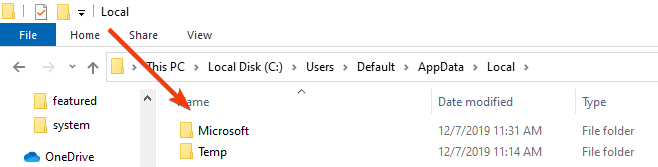
- Leta reda på Office- mappen och gå sedan till UnsavedFiles.
- Leta reda på och hitta de tillfälliga Excel-filerna som börjar med $ eller ~ och slutar med .TMP
- Kopiera dessa filer och spara dem till en annan säker plats genom att ändra tillägget från .TMP till .XLS / .XLSX
Om Excel Online inte fungerar eller inte öppnar filer, prova dessa 7 enkla steg för att återställa det
8 Ta bort TEMP-mappen
Om det inte fungerade att spara en tillfällig Excel-fil är ett annat förslag att ta bort några av de tillfälliga filerna och mapparna på din dator.
Dessa filer och mappar finns i katalogen C: / Windows / temp. När du har tagit bort dessa filer startar du om datorn och försöker sedan öppna Excel-dokumentet igen.
Om du inte kan ta bort tillfälliga filer, använd den här guiden för att åtgärda problemet.
9 Använd HTML-format
- Öppna Excel-filen och gå till Spara som.
- Välj andra format från rullgardinsmenyn i alternativet Spara som typ.
- Välj sedan webbsida.
- Se till att hela arbetsboken är markerad och klicka sedan på Spara
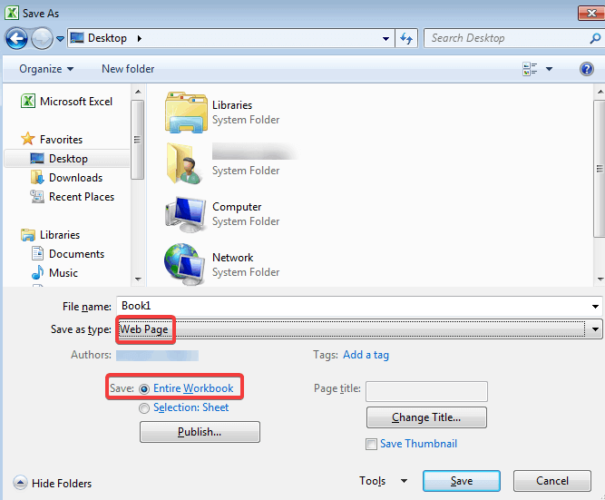
- Högerklicka på webbfilen och välj Öppna med Microsoft Office Excel.
- När dokumentet är öppet går du till Spara som igen och väljer Excel- format.
- Välj ett annat namn än den ursprungliga skadade filen och tryck på Spara.
10 Använd SYLK-format
- Öppna Excel-filen och gå till Spara som
- Välj andra format från rullgardinsmenyn i alternativet Spara som typ
- Från alternativen i listrutan väljer du SYLK (Symbolic Link) (* .slk)
![Så här återställer du skadad Excel-fil i Windows 10]()
- Klicka på Arkiv och öppna igen, men den här gången väljer du SYLK- filen.
- När filen är öppen klickar du på Arkiv och sedan på Spara som.
- Välj Microsoft Excel-arbetsbok och klicka på Spara.
Obs! Användning av SYLK-formatet sparar bara det aktiva kalkylbladet. Du måste spara varje kalkylblad separat och upprepa proceduren.
11 Öppna i WordPad eller Word
En annan lösning som vi rekommenderar är att försöka öppna din korrupta fil i WordPad. Om det fungerar kommer WordPad att konvertera allt till text men tyvärr kommer den här metoden inte att återställa formler.
Å andra sidan är den goda nyheten att till skillnad från många andra dataåterställningsmetoder kommer WordPad att återställa dina makron.
Sök bara i den återställda texten efter Sub och Function för att hitta dem. Du kanske också kan öppna den skadade .xls-filen i Word, men resultaten kommer att vara begränsade.
För att göra det måste du först se till att Microsoft Excel Converter är installerad. Du kan ladda ner den från Microsofts officiella sida.
12 Använd XML-format
- Öppna den skadade filen, gå till Arkiv och klicka på Spara som.
- Välj XML-kalkylblad i listan över möjliga format bredvid Spara som typ och klicka sedan på Spara.
- Öppna dokumentet igen.
- Gå till Spara som igen och spara sedan dokumentet som en Excel-arbetsbok genom att välja Excel-format i listrutan bredvid Spara som typ.
13 Öppna Excel i felsäkert läge
- Tryck på Windows + R för att öppna dialogrutan Kör
- Skriv kommandot excel / safe och klicka på OK
- Kopiera all information till ett nytt dokument och öppna det i normalt läge.
Den här metoden kan inaktivera dina makron och tillägg, men det är en bra lösning eftersom du kan flytta data till ett nytt dokument.
14 Använd nyare Excel-versioner
Även om det verkar som en mycket enkel lösning, bör du definitivt också prova det. Försök att använda en senare Excel-version eftersom när versionerna ökar ökar också möjligheten för programmet att återställa en fil, så du kanske kan återställa filen med den här enkla metoden.
Så har någon av dessa lösningar hjälpt dig att fixa din skadade Excel-fil? Låt oss veta i kommentarfältet nedan.