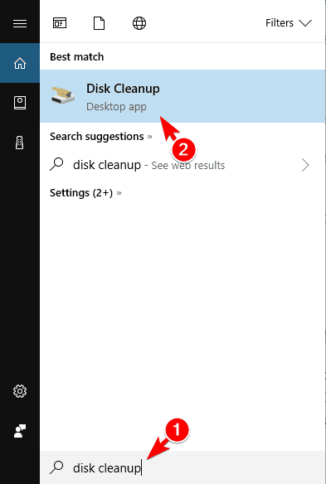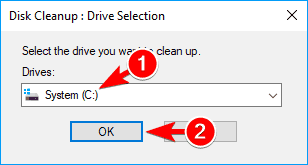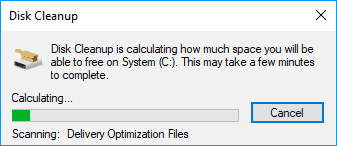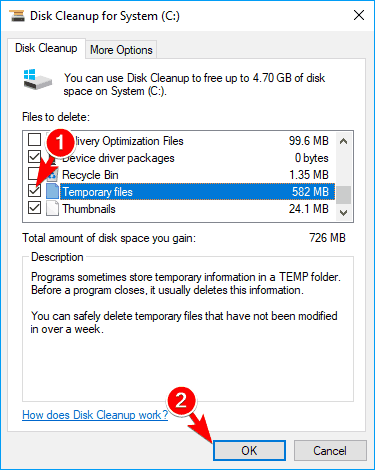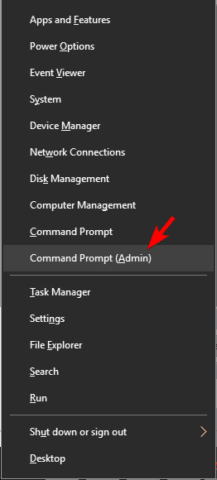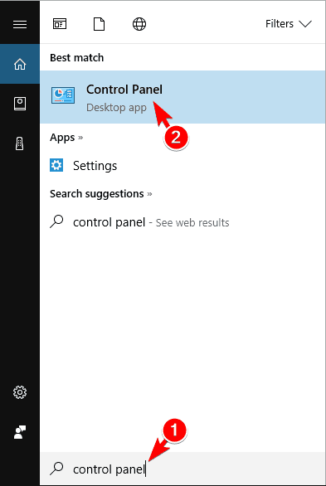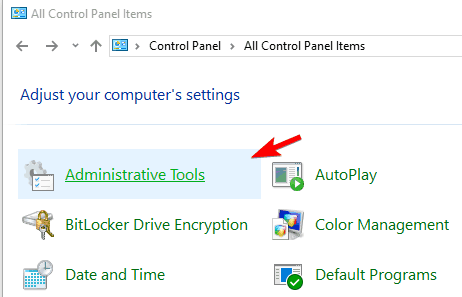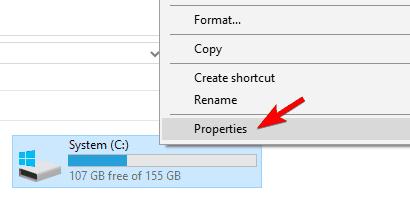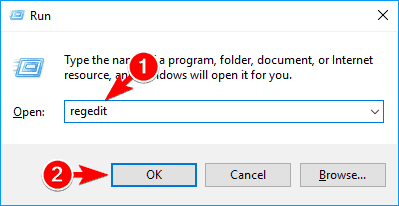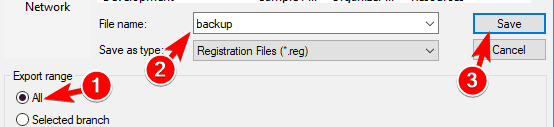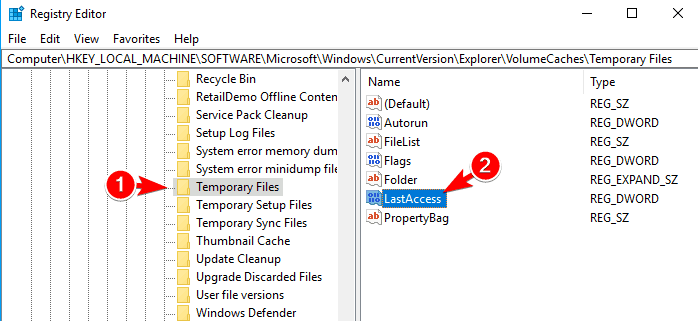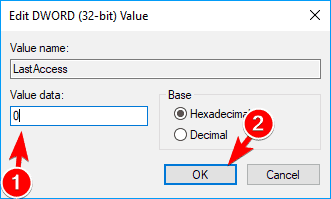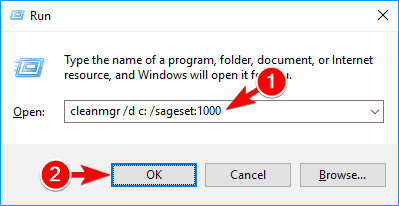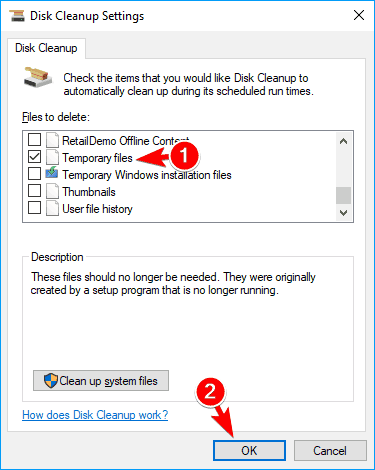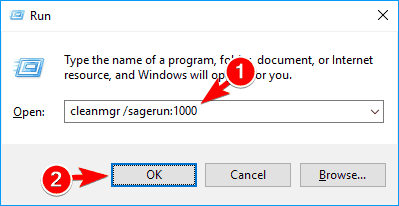Hur man tar bort tillfälliga filer med Diskrensning i Windows 10
Senaste uppdatering: 7 september 2020
- Att ta bort onödiga föremål är en bra rutin för att undvika att få fel på din enhet.
- Det finns flera sätt att göra det och i den här artikeln kommer vi att undersöka vilka som är bäst att använda.
- Kolla in fler hjälpsamma guider i vår dedikerade How-To Hub.
- Se till att utforska vår Windows 10 felsökningsnav också för att hålla din dator felfri hela tiden.
För att åtgärda olika PC-problem rekommenderar vi Restoro PC Repair Tool: Denna programvara reparerar vanliga datorfel, skyddar dig från filförlust, skadlig programvara, maskinvarufel och optimerar din dator för maximal prestanda. Åtgärda PC-problem och ta bort virus nu i tre enkla steg:
- Ladda ner Restoro PC-reparationsverktyg som levereras med patenterade teknologier (patent finns här ).
- Klicka på Starta skanning för att hitta Windows-problem som kan orsaka PC-problem.
- Klicka på Reparera alla för att åtgärda problem som påverkar datorns säkerhet och prestanda
- Restoro har laddats ner av 662 786 läsare den här månaden.
För att installera eller köra vissa applikationer skapar Windows ofta tillfälliga filer på din dator.
Tillfälliga filer har sitt syfte, men när du är klar med att använda programmet finns det vanligtvis ingen anledning att behålla filerna.
Dessa filer kan ibland ta mycket utrymme, och idag ska vi visa dig hur du tar bort dessa filer med Diskrensning i Windows 10.
Hur kan jag ta bort tillfälliga filer med Diskrensning?
1 Använd Ashampoo Win Optimizer
Det enklaste och snabbaste sättet att ta bort tillfälliga filer från din dator är att använda Ashampoo WinOptimizer.
Detta är ett användbart verktyg som skannar din enhet och låter dig välja vilken typ av filer du vill ta bort. Det finns ett brett utbud av filer att välja mellan, och bland dessa filer finns det också tillfälliga filer.
Ashampoo WinOptimizer levereras med en fullständig inställning och 37 rengöringssvitmoduler som ser till att din enhet hålls säker med de djupa genomsökningarna och reparationsverktygen.
Dessutom, om du av misstag raderade filer eller om du vill bli av med andra permanent, kommer denna systemoptimeringsprogramvara att göra jobbet på nolltid.
Kör en systemskanning för att upptäcka potentiella fel
Klicka på Start Scan för att hitta Windows-problem.
Klicka på Reparera alla för att åtgärda problem med patenterade tekniker.
Kör en PC Scan med Restoro Repair Tool för att hitta fel som orsakar säkerhetsproblem och avmattningar. När skanningen är klar kommer reparationsprocessen att ersätta skadade filer med nya Windows-filer och komponenter.
Här är några av dess viktigaste funktioner
- Rengöring och diagnos.
- Tar bort alla skräpdata eller trasiga genvägar.
- Defragmentera verktyget.
- Intuitiv och omfattande instrumentpanel.
- Sekretessstyrningsfunktioner och Antispy-alternativ.
2 Använd Diskrensning för att ta bort tillfälliga filer
2.1. Starta Diskrensning från menyn
-
Tryck på Windows-tangenten + S och ange diskrensning.
-
När diskrensningsverktyget startar väljer du din systemdrivenhet. Som standard ska det vara C :.
![Hur man tar bort tillfälliga filer med Diskrensning i Windows 10]()
-
Diskrensning skannar nu din systemdriv efter eventuella onödiga filer.
![Hur man tar bort tillfälliga filer med Diskrensning i Windows 10]()
-
Vänta medan verktyget tar bort de markerade filerna från din dator.
När processen är klar bör alla tillfälliga filer tas bort från din dator.
2.2. Starta Diskrensningsverktyget med hjälp av dialogrutan Kör.
- Tryck på Windows-tangenten + R och ange cleanmgr.
- Tryck nu på Enter eller klicka på OK.
- Valfritt: Du kan också välja den enhet du vill skanna direkt från dialogrutan Kör. För att göra det, helt enkelt ange cleanmgr / d C och Diskrensning skannar automatiskt din C-enhet.
![Hur man tar bort tillfälliga filer med Diskrensning i Windows 10]()
2.3. Starta diskrensning med hjälp av kommandotolken eller PowerShell.
- Tryck på Windows-tangenten + X för att öppna Win + X-menyn och välj Kommandotolken (Admin).
- Om kommandotolken inte är tillgänglig kan du använda PowerShell istället.
![Hur man tar bort tillfälliga filer med Diskrensning i Windows 10]()
- Ange cleanmgr- kommandot för att starta Diskrensning. Du kan också använda kommandot cleanmgr / d C för att automatiskt skanna C-enheten.
2.4. Starta Diskrensning är att använda appen Inställningar
- Tryck på Windows-tangenten + I för att öppna appen Inställningar.
- I fältet Hitta en inställning anger du disk och väljer att frigöra diskutrymme genom att radera onödiga filer.
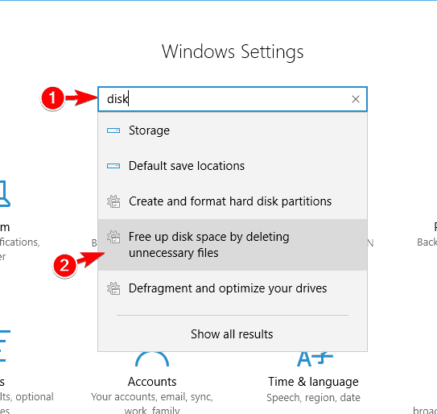
2.5. Starta diskrensning med kontrollpanelen.
- Tryck på Windows-tangenten + S och ange kontrollpanelen.
- Välj nu Kontrollpanelen från listan.
![Hur man tar bort tillfälliga filer med Diskrensning i Windows 10]()
- Gå till avsnittet Administrativa verktyg.
- Leta upp och kör Diskrensning.
![Hur man tar bort tillfälliga filer med Diskrensning i Windows 10]()
2.6. Starta Diskrensning genom att söka efter den i Kontrollpanelen.
- Skriv diskrensning i sökfältet längst upp till höger.
- Välj Frigör diskutrymme genom att ta bort onödiga filer.
![Hur man tar bort tillfälliga filer med Diskrensning i Windows 10]()
2.7. Starta diskrensning helt enkelt genom att hitta din hårddisk.
- Navigera till den här datorn.
- Leta reda på din systemdrivning, som standard ska den vara en C-enhet.
- Högerklicka på den och välj Egenskaper.
![Hur man tar bort tillfälliga filer med Diskrensning i Windows 10]()
- När fönstret Egenskaper öppnas klickar du på Diskrensning.
![Hur man tar bort tillfälliga filer med Diskrensning i Windows 10]()
Obs! När du har startat Diskrensning, följ bara instruktionerna från början av den här lösningen för att ta bort de tillfälliga filerna.
3 Gör Diskrensning ta bort alla tillfälliga filer
- Tryck på Windows-tangenten + R och ange regedit.
- Tryck på Enter eller klicka på OK.
![Hur man tar bort tillfälliga filer med Diskrensning i Windows 10]()
- Valfritt: Att ändra registret kan orsaka problem, särskilt om du inte gör det ordentligt, därför rekommenderas det att säkerhetskopiera det. För att göra det, gå till Arkiv och välj Exportera.
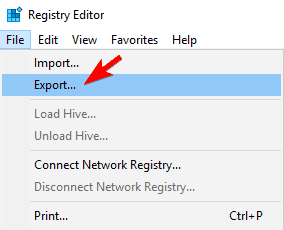
- Ställ in Exportområde som Alla och ange önskat filnamn. Välj en säker plats och klicka på Spara.
![Hur man tar bort tillfälliga filer med Diskrensning i Windows 10]()
- I den vänstra rutan navigerar du till
**HKEY_LOCAL_MACHINESOFTWAREMicrosoftWindowsCurrentVersionExplorerVolumeCachesTemporary Files**. - Dubbelklicka på LastAccess DWORD i den högra rutan.
![Hur man tar bort tillfälliga filer med Diskrensning i Windows 10]()
- Ställ in värdedata till 0 eller till något annat värde mindre än 7.
- Klicka på OK för att spara ändringarna.
![Hur man tar bort tillfälliga filer med Diskrensning i Windows 10]()
Obs! Tänk på att du inte kommer att kunna ta bort skyddade filer eller filer som används, men de flesta andra filer bör raderas utan problem.
4 Automatisera diskrensning
- Tryck på Windows-tangenten + R och ange cleanmgr / dc: / sageset: 1000.
- Klicka på OK eller tryck på Enter.
![Hur man tar bort tillfälliga filer med Diskrensning i Windows 10]()
- Kontrollera tillfälliga filer och tillfälliga internetfiler och klicka på OK.
![Hur man tar bort tillfälliga filer med Diskrensning i Windows 10]()
- Tryck nu på Windows-tangenten + R igen och ange cleanmgr / sagerun: 1000.
- Tryck på Enter eller klicka på OK för att köra kommandot.
![Hur man tar bort tillfälliga filer med Diskrensning i Windows 10]()
Efter att ha kört detta kommando bör tillfälliga filer raderas automatiskt.
Detta är ett av de snabbaste sätten att ta bort tillfälliga filer med Diskrensning, men som du kan se kräver det en viss konfiguration innan du kan använda den.
Och där har du några metoder som hjälper dig att ta bort tillfälliga datafiler. Om du har andra förslag eller rekommendationer, se till att meddela oss i kommentarfältet nedan.
Redaktörens anmärkning: Det här inlägget publicerades ursprungligen i september 2017 och har sedan moderniserats och uppdaterats i september 2020 för friskhet, noggrannhet och omfattning.