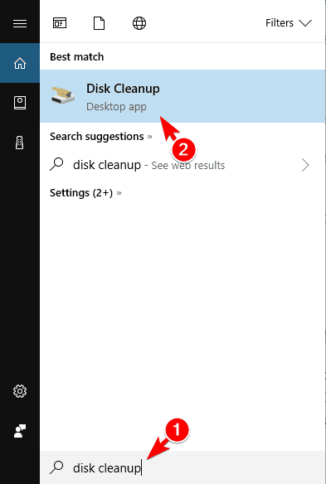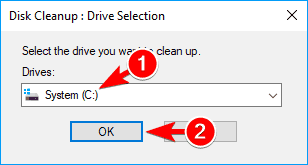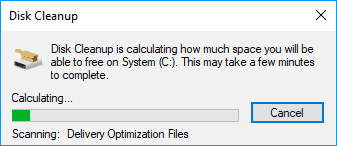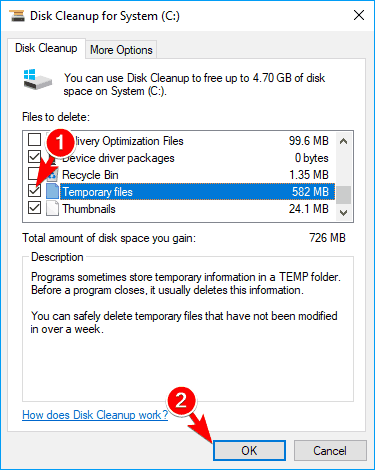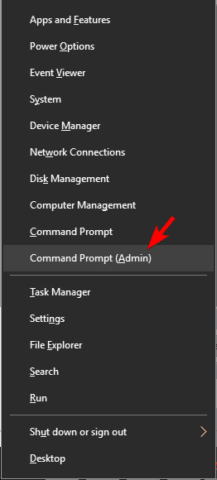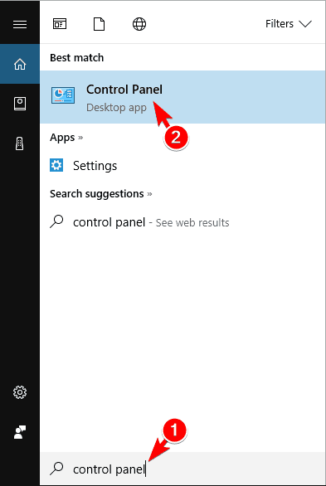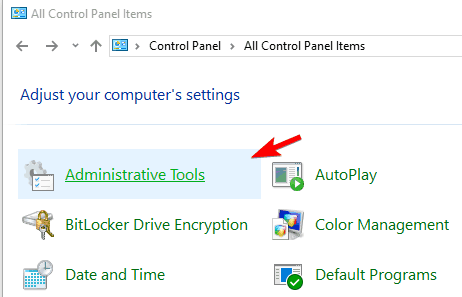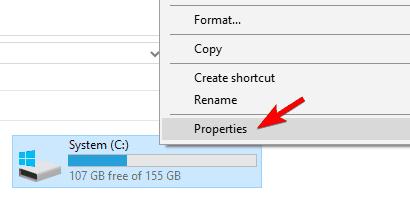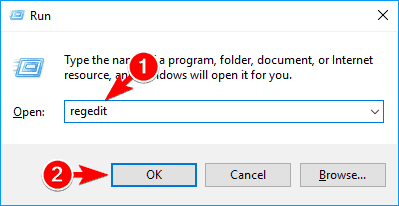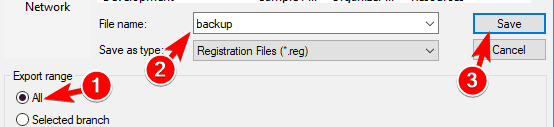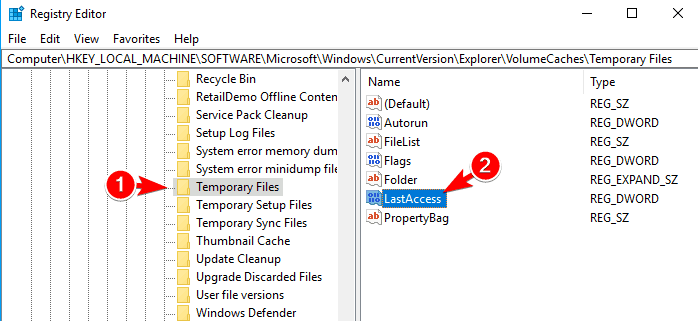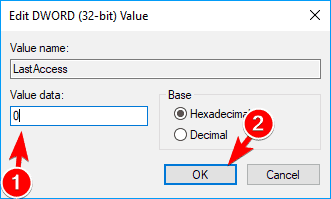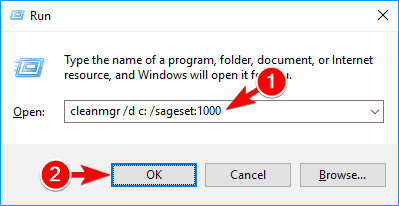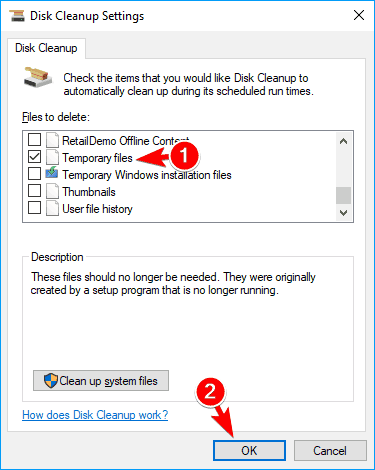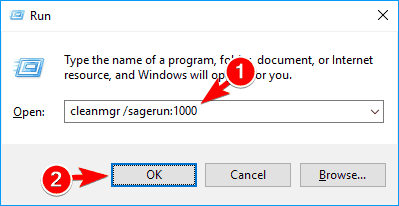Как удалить временные файлы с помощью очистки диска в Windows 10
Последнее обновление: 7 сентября 2020 г.
- Удаление ненужных элементов – отличная рутина, позволяющая избежать ошибок на вашем устройстве.
- Есть несколько способов сделать это, и в этой статье мы рассмотрим, какие из них лучше всего использовать.
- Ознакомьтесь с более полезными руководствами в нашем специальном центре с практическими рекомендациями.
- Обязательно изучите наш Центр устранения неполадок Windows 10, чтобы ваш компьютер всегда работал без ошибок.
Чтобы исправить различные проблемы с ПК, мы рекомендуем Restoro PC Repair Tool: это программное обеспечение исправит распространенные компьютерные ошибки, защитит вас от потери файлов, вредоносных программ, сбоев оборудования и оптимизирует ваш компьютер для максимальной производительности. Исправьте проблемы с ПК и удалите вирусы прямо сейчас, выполнив 3 простых шага:
- Загрузите Restoro PC Repair Tool, который поставляется с запатентованными технологиями (патент доступен здесь ).
- Нажмите Начать сканирование, чтобы найти проблемы Windows, которые могут вызывать проблемы с ПК.
- Нажмите «Восстановить все», чтобы исправить проблемы, влияющие на безопасность и производительность вашего компьютера.
- В этом месяце Restoro скачали 662 786 читателей.
Чтобы установить или запустить определенные приложения, Windows часто создает на вашем компьютере временные файлы.
Временные файлы имеют свое предназначение, но как только вы закончите использовать приложение, обычно больше нет причин хранить файлы.
Эти файлы иногда могут занимать много места, и сегодня мы собираемся показать вам, как удалить эти файлы с помощью очистки диска в Windows 10.
Как удалить временные файлы с помощью очистки диска?
1 Используйте оптимизатор Ashampoo Win
Самый простой и быстрый способ удалить временные файлы с вашего ПК – использовать Ashampoo WinOptimizer.
Это полезный инструмент, который просканирует ваш диск и позволит вам выбрать тип файлов, которые вы хотите удалить. Существует широкий выбор файлов, среди которых есть и временные.
Ashampoo WinOptimizer поставляется с полной настройкой и 37 модулями пакета очистки, которые обеспечат безопасность вашего устройства с помощью инструментов глубокого сканирования и ремонта.
Более того, если вы случайно удалили файлы или хотите навсегда избавиться от других, это программное обеспечение для оптимизации системы сделает свою работу в кратчайшие сроки.
Запустите сканирование системы, чтобы обнаружить потенциальные ошибки
Нажмите «Начать сканирование», чтобы найти проблемы с Windows.
Нажмите «Восстановить все», чтобы исправить проблемы с запатентованными технологиями.
Запустите сканирование ПК с помощью Restoro Repair Tool, чтобы найти ошибки, вызывающие проблемы с безопасностью и замедление. После завершения сканирования в процессе восстановления поврежденные файлы заменяются новыми файлами и компонентами Windows.
Вот некоторые из его ключевых особенностей
- Чистка и диагностика.
- Удаляет все ненужные данные или неработающие ярлыки.
- Инструмент дефрагментации.
- Интуитивно понятная и всеобъемлющая панель инструментов.
- Функции контроля конфиденциальности и опция Antispy.
2 Используйте очистку диска для удаления временных файлов
-
Нажмите Windows Key + S и войдите в очистку диска.
-
Когда запустится средство очистки диска, выберите системный диск. По умолчанию это должен быть C :.
![Как удалить временные файлы с помощью очистки диска в Windows 10]()
-
Очистка диска теперь просканирует ваш системный диск на наличие ненужных файлов.
![Как удалить временные файлы с помощью очистки диска в Windows 10]()
-
Подождите, пока инструмент удалит выбранные файлы с вашего ПК.
После завершения процесса все временные файлы должны быть удалены с вашего ПК.
2.2. Запустите средство очистки диска с помощью диалогового окна «Выполнить».
- Нажмите Windows Key + R и введите cleanmgr.
- Теперь нажмите Enter или нажмите OK.
- Необязательно: вы также можете выбрать диск, который хотите сканировать, прямо в диалоговом окне «Выполнить». Для этого просто введите cleanmgr / d C, и очистка диска автоматически просканирует ваш диск C.
![Как удалить временные файлы с помощью очистки диска в Windows 10]()
2.3. Запустите очистку диска с помощью командной строки или PowerShell.
- Нажмите Windows Key + X, чтобы открыть меню Win + X, и выберите Командная строка (администратор).
- Если командная строка недоступна, вы можете использовать вместо нее PowerShell.
![Как удалить временные файлы с помощью очистки диска в Windows 10]()
- Введите команду cleanmgr, чтобы начать очистку диска. Вы также можете использовать команду cleanmgr / d C для автоматического сканирования диска C.
2.4. Начать очистку диска – использовать приложение «Настройки».
- Нажмите Windows Key + I, чтобы открыть приложение «Настройки».
- В поле «Найти параметр» введите диск и выберите «Освободить место на диске, удалив ненужные файлы».
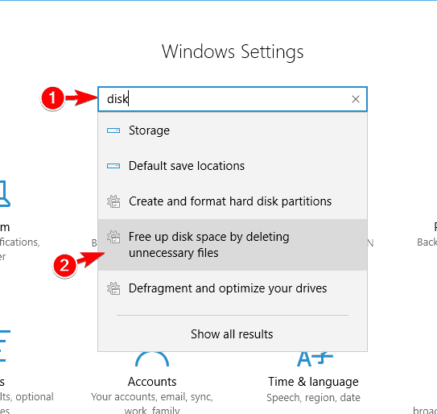
2.5. Запустите очистку диска с помощью панели управления.
- Нажмите Windows Key + S и войдите в панель управления.
- Теперь выберите Панель управления из списка.
![Как удалить временные файлы с помощью очистки диска в Windows 10]()
- Зайдите в раздел «Администрирование ».
- Найдите и запустите Очистку диска.
![Как удалить временные файлы с помощью очистки диска в Windows 10]()
2.6. Запустите очистку диска, выполнив поиск в панели управления.
- Введите очистку диска в строку поиска в правом верхнем углу.
- Выберите «Освободить место на диске, удалив ненужные файлы».
![Как удалить временные файлы с помощью очистки диска в Windows 10]()
2.7. Запустите очистку диска, просто обнаружив свой жесткий диск.
- Перейдите на этот компьютер.
- Найдите свой системный диск, по умолчанию это должен быть диск C.
- Щелкните его правой кнопкой мыши и выберите «Свойства».
![Как удалить временные файлы с помощью очистки диска в Windows 10]()
- Когда откроется окно «Свойства», нажмите «Очистка диска».
![Как удалить временные файлы с помощью очистки диска в Windows 10]()
Примечание. После запуска очистки диска просто следуйте инструкциям в начале этого решения, чтобы удалить временные файлы.
3 Сделайте очистку диска, чтобы удалить все временные файлы
- Нажмите Windows Key + R и введите regedit.
- Нажмите Enter или нажмите OK.
![Как удалить временные файлы с помощью очистки диска в Windows 10]()
- Необязательно: изменение реестра может вызвать проблемы, особенно если вы не сделаете это должным образом, поэтому настоятельно рекомендуется создать резервную копию. Для этого перейдите в Файл и выберите Экспорт.
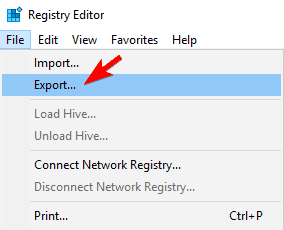
- Установите для диапазона экспорта значение «Все» и введите желаемое имя файла. Выберите безопасное место и нажмите «Сохранить».
![Как удалить временные файлы с помощью очистки диска в Windows 10]()
- На левой панели перейдите к
**HKEY_LOCAL_MACHINESOFTWAREMicrosoftWindowsCurrentVersionExplorerVolumeCachesTemporary Files**. - На правой панели дважды щелкните LastAccess DWORD.
![Как удалить временные файлы с помощью очистки диска в Windows 10]()
- Установите для параметра Value значение 0 или любое другое значение меньше 7.
- Нажмите ОК, чтобы сохранить изменения.
![Как удалить временные файлы с помощью очистки диска в Windows 10]()
Примечание: имейте в виду, что вы не сможете удалить защищенные файлы или файлы, которые используются, но большинство других файлов следует удалить без каких-либо проблем.
4 Автоматическая очистка диска
- Нажмите Windows Key + R и введите cleanmgr / dc: / sageset: 1000.
- Щелкните OK или нажмите Enter.
![Как удалить временные файлы с помощью очистки диска в Windows 10]()
- Установите флажки «Временные файлы» и «Временные файлы Интернета» и нажмите «ОК».
![Как удалить временные файлы с помощью очистки диска в Windows 10]()
- Теперь снова нажмите Windows Key + R и введите cleanmgr / sagerun: 1000.
- Нажмите Enter или нажмите OK, чтобы запустить команду.
![Как удалить временные файлы с помощью очистки диска в Windows 10]()
После выполнения этой команды временные файлы должны быть удалены автоматически.
Это один из самых быстрых способов удаления временных файлов с помощью очистки диска, но, как вы можете видеть, он требует некоторой настройки, прежде чем вы сможете его использовать.
И у вас есть несколько методов, которые помогут вам удалить временные файлы данных. Если у вас есть другие предложения или рекомендации, обязательно сообщите нам об этом в разделе комментариев ниже.
Примечание редактора: этот пост был первоначально опубликован в сентябре 2017 года и с тех пор был переработан и обновлен в сентябре 2020 года для обеспечения свежести, точности и полноты.