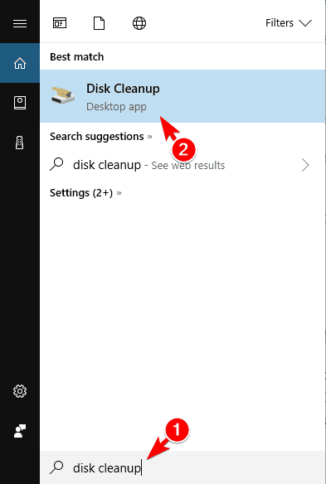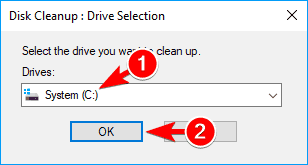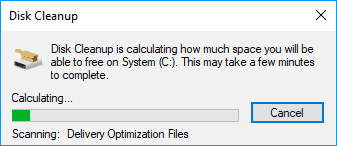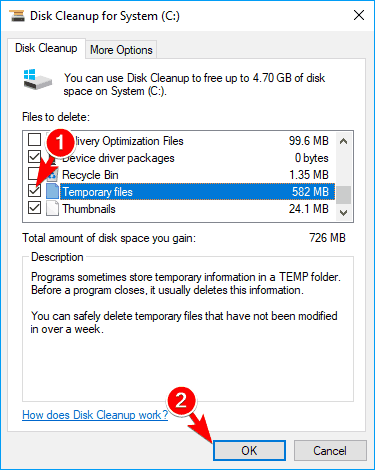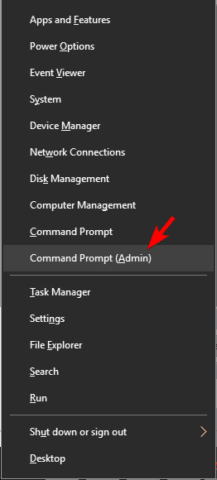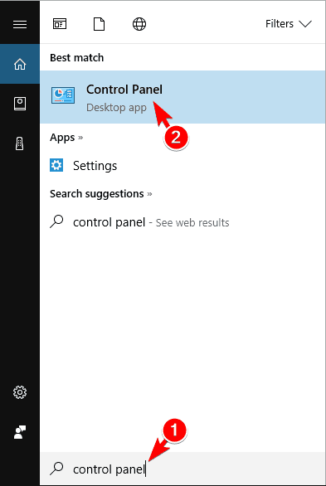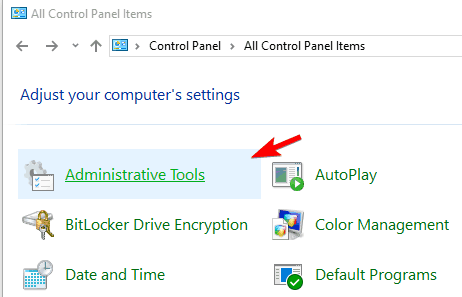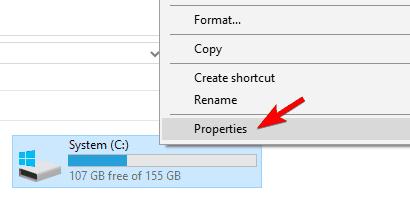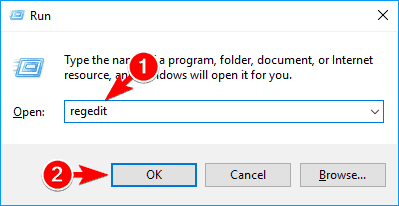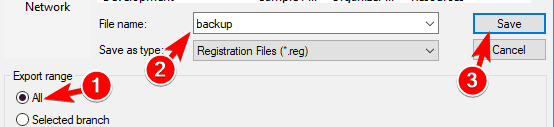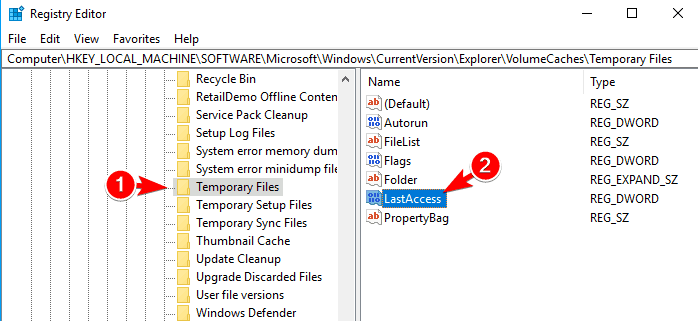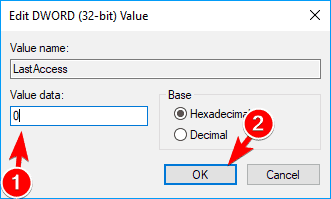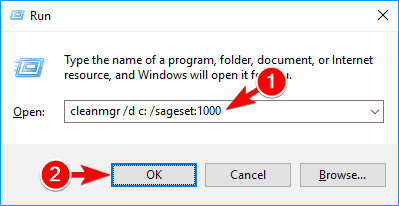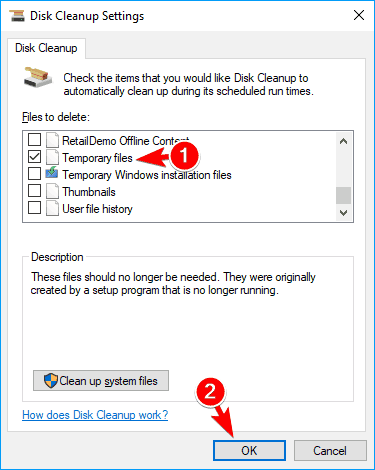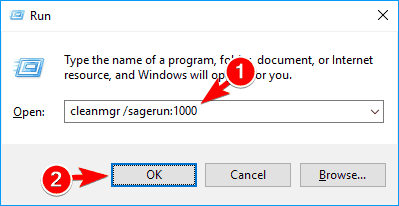উইন্ডোজ 10 এ ডিস্ক ক্লিনআপ ব্যবহার করে অস্থায়ী ফাইলগুলি কীভাবে মুছবেন
শেষ আপডেট: 7 সেপ্টেম্বর, 2020
- আপনার ডিভাইসে ত্রুটি না হওয়ার জন্য অপ্রয়োজনীয় আইটেমগুলি সরিয়ে ফেলা একটি দুর্দান্ত রুটিন।
- এটি করার বিভিন্ন উপায় রয়েছে এবং এই নিবন্ধে, আমরা কোনটি ব্যবহার করা ভাল তা অন্বেষণ করব।
- আমাদের ডেডিকেটেড হা-টু হাবের আরও সহায়ক সহায়তার জন্য পরীক্ষা করুন ।
- আপনার পিসিটি সর্বদা ত্রুটিমুক্ত রাখতে আমাদের উইন্ডোজ 10 ট্রাবলশুটিং হাবটি অন্বেষণ করতে ভুলবেন না ।
বিভিন্ন পিসি সমস্যা সমাধানের জন্য, আমরা রেস্টোরো পিসি মেরামত সরঞ্জামের প্রস্তাব দিই: এই সফ্টওয়্যারটি কম্পিউটারের সাধারণ ত্রুটিগুলি মেরামত করবে, ফাইল ক্ষতি, ম্যালওয়্যার, হার্ডওয়্যার ব্যর্থতা থেকে রক্ষা করবে এবং আপনার পিসিকে সর্বোচ্চ পারফরম্যান্সের জন্য অনুকূল করবে। পিসির সমস্যাগুলি সমাধান করুন এবং 3 সহজ পদক্ষেপে ভাইরাসগুলি এখন সরান:
- পেস্টেনড টেকনোলজিস (পেটেন্ট এখানে উপলব্ধ) এরসাথে আসা রিস্টোর পিসি মেরামত সরঞ্জাম ডাউনলোড করুন ।
- উইন্ডোজ সমস্যাগুলি পিসি সমস্যার কারণ হতে পারে তা অনুসন্ধান করতে স্টার্ট স্ক্যান ক্লিক করুন ।
- আপনার কম্পিউটারের সুরক্ষা এবং কার্য সম্পাদনকে প্রভাবিত করে এমন সমস্যার সমাধান করতে সমস্ত মেরামত ক্লিক করুন
- এই মাসে রিস্টোর 662,786 পাঠক ডাউনলোড করেছেন।
নির্দিষ্ট অ্যাপ্লিকেশন ইনস্টল বা চালানোর জন্য, উইন্ডোজ প্রায়শই আপনার কম্পিউটারে অস্থায়ী ফাইল তৈরি করে।
অস্থায়ী ফাইলগুলির উদ্দেশ্য থাকে তবে আপনি একবার অ্যাপ্লিকেশনটি ব্যবহার করে নিলে সাধারণত ফাইলগুলি রাখার আর কোনও কারণ থাকে না।
এই ফাইলগুলি মাঝে মাঝে প্রচুর জায়গা নিতে পারে এবং আজ আমরা আপনাকে উইন্ডোজ 10-এ ডিস্ক ক্লিনআপ ব্যবহার করে কীভাবে এই ফাইলগুলি সরিয়ে ফেলতে হবে তা দেখাতে যাচ্ছি ।
আমি কীভাবে ডিস্ক ক্লিনআপ ব্যবহার করে অস্থায়ী ফাইলগুলি মুছতে পারি?
1 আশাম্পু উইন অপ্টিমাইজার ব্যবহার করুন
আপনার পিসি থেকে অস্থায়ী ফাইলগুলি সরিয়ে ফেলার সহজ এবং দ্রুততম উপায় হ’ল আশাম্পু উইনঅপটিমাইজার।
এটি একটি দরকারী সরঞ্জাম যা আপনার ড্রাইভ স্ক্যান করে এবং আপনি যে ধরণের ফাইলগুলি সরাতে চান তা চয়ন করতে দেয়। ফাইলগুলি বেছে নেওয়ার জন্য বিস্তৃত অ্যারে রয়েছে এবং এই ফাইলগুলির মধ্যে অস্থায়ী ফাইলও রয়েছে।
অ্যাশাম্পো উইনঅপটিমাইজারটি একটি সম্পূর্ণ টিউনআপ এবং 37 সাফ করার স্যুট মডিউল নিয়ে আসে যা আপনার ডিভাইসটি গভীর স্ক্যান এবং মেরামতের সরঞ্জামগুলির সাথে সুরক্ষিত রাখার বিষয়টি নিশ্চিত করবে।
তদুপরি, আপনি যদি দুর্ঘটনাক্রমে ফাইলগুলি মুছে ফেলে থাকেন বা আপনি অন্যদের থেকে স্থায়ীভাবে মুক্তি পেতে চান তবে এই সিস্টেম অপটিমাইজেশন সফ্টওয়্যারটি অকারণে কাজ করবে।
সম্ভাব্য ত্রুটিগুলি আবিষ্কার করতে একটি সিস্টেম স্ক্যান চালান
উইন্ডোজ সমস্যাগুলি সন্ধান করতে স্টার্ট স্ক্যান ক্লিক করুন ।
পেটেন্টযুক্ত প্রযুক্তিগুলির সাথে সমস্যাগুলি সমাধান করতে সমস্ত মেরামত ক্লিক করুন ।
সুরক্ষা সমস্যা এবং মন্দার কারণে ত্রুটিগুলি খুঁজে পেতে রিস্টোরোর মেরামত সরঞ্জামের সাথে একটি পিসি স্ক্যান চালান। স্ক্যানটি সম্পূর্ণ হওয়ার পরে, মেরামতের প্রক্রিয়াটি ক্ষতিগ্রস্থ ফাইলগুলিকে নতুন উইন্ডোজ ফাইল এবং উপাদানগুলির সাথে প্রতিস্থাপন করবে।
এখানে এর কয়েকটি মূল বৈশিষ্ট্য রয়েছে
- পরিষ্কার এবং নির্ণয়।
- সমস্ত জাঙ্ক ডেটা বা ভাঙ্গা শর্টকাট সরিয়ে দেয়।
- ডিফ্রেগ সরঞ্জাম।
- স্বজ্ঞাত এবং বিস্তৃত ড্যাশবোর্ড।
- গোপনীয়তা নিয়ন্ত্রণ বৈশিষ্ট্য এবং এন্টিস্পি বিকল্প।
2 অস্থায়ী ফাইলগুলি সরাতে ডিস্ক ক্লিনআপ ব্যবহার করুন
-
উইন্ডোজ কী + এস টিপুন এবং ডিস্ক ক্লিনআপ প্রবেশ করুন ।
-
যখন ডিস্ক ক্লিনআপ সরঞ্জাম শুরু হয়, তখন আপনার সিস্টেম ড্রাইভটি নির্বাচন করুন। ডিফল্টরূপে এটি সি: হওয়া উচিত ।
![উইন্ডোজ 10 এ ডিস্ক ক্লিনআপ ব্যবহার করে অস্থায়ী ফাইলগুলি কীভাবে মুছবেন]()
-
ডিস্ক ক্লিনআপ এখন কোনও অপ্রয়োজনীয় ফাইলের জন্য আপনার সিস্টেম ড্রাইভ স্ক্যান করবে।
![উইন্ডোজ 10 এ ডিস্ক ক্লিনআপ ব্যবহার করে অস্থায়ী ফাইলগুলি কীভাবে মুছবেন]()
-
সরঞ্জামটি আপনার পিসি থেকে নির্বাচিত ফাইলগুলি অপসারণ করার জন্য অপেক্ষা করুন।
প্রক্রিয়া শেষ হওয়ার পরে, সমস্ত অস্থায়ী ফাইলগুলি আপনার পিসি থেকে সরানো উচিত।
2.2। রান ডায়ালগটি ব্যবহার করে ডিস্ক ক্লিনআপ সরঞ্জামটি শুরু করুন।
- উইন্ডোজ কী + আর টিপুন এবং ক্লিনমিগ্রে প্রবেশ করুন ।
- এখন এন্টার টিপুন বা ঠিক আছে ক্লিক করুন ।
- Alচ্ছিক: আপনি রান ডায়ালগ থেকে ডানদিকে স্ক্যান করতে চান এমন ড্রাইভও চয়ন করতে পারেন। এটি করতে, কেবল ক্লিনগ্রা / ডি সি প্রবেশ করুন এবং ডিস্ক ক্লিনআপ স্বয়ংক্রিয়ভাবে আপনার সি ড্রাইভ স্ক্যান করবে।
![উইন্ডোজ 10 এ ডিস্ক ক্লিনআপ ব্যবহার করে অস্থায়ী ফাইলগুলি কীভাবে মুছবেন]()
2.3। কমান্ড প্রম্পট বা পাওয়ারশেল ব্যবহার করে ডিস্ক ক্লিনআপ শুরু করুন ।
- উইন + এক্স মেনু খুলতে উইন্ডোজ কী + এক্স টিপুন এবং কমান্ড প্রম্পট (অ্যাডমিন) চয়ন করুন ।
- যদি কমান্ড প্রম্পট উপলভ্য না হয় তবে আপনি তার পরিবর্তে পাওয়ারশেল ব্যবহার করতে পারেন ।
![উইন্ডোজ 10 এ ডিস্ক ক্লিনআপ ব্যবহার করে অস্থায়ী ফাইলগুলি কীভাবে মুছবেন]()
- ডিস্ক ক্লিনআপ শুরু করতে ক্লিনমগ্রার কমান্ড প্রবেশ করুন । আপনি স্বয়ংক্রিয়ভাবে সি ড্রাইভ স্ক্যান করতে ক্লিনগ্রা / ডি সি কমান্ডও ব্যবহার করতে পারেন ।
2.4। স্টার্ট ডিস্ক ক্লিনআপ সেটিংস অ্যাপ্লিকেশনটি ব্যবহার করা
- সেটিংস অ্যাপ্লিকেশনটি খুলতে উইন্ডোজ কী + I টিপুন ।
- একটি সেটিংস ক্ষেত্র সন্ধান করুন এ ডিস্ক প্রবেশ করান এবং অপ্রয়োজনীয় ফাইলগুলি মুছে দিয়ে ডিস্কের স্থান খালি করতে বেছে নিন ।
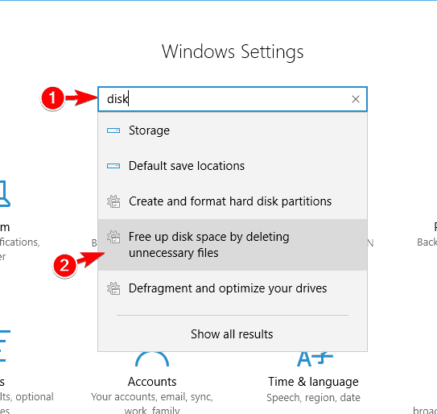
২.৫ কন্ট্রোল প্যানেলটি ব্যবহার করে ডিস্ক ক্লিনআপ শুরু করুন।
- উইন্ডোজ কী + এস টিপুন এবং নিয়ন্ত্রণ প্যানেলে প্রবেশ করুন ।
- এবার তালিকা থেকে নিয়ন্ত্রণ প্যানেলটি নির্বাচন করুন ।
![উইন্ডোজ 10 এ ডিস্ক ক্লিনআপ ব্যবহার করে অস্থায়ী ফাইলগুলি কীভাবে মুছবেন]()
- প্রশাসনিক সরঞ্জাম বিভাগে যান ।
- ডিস্ক ক্লিনআপ সন্ধান করুন এবং চালান ।
![উইন্ডোজ 10 এ ডিস্ক ক্লিনআপ ব্যবহার করে অস্থায়ী ফাইলগুলি কীভাবে মুছবেন]()
2.6। নিয়ন্ত্রণ প্যানেলে এটি অনুসন্ধান করে ডিস্ক ক্লিনআপ শুরু করুন।
- উপরের ডান কোণে অনুসন্ধান বারে ডিস্ক ক্লিনআপ টাইপ করুন।
- অপ্রয়োজনীয় ফাইল অপশন মুছে ফ্রি আপ ডিস্কের স্থানটি চয়ন করুন ।
![উইন্ডোজ 10 এ ডিস্ক ক্লিনআপ ব্যবহার করে অস্থায়ী ফাইলগুলি কীভাবে মুছবেন]()
2.7। আপনার হার্ড ড্রাইভটি সনাক্ত করে কেবল ডিস্ক ক্লিনআপ শুরু করুন।
- এই পিসিতে নেভিগেট করুন ।
- আপনার সিস্টেম ড্রাইভটি সনাক্ত করুন, ডিফল্টরূপে এটি সি ড্রাইভ হওয়া উচিত।
- এটিকে ডান ক্লিক করুন এবং বৈশিষ্ট্যগুলি নির্বাচন করুন ।
![উইন্ডোজ 10 এ ডিস্ক ক্লিনআপ ব্যবহার করে অস্থায়ী ফাইলগুলি কীভাবে মুছবেন]()
- প্রোপার্টি উইন্ডোটি খুললে ডিস্ক ক্লিনআপ এ ক্লিক করুন ।
![উইন্ডোজ 10 এ ডিস্ক ক্লিনআপ ব্যবহার করে অস্থায়ী ফাইলগুলি কীভাবে মুছবেন]()
দ্রষ্টব্য: আপনি ডিস্ক ক্লিনআপ শুরু করার পরে অস্থায়ী ফাইলগুলি সরাতে এই সমাধানের শুরু থেকে কেবল নির্দেশাবলী অনুসরণ করুন।
3 ডিস্ক ক্লিনআপ থেকে সমস্ত অস্থায়ী ফাইল সরান
- উইন্ডোজ কী + আর টিপুন এবং রিজেডিট প্রবেশ করুন ।
- প্রেস লিখুন বা ক্লিক ঠিক আছে ।
![উইন্ডোজ 10 এ ডিস্ক ক্লিনআপ ব্যবহার করে অস্থায়ী ফাইলগুলি কীভাবে মুছবেন]()
- Alচ্ছিক: রেজিস্ট্রি সংশোধন করার ফলে সমস্যা দেখা দিতে পারে, বিশেষত যদি আপনি এটি সঠিকভাবে না করেন, তাই এটির ব্যাক আপ নেওয়ার পক্ষে এটি সুপারিশ করা হয়। এটি করতে, ফাইলটিতে যান এবং রফতানি নির্বাচন করুন ।
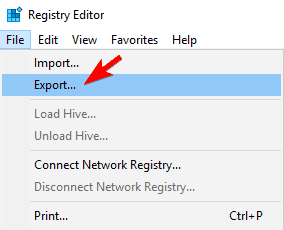
- সমস্ত হিসাবে রফতানি পরিসীমা সেট করুন এবং পছন্দসই ফাইলের নাম দিন। একটি নিরাপদ অবস্থান চয়ন করুন এবং সেভ ক্লিক করুন ।
![উইন্ডোজ 10 এ ডিস্ক ক্লিনআপ ব্যবহার করে অস্থায়ী ফাইলগুলি কীভাবে মুছবেন]()
- বাম ফলকে নেভিগেট করুন
**HKEY_LOCAL_MACHINESOFTWAREMicrosoftWindowsCurrentVersionExplorerVolumeCachesTemporary Files**। - ডান ফলকে, শেষঅ্যাক্সেস ডিডাব্লর্ডে ডাবল ক্লিক করুন ।
![উইন্ডোজ 10 এ ডিস্ক ক্লিনআপ ব্যবহার করে অস্থায়ী ফাইলগুলি কীভাবে মুছবেন]()
- মান ডেটা 0 বা অন্য কোনও মান 7 এর চেয়ে কম সেট করুন।
- পরিবর্তনগুলি সংরক্ষণ করতে ওকে ক্লিক করুন ।
![উইন্ডোজ 10 এ ডিস্ক ক্লিনআপ ব্যবহার করে অস্থায়ী ফাইলগুলি কীভাবে মুছবেন]()
দ্রষ্টব্য: মনে রাখবেন যে আপনি সুরক্ষিত ফাইল বা ব্যবহার করা ফাইলগুলি মুছতে পারবেন না, তবে বেশিরভাগ অন্যান্য ফাইল কোনও সমস্যা ছাড়াই মুছে ফেলা উচিত।
4 স্বয়ংক্রিয় ডিস্ক ক্লিনআপ
- উইন্ডোজ কী + আর টিপুন এবং ক্লিনম্যাগার / ডিসি: / সেজেসেট: 1000 প্রবেশ করুন ।
- ঠিক আছে ক্লিক করুন বা এন্টার টিপুন ।
![উইন্ডোজ 10 এ ডিস্ক ক্লিনআপ ব্যবহার করে অস্থায়ী ফাইলগুলি কীভাবে মুছবেন]()
- পরীক্ষা করে দেখুন অস্থায়ী ফাইল এবং টেম্পোরারি ইন্টারনেট ফাইলস অপশন এবং এ ক্লিক করুন ঠিক আছে ।
![উইন্ডোজ 10 এ ডিস্ক ক্লিনআপ ব্যবহার করে অস্থায়ী ফাইলগুলি কীভাবে মুছবেন]()
- এখন আবার উইন্ডোজ কী + আর টিপুন এবং ক্লিনম্যাগার / সিগারুন: 1000 প্রবেশ করুন ।
- প্রেস লিখুন বা ক্লিক ঠিক আছে কমান্ড চালানোর জন্য।
![উইন্ডোজ 10 এ ডিস্ক ক্লিনআপ ব্যবহার করে অস্থায়ী ফাইলগুলি কীভাবে মুছবেন]()
এই কমান্ডটি চালানোর পরে অস্থায়ী ফাইলগুলি স্বয়ংক্রিয়ভাবে মুছে ফেলা উচিত।
ডিস্ক ক্লিনআপ ব্যবহার করে অস্থায়ী ফাইলগুলি মুছে ফেলার এটি একটি দ্রুততম উপায় তবে আপনি দেখতে পাচ্ছেন এটি ব্যবহারের আগে এটির জন্য কিছু কনফিগারেশন প্রয়োজন requires
এবং সেখানে আপনার কয়েকটি পদ্ধতি রয়েছে যা আপনাকে অস্থায়ী ডেটা ফাইলগুলি মুছতে সহায়তা করবে। আপনার যদি অন্য পরামর্শ বা প্রস্তাবনা থাকে তবে নীচে মন্তব্য বিভাগে আমাদের জানান নিশ্চিত করুন।
সম্পাদকের দ্রষ্টব্য: এই পোস্টটি মূলত সেপ্টেম্বর 2017 এ প্রকাশিত হয়েছিল এবং তাড়াতাড়ি, নির্ভুলতা এবং সামগ্রিকতার জন্য 2020 এর সেপ্টেম্বরে পুনর্নির্মাণ এবং আপডেট করা হয়েছে।