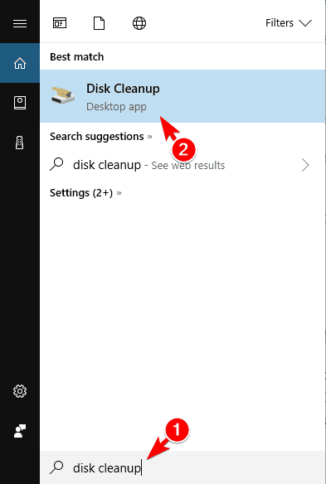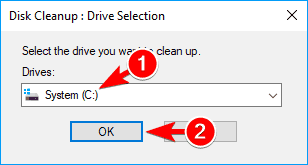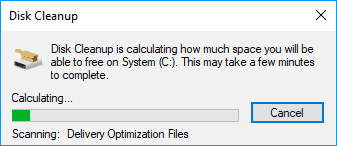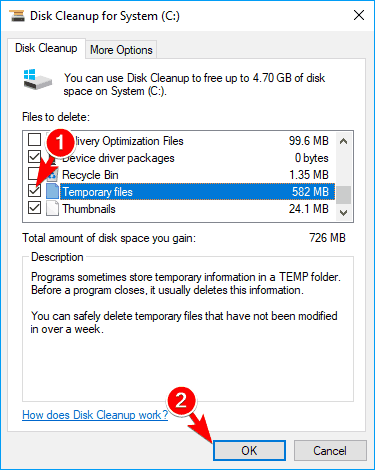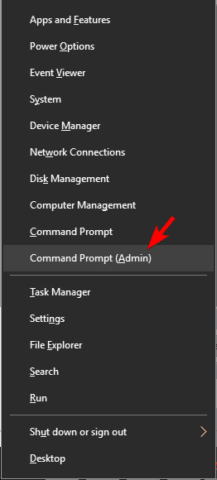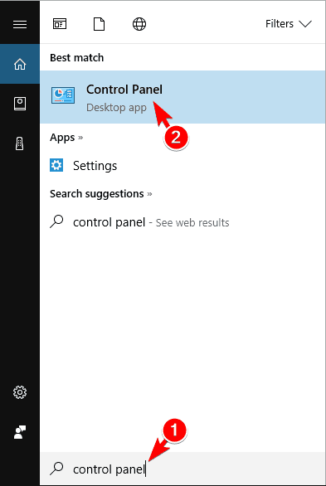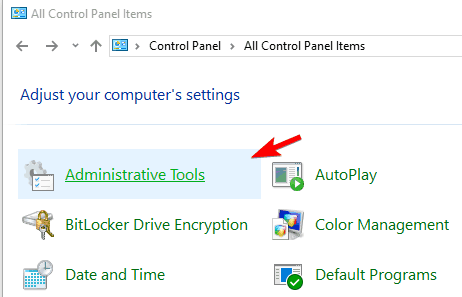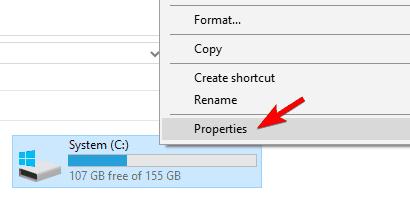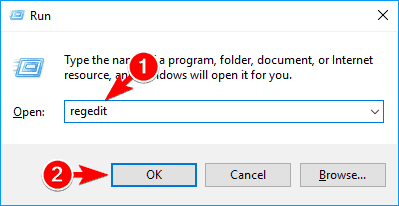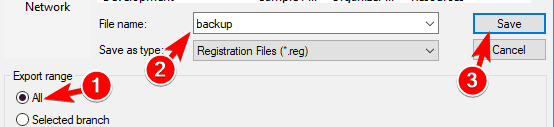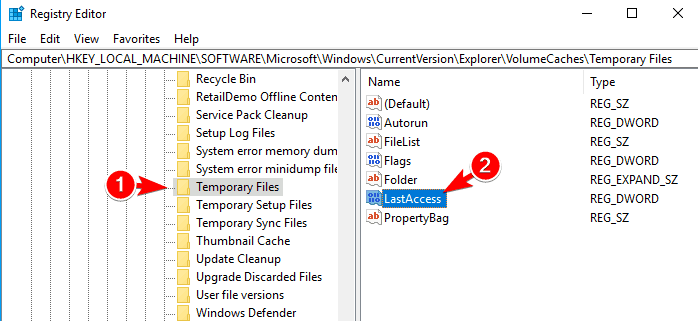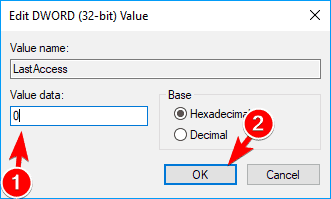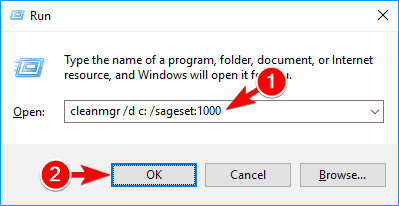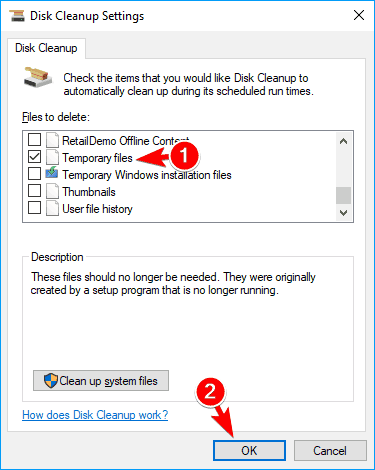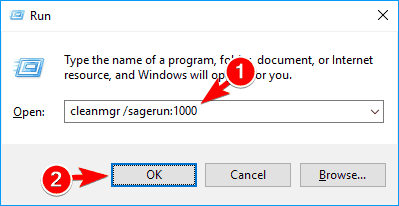Slik sletter du midlertidige filer ved hjelp av Diskopprydding på Windows 10
Siste oppdatering: 7. september 2020
- Å fjerne unødvendige gjenstander er en god rutine for å unngå å få feil på enheten din.
- Det er flere måter å gjøre det på, og i denne artikkelen vil vi undersøke hvilke som er best å bruke.
- Se etter flere nyttige guider i vår dedikerte How-To Hub.
- Sørg for å utforske Windows 10 feilsøkingshub også for å holde PCen feilfri til enhver tid.
For å fikse forskjellige PC-problemer, anbefaler vi Restoro PC Repair Tool: Denne programvaren reparerer vanlige datamaskinfeil, beskytter deg mot tap av filer, skadelig programvare, maskinvarefeil og optimaliserer PC-en for maksimal ytelse. Løs PC-problemer og fjern virus nå i tre enkle trinn:
- Last ned Restoro PC-reparasjonsverktøy som følger med patenterte teknologier (patent tilgjengelig her ).
- Klikk Start Scan for å finne Windows-problemer som kan forårsake PC-problemer.
- Klikk på Reparer alt for å fikse problemer som påvirker datamaskinens sikkerhet og ytelse
- Restoro har blitt lastet ned av 662 786 lesere denne måneden.
For å installere eller kjøre bestemte applikasjoner, oppretter Windows ofte midlertidige filer på datamaskinen din.
Midlertidige filer har sitt formål, men når du er ferdig med å bruke applikasjonen, er det vanligvis ikke mer grunn til å beholde filene.
Disse filene kan noen ganger ta mye plass, og i dag skal vi vise deg hvordan du fjerner disse filene ved hjelp av Diskopprydding på Windows 10.
Hvordan kan jeg slette midlertidige filer ved hjelp av Diskopprydding?
1 Bruk Ashampoo Win Optimizer
Den enkleste og raskeste måten å fjerne midlertidige filer fra PC-en din er å bruke Ashampoo WinOptimizer.
Dette er et nyttig verktøy som skanner harddisken din og lar deg velge hvilken type filer du vil fjerne. Det er et bredt utvalg av filer å velge mellom, og blant disse filene er det også midlertidige filer.
Ashampoo WinOptimizer leveres med en fullstendig justering og 37 rengjøringssuite-moduler som sørger for at enheten din holdes sikker med dype skanninger og reparasjonsverktøy.
Videre, hvis du ved et uhell slettet filer eller hvis du vil bli kvitt andre permanent, vil denne systemoptimaliseringsprogramvaren gjøre jobben på kort tid.
Kjør en systemskanning for å oppdage potensielle feil
Klikk Start Scan for å finne Windows-problemer.
Klikk på Reparer alt for å løse problemer med patenterte teknologier.
Kjør en PC-skanning med Restoro reparasjonsverktøy for å finne feil som forårsaker sikkerhetsproblemer og forsinkelser. Etter at skanningen er fullført, erstatter reparasjonsprosessen skadede filer med nye Windows-filer og komponenter.
Her er noen av hovedfunksjonene
- Rengjøring og diagnose.
- Fjerner alle søppeldata eller ødelagte snarveier.
- Defrag verktøy.
- Intuitivt og omfattende dashbord.
- Personvernkontrollfunksjoner og Antispy-alternativ.
2 Bruk Diskopprydding for å fjerne midlertidige filer
2.1. Start Diskopprydding fra menyen
-
Trykk på Windows-tasten + S og skriv inn diskopprydding.
-
Når diskoppryddingsverktøyet starter, velger du systemstasjonen. Som standard skal det være C :.
![Slik sletter du midlertidige filer ved hjelp av Diskopprydding på Windows 10]()
-
Diskopprydding skanner nå systemstasjonen din for unødvendige filer.
![Slik sletter du midlertidige filer ved hjelp av Diskopprydding på Windows 10]()
-
Vent mens verktøyet fjerner de valgte filene fra PCen.
Etter at prosessen er ferdig, bør alle midlertidige filer fjernes fra PCen.
2.2. Start Diskoppryddingsverktøyet ved å bruke dialogboksen Kjør.
- Trykk på Windows-tasten + R og skriv inn cleanmgr.
- Trykk nå på Enter eller klikk OK.
- Valgfritt: Du kan også velge stasjonen du vil skanne rett fra dialogboksen Kjør. For å gjøre det, bare skriv inn cleanmgr / d C og Diskopprydding skanner automatisk C-stasjonen din.
![Slik sletter du midlertidige filer ved hjelp av Diskopprydding på Windows 10]()
2.3. Start diskopprydding ved å bruke ledetekst eller PowerShell.
- Trykk på Windows-tasten + X for å åpne Win + X-menyen og velg Kommandoprompt (administrator).
- Hvis ledeteksten ikke er tilgjengelig, kan du bruke PowerShell i stedet.
![Slik sletter du midlertidige filer ved hjelp av Diskopprydding på Windows 10]()
- Skriv inn cleanmgr- kommandoen for å starte Diskopprydding. Du kan også bruke cleanmgr / d C- kommandoen for å skanne C-stasjonen automatisk.
2.4. Start Diskopprydding er å bruke Innstillinger-appen
- Trykk på Windows-tasten + I for å åpne Innstillinger-appen.
- I feltet Finn en innstilling, skriv inn disk og velg å frigjøre diskplass ved å slette unødvendige filer.
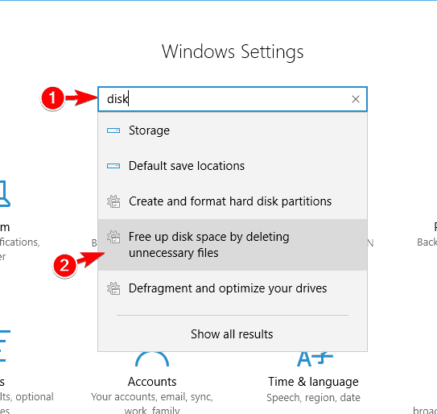
2.5. Start diskopprydding ved hjelp av kontrollpanelet.
- Trykk på Windows-tasten + S og gå inn på kontrollpanelet.
- Velg nå Kontrollpanel fra listen.
![Slik sletter du midlertidige filer ved hjelp av Diskopprydding på Windows 10]()
- Gå til delen Administrative verktøy.
- Finn og kjør Diskopprydding.
![Slik sletter du midlertidige filer ved hjelp av Diskopprydding på Windows 10]()
2.6. Start Diskopprydding ved å søke etter det i Kontrollpanel.
- Skriv diskopprydding i søkefeltet øverst til høyre.
- Velg Frigjør diskplass ved å slette unødvendige filer.
![Slik sletter du midlertidige filer ved hjelp av Diskopprydding på Windows 10]()
2.7. Start diskopprydding ganske enkelt ved å finne harddisken.
- Naviger til denne PCen.
- Finn systemstasjonen din, som standard skal den være en C-stasjon.
- Høyreklikk på den og velg Egenskaper.
![Slik sletter du midlertidige filer ved hjelp av Diskopprydding på Windows 10]()
- Når vinduet Egenskaper åpnes, klikker du på Diskopprydding.
![Slik sletter du midlertidige filer ved hjelp av Diskopprydding på Windows 10]()
Merk: Når du har startet Diskopprydding, følger du bare instruksjonene fra begynnelsen av denne løsningen for å fjerne de midlertidige filene.
3 Gjør at Diskopprydding fjerner alle midlertidige filer
- Trykk Windows-tast + R og skriv inn regedit.
- Trykk Enter eller klikk OK.
![Slik sletter du midlertidige filer ved hjelp av Diskopprydding på Windows 10]()
- Valgfritt: Endring av registeret kan forårsake problemer, spesielt hvis du ikke gjør det ordentlig, derfor anbefales det på det sterkeste å sikkerhetskopiere det. For å gjøre det, gå til Fil og velg Eksporter.
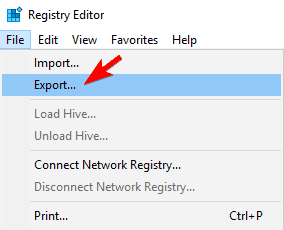
- Sett Eksporter rekkevidde som Alt og skriv inn ønsket filnavn. Velg et trygt sted og klikk på Lagre.
![Slik sletter du midlertidige filer ved hjelp av Diskopprydding på Windows 10]()
- I venstre rute navigerer du til
**HKEY_LOCAL_MACHINESOFTWAREMicrosoftWindowsCurrentVersionExplorerVolumeCachesTemporary Files**. - Dobbeltklikk på LastAccess DWORD i høyre rute .
![Slik sletter du midlertidige filer ved hjelp av Diskopprydding på Windows 10]()
- Sett verdidataene til 0 eller til en annen verdi mindre enn 7.
- Klikk på OK for å lagre endringene.
![Slik sletter du midlertidige filer ved hjelp av Diskopprydding på Windows 10]()
Merk: Husk at du ikke vil kunne slette beskyttede filer eller filer som er i bruk, men de fleste andre filer bør slettes uten problemer.
4 Automatiser diskopprydding
- Trykk på Windows-tasten + R og skriv inn cleanmgr / dc: / sageset: 1000.
- Klikk OK eller trykk Enter.
![Slik sletter du midlertidige filer ved hjelp av Diskopprydding på Windows 10]()
- Sjekk alternativene Midlertidige filer og Midlertidige Internett-filer, og klikk på OK.
![Slik sletter du midlertidige filer ved hjelp av Diskopprydding på Windows 10]()
- Trykk nå på Windows-tasten + R igjen og skriv inn cleanmgr / sagerun: 1000.
- Trykk på Enter eller klikk OK for å kjøre kommandoen.
![Slik sletter du midlertidige filer ved hjelp av Diskopprydding på Windows 10]()
Etter å ha kjørt denne kommandoen, bør midlertidige filer slettes automatisk.
Dette er en av de raskeste måtene å slette midlertidige filer ved hjelp av Diskopprydding, men som du ser, krever det litt konfigurasjon før du kan bruke den.
Og der har du noen få metoder som hjelper deg med å slette midlertidige datafiler. Hvis du har andre forslag eller anbefalinger, må du gi oss beskjed i kommentarfeltet nedenfor.
Redaktørens merknad: Dette innlegget ble opprinnelig publisert i september 2017 og har siden blitt oppdatert og oppdatert i september 2020 for friskhet, nøyaktighet og omfattende.