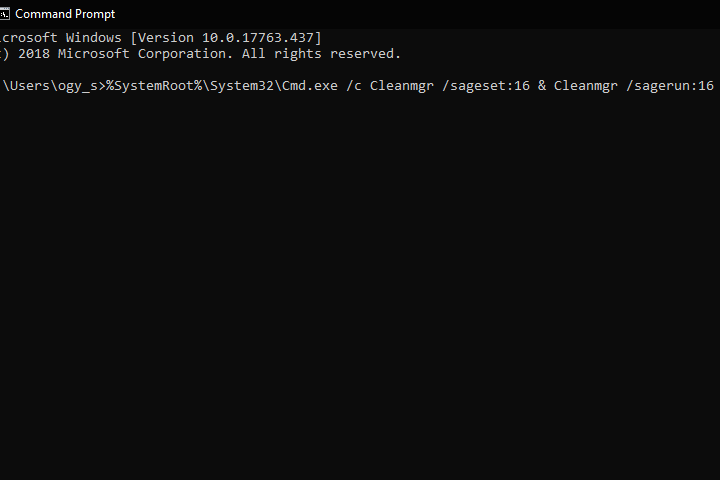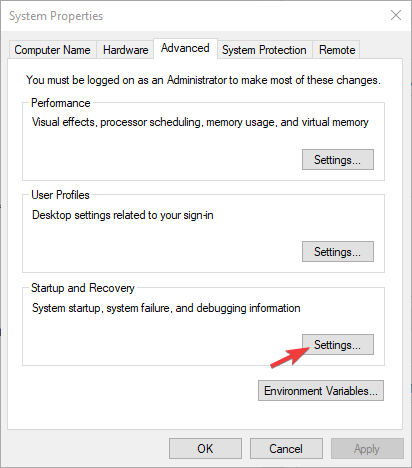উইন্ডোজে সিস্টেম ত্রুটি মেমরি ডাম্প ফাইলগুলি কীভাবে মুছবেন
শেষ আপডেট: 30 মার্চ, 2020
- উইন্ডোজ সিস্টেমটি কেবলমাত্র নতুন নতুন বন্ধু হতে পারে। এর অসংখ্য সুবিধার উপরে, এটি কোনও সিস্টেম ক্র্যাশ হলে আপনার র্যাম সামগ্রী সংরক্ষণ করার জন্য এবং এটি একটি ডেটা ফাইলে ফেলে দেওয়ার জন্য ডিজাইন করা একটি প্রক্রিয়া সরবরাহ করে। সিস্টেম মেমরি ডাম্প ফাইলগুলির জন্য এটি।
- ক্র্যাশ ফাইলগুলি স্পষ্টতই দরকারী এবং ডিএসসকে বিএসওডের ত্রুটিগুলি আরও ঠিক করতে এবং প্রতিরোধ করতে সহায়তা করতে পারে তবে তারা আপনার স্টোরেজ স্পেসের বেশ কিছু অংশকে স্তূপ করে এবং দাবি করতে থাকে যাতে আপনি সময়ে সময়ে সেগুলি মুছতে পারেন। আপনাকে এটি করতে সহায়তা করার জন্য এখানে 4 দক্ষ শিষ্টাচার রয়েছে।
- সিস্টেম ফাইলগুলি সম্পর্কে আরও জানতে চান? আমাদের পৃষ্ঠাটি ঘুরে দেখুন এবং আপনি পরিচালনা করতে পারেন এমন সমস্ত তথ্য নিন।
- যদি আপনার সত্যিকার অর্থে আপনার গেমটি বাড়িয়ে তুলতে চান তবে আমাদের উইন্ডোজ 10 এরর হাবের মধ্যে ডুব দিন এবং সমস্ত বিশেষজ্ঞের ঠিকঠাক ছাড়িয়ে যান।
বিভিন্ন পিসি সমস্যা সমাধানের জন্য, আমরা ড্রাইভারফিক্সের পরামর্শ দিই: এই সফ্টওয়্যারটি আপনার ড্রাইভারগুলিকে চালিত এবং চলমান রাখবে, এইভাবে আপনাকে সাধারণ কম্পিউটার ত্রুটি এবং হার্ডওয়্যার ব্যর্থতা থেকে রক্ষা করবে। 3 টি সহজ পদক্ষেপে এখন আপনার সমস্ত ড্রাইভার পরীক্ষা করুন:
- ড্রাইভারফিক্স ডাউনলোড করুন (যাচাই করা ডাউনলোড ফাইল)।
- সমস্ত সমস্যাযুক্ত ড্রাইভার খুঁজে পেতে শুরু স্ক্যান ক্লিক করুন ।
- নতুন সংস্করণ পেতে এবং সিস্টেমের ত্রুটিগুলি এড়ানোর জন্য ড্রাইভার আপডেট করুন ক্লিক করুন ।
- ড্রাইভারফিক্স এই মাসে 502,786 পাঠক ডাউনলোড করেছেন।
মেমরি ডাম্প ফাইলগুলি, অন্যথায় ক্র্যাশ ডাম্পগুলি হ’ল নীল স্ক্রিনের ক্র্যাশগুলির সময় সংরক্ষণ করা সিস্টেম ফাইল । যখন একটি BSOD ত্রুটি বার্তা উপস্থিত হয়, উইন্ডোজ সিস্টেম মেমরির একটি অনুলিপি সংরক্ষণ করে।
এই ক্র্যাশ ডাম্প ফাইলগুলি তখন বিএসওডো সিস্টেম ক্র্যাশগুলি ঠিক করতে বিকাশকারীদের সহায়তা করতে পারে। ব্যবহারকারীরা যখন সমর্থন টিকিট জমা দেন তখন ব্যবহারকারীরা ক্র্যাশ ডাম্পগুলি বিকাশকারীদের কাছে পাঠাতে পারেন।
মেমোরি ডাম্প ফাইলগুলি প্রচুর হার্ড ড্রাইভের জায়গা নষ্ট করতে পারে। তারা হার্ড ড্রাইভের সঞ্চয়স্থান হিগ করতে পারে। এইচডিডি স্থান সীমাবদ্ধ থাকলে উইন্ডোজ কেবল স্বয়ংক্রিয়ভাবে ক্র্যাশ ডাম্প ফাইলগুলি মুছে দেয়।
তবে, ব্যবহারকারীরা ক্লিনআপ ইউটিলিটি সহ ক্র্যাশ ডাম্পগুলিও মুছতে পারেন।
আমি কীভাবে উইন্ডোজে সিস্টেম মেমোরি ডাম্প ফাইলগুলি মুছব?
- ডিস্ক ক্লিন-আপ সহ ক্রাশ ডাম্প মুছুন
- CCleaner সহ ক্র্যাশ ডাম্প মুছুন
- কমান্ড প্রম্পটের মাধ্যমে ক্র্যাশ ডাম্পগুলি মুছুন
- ক্রাশ ডাম্প বন্ধ করুন
1 ডিস্ক ক্লিন-আপ সহ ক্র্যাশ ডাম্পগুলি মুছুন>
-
ব্যবহারকারীরা উইন্ডোজের নিজস্ব ডিস্ক ক্লিন-আপের সাহায্যে ক্র্যাশ ডাম্পগুলি মুছতে পারে । এটি করতে, উইন্ডোজ কী + আর কীবোর্ড শর্টকাট দিয়ে রান চালু করুন ।
-
রানের ওপেন পাঠ্য বাক্সে ক্লিনমগ্রার প্রবেশ করান ।
-
প্রশাসক হিসাবে ডিস্ক ক্লিন-আপ খোলার জন্য Ctrl + Shift + enter টিপুন।
-
ড্রাইভ নির্বাচন উইন্ডোতে সি: ড্রাইভ নির্বাচন করুন এবং ঠিক আছে বোতামটি ক্লিক করুন।
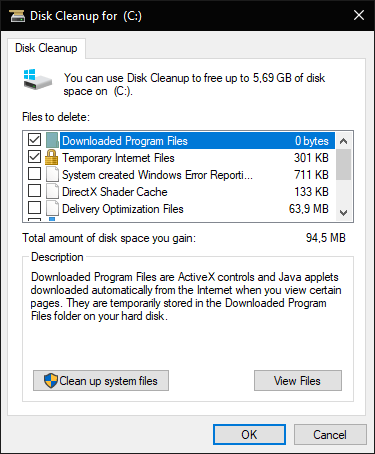
-
সিস্টেম ত্রুটি মেমরি ডাম্প ফাইলগুলি চেক বক্স নির্বাচন করুন ।
-
তারপরে ঠিক আছে বোতামটি ক্লিক করুন।
-
যে ব্যবহারকারীরা ডিস্ক ক্লিন-আপ-এ কোনও সিস্টেম ত্রুটি মেমরি ডাম্প ফাইল বিকল্প খুঁজে পাচ্ছেন না তাদের এই উন্নতিটি একটি উন্নত কমান্ড প্রম্পটের মাধ্যমে খুলতে হবে। প্রবেশ করুন
%SystemRoot%System32Cmd.exe /c Cleanmgr /sageset:16 & Cleanmgr /sagerun:16প্রম্পটে এবং রিটার্ন কী টিপুন। এটি আরও চেকবক্স বিকল্পগুলির সাথে ডিস্ক ক্লিন আপ খুলবে।
![উইন্ডোজে সিস্টেম ত্রুটি মেমরি ডাম্প ফাইলগুলি কীভাবে মুছবেন]()
2 CCleaner সহ ক্র্যাশ ডাম্প মুছুন
- বিকল্পভাবে, ব্যবহারকারীরা এর সাথে ক্র্যাশ ডাম্পগুলি মুছতে পারে ফ্রিওয়্যার সিসিলিয়ানার। এটি করতে, সিসিলানারের ওয়েবপৃষ্ঠায় সবুজ ডাউনলোড xtannotation “> বোতামটি ক্লিক করুন।
- এর সেটআপ উইজার্ডের সাহায্যে উইন্ডোজটিতে সিসিল্যানার যুক্ত করুন।
- সিসিলিয়েনার ইউটিলিটি চালু করুন।
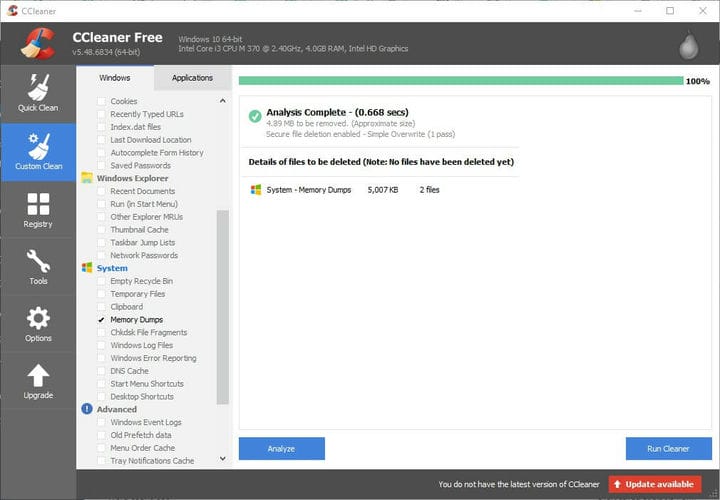
- CCleaner এর বামে কাস্টম ক্লিন নির্বাচন করুন ।
- তারপরে মেমরি ডাম্প চেক বাক্সটি নির্বাচন করুন ।
- প্রেস বিশ্লেষণ বোতাম।
- ক্র্যাশ ডাম্পগুলি মুছতে রানার ক্লিনার বিকল্পটি নির্বাচন করুন ।
3 কমান্ড প্রম্পটের মাধ্যমে ক্র্যাশ ডাম্পগুলি মুছুন
- ব্যবহারকারীরা ক্রমান্ড ডাম্পগুলি মুছে ফেলতে পারে কমান্ড প্রম্পট কমান্ডের একটি সিরিজ দিয়ে। এটি করতে, রান অ্যাকসেসরিজটি খুলুন।
- চালনায় সেন্টিমিডি লিখুন এবং Ctrl + Shift + Ente r কী টিপুন ।
- তারপরে প্রম্পটে নিম্নলিখিত পৃথক কমান্ডগুলি প্রবেশ করান এবং প্রতিটি প্রবেশ করার পরে এন্টার টিপুন।
fsutil usn মুছে ফেলা জার্নাল / ডি / এনসি:
ডেল “% অস্থায়ী% *” / এস / এফ / কিউ
ডেল “সি: $ রিসাইকেল.বিন *” / এস / এফ / কিউ
ডেল “% সিস্টেমরোট% টেম্প *” / এস / এফ / কিউ
vssadmin ছায়া মুছুন / জন্য = সি: / সমস্ত / শান্ত
খারিজ / অনলাইন / ক্লিনআপ-চিত্র / স্টার্টকম্পোনেন্টক্লিয়েনআপ / রিসেটবেস
4 ক্রাশ ডাম্প বন্ধ করুন
- ব্যবহারকারীরা যাতে আর কোনও এইচডিডি স্টোরেজ স্পেস না রাখেন তা নিশ্চিত করতে ক্র্যাশ ডাম্পগুলি বন্ধ করতে পারেন। রানের ওপেন পাঠ্য বাক্সে কন্ট্রোল প্যানেল প্রবেশ করুন এবং রিটার্ন টিপুন।
- তারপরে সরাসরি নীচে প্রদর্শিত কন্ট্রোল প্যানেল অ্যাপলেটটি খুলতে সিস্টেম ক্লিক করুন ।
- একটি উন্নত ট্যাব খুলতে উইন্ডোটির বাম দিকে অ্যাডভান্সড সিস্টেম সেটিংসে ক্লিক করুন ।
- তারপরে স্টার্টআপ এবং পুনরুদ্ধারের অধীনে সেটিংস বোতাম টিপুন ।
![উইন্ডোজে সিস্টেম ত্রুটি মেমরি ডাম্প ফাইলগুলি কীভাবে মুছবেন]()
- ক্র্যাশ ডাম্পগুলি বন্ধ করতে সরাসরি নীচে প্রদর্শিত ড্রপ-ডাউন মেনুতে (কিছুই নয়) বিকল্পটি নির্বাচন করুন ।
- তারপরে ঠিক আছে বোতামটি ক্লিক করুন।
সুতরাং, ব্যবহারকারীরা উইন্ডোজে ক্র্যাশ ডাম্পগুলি মুছতে পারে এমন কয়েকটি উপায় রয়েছে। ক্র্যাশ ডাম্পগুলি মোছার ফলে হার্ড ড্রাইভের সঞ্চয় স্থানটি বেশ খানিকটা মুক্ত হয়ে যায় তাই এটি নিশ্চিত করে নিন।
নীচের মন্তব্য বিভাগে আপনার পছন্দ পদ্ধতিটি কোনটি ছিল তা আমাদের জানান Let
সম্পাদকের দ্রষ্টব্য: এই পোস্টটি মূলত এপ্রিল 2019 এ প্রকাশিত হয়েছিল এবং তাড়াতাড়ি, নির্ভুলতা এবং সামগ্রিকতার জন্য 2020 সালের মার্চ মাসে পুনর্নির্মাণ এবং আপডেট করা হয়েছে।