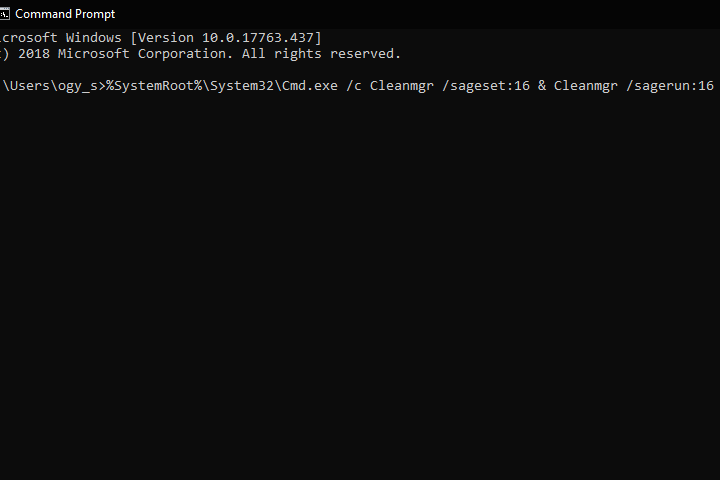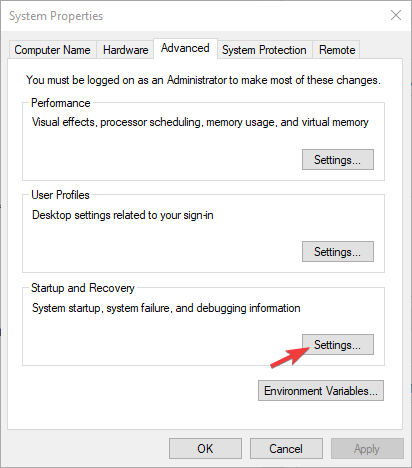Como excluir arquivos de despejo de memória de erro do sistema no Windows
Última atualização: 30 de março de 2020
- O sistema Windows pode ser apenas o novo melhor amigo do homem. Além de suas inúmeras vantagens, ele também fornece um processo projetado para armazenar seu conteúdo de RAM no caso de uma falha do sistema e despejá-lo em um arquivo de dados. É para isso que servem os arquivos de despejo de memória do sistema.
- Os arquivos de travamento são obviamente úteis e podem ajudar os desenvolvedores a consertar e prevenir erros BSOD, mas eles tendem a se acumular e reivindicar uma grande parte do seu espaço de armazenamento, então você pode querer excluí-los de vez em quando. Aqui estão 4 maneiras eficientes para ajudá-lo a fazer isso.
- Quer saber mais sobre os arquivos do sistema? Explore nossa página e obtenha todas as informações que puder manipular.
- Se você realmente pretende melhorar seu jogo, mergulhe em nosso hub de erros do Windows 10 e domine todas as correções especializadas rapidamente.
Para corrigir vários problemas do PC, recomendamos DriverFix: Este software manterá seus drivers ativos e funcionando, protegendo-o contra erros comuns de computador e falhas de hardware. Verifique todos os seus drivers agora em 3 etapas fáceis:
- Baixe DriverFix (arquivo de download verificado).
- Clique em Iniciar verificação para encontrar todos os drivers problemáticos.
- Clique em Atualizar drivers para obter novas versões e evitar o mau funcionamento do sistema.
- DriverFix foi baixado por 502.786 leitores este mês.
Arquivos de despejo de memória, caso contrário, despejos de memória, são arquivos de sistema salvos durante falhas de tela azul. Quando uma mensagem de erro BSOD aparece, o Windows salva uma cópia da memória do sistema.
Esses arquivos de despejo de memória podem ajudar os desenvolvedores a consertar falhas do sistema BSOD. Os usuários podem enviar despejos de memória aos desenvolvedores quando eles registram tíquetes de suporte.
Os arquivos de despejo de memória podem desperdiçar muito espaço no disco rígido. Eles podem consumir gigabytes de armazenamento no disco rígido. O Windows exclui automaticamente os arquivos de despejo de memória quando o espaço do HDD é limitado.
No entanto, os usuários também podem apagar despejos de memória com utilitários de limpeza.
Como excluo arquivos de despejo de memória do sistema no Windows?
- Excluir despejos de memória com limpeza de disco
- Excluir despejos de memória com CCleaner
- Excluir despejos de memória por meio do prompt de comando
- Desativar Crash Dumps
1 Excluir despejos de memória com limpeza de disco>
-
Os usuários podem apagar despejos de memória com a Limpeza de Disco do próprio Windows. Para fazer isso, inicie Executar com a tecla Windows + R atalho de teclado.
-
Digite cleanmgr na caixa de texto Abrir do Run.
-
Pressione Ctrl + Shift + Enter para abrir a Limpeza de Disco como administrador.
-
Selecione a unidade C: na janela de seleção da unidade e clique no botão OK.
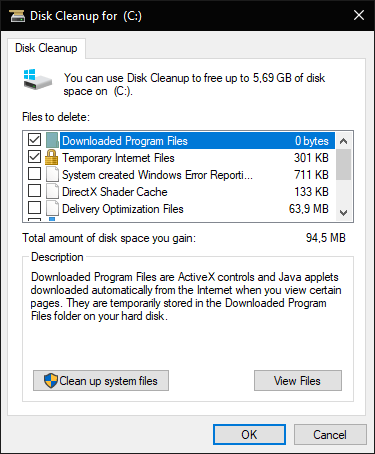
-
Marque a caixa de seleção Arquivos de despejo de memória de erro do sistema.
-
Em seguida, clique no botão OK.
-
Os usuários que não conseguem encontrar uma opção de arquivos de despejo de memória de erro do sistema na Limpeza de disco devem abrir esse utilitário por meio de um prompt de comando elevado. Entrar
%SystemRoot%System32Cmd.exe /c Cleanmgr /sageset:16 & Cleanmgr /sagerun:16no Prompt e pressione a tecla Return. Isso abrirá a Limpeza de disco com mais opções de caixa de seleção.
![Como excluir arquivos de despejo de memória de erro do sistema no Windows]()
2 Excluir despejos de memória com CCleaner
- Como alternativa, os usuários podem apagar despejos de memória com o freeware CCleaner. Para fazer isso, clique no botão verde Download xtannotation “> na página do CCleaner.
- Adicione CCleaner ao Windows com seu assistente de configuração.
- Inicie o utilitário CCleaner.
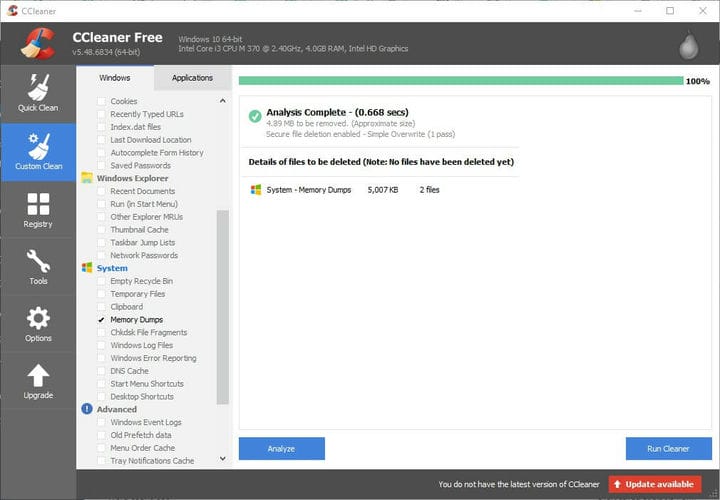
- Selecione Custom Clean à esquerda do CCleaner.
- Em seguida, marque a caixa de seleção Memory Dumps.
- Pressione o botão Analisar.
- Selecione a opção Run Cleaner para apagar os despejos de memória.
3 Exclua despejos de memória através do prompt de comando
- Os usuários também podem apagar despejos de memória com uma série de comandos do prompt de comando. Para fazer isso, abra o acessório Executar.
- Digite cmd em Executar e pressione as teclas Ctrl + Shift + Enter .
- Em seguida, insira os seguintes comandos separados no Prompt e pressione Enter após inserir cada um.
fsutil usn deletejournal / d / nc:
del “% temp% *” / s / f / q
del “C: $ Recycle.bin *” / s / f / q
del “% systemroot% temp *” / s / f / q
vssadmin deletar sombras / for = c: / all / quiet
Dism / Online / Cleanup-Image / StartComponentCleanup / ResetBase
4 Desative os despejos de memória
- Os usuários podem desligar os despejos de memória para garantir que não ocupem mais espaço de armazenamento do HDD. Entre no Painel de Controle na caixa de texto Abrir do Executar e pressione Return.
- Em seguida, clique em Sistema para abrir o miniaplicativo do Painel de Controle mostrado diretamente abaixo.
- Clique em Configurações avançadas do sistema à esquerda da janela para abrir a guia Avançado.
- Em seguida, pressione o botão Configurações em Inicialização e recuperação.
![Como excluir arquivos de despejo de memória de erro do sistema no Windows]()
- Selecione a opção (nenhum) no menu suspenso mostrado diretamente abaixo para desligar despejos de memória.
- Em seguida, clique no botão OK.
Portanto, existem algumas maneiras pelas quais os usuários podem apagar despejos de memória no Windows. Excluir os despejos de memória pode liberar um pouco de espaço de armazenamento no disco rígido, portanto, certifique-se de fazer isso.
Deixe-nos saber qual foi o seu método de escolha na seção de comentários abaixo.
Nota do editor: esta postagem foi publicada originalmente em abril de 2019 e desde então foi reformulada e atualizada em março de 2020 para atualização, precisão e abrangência.