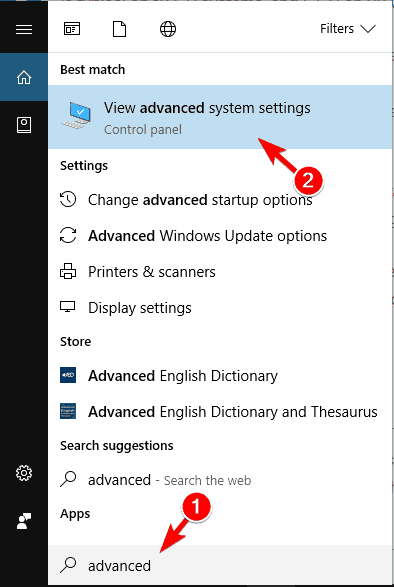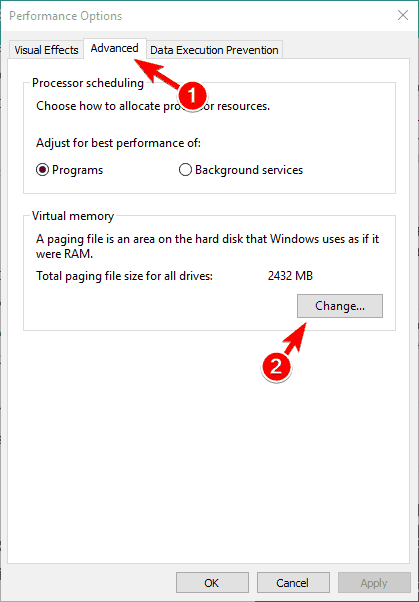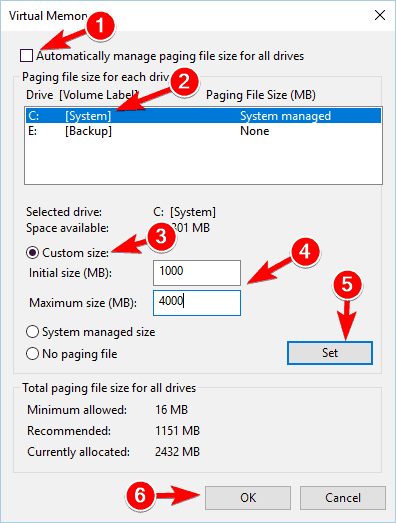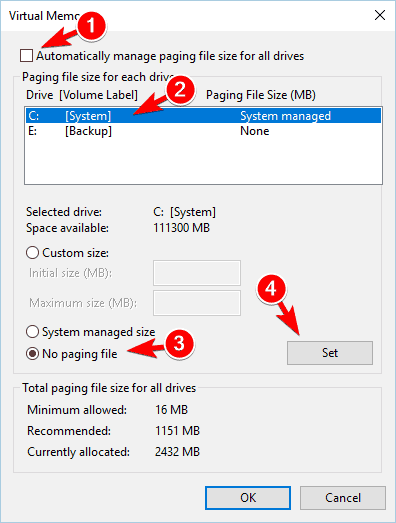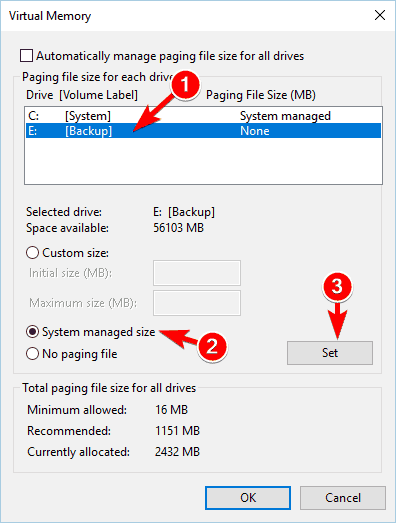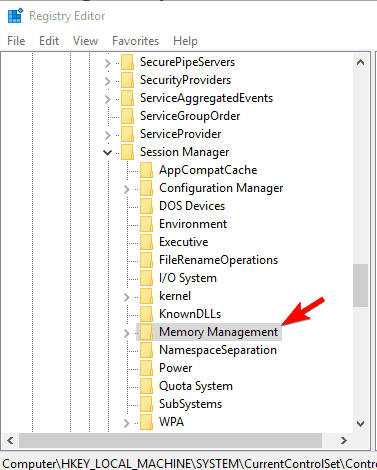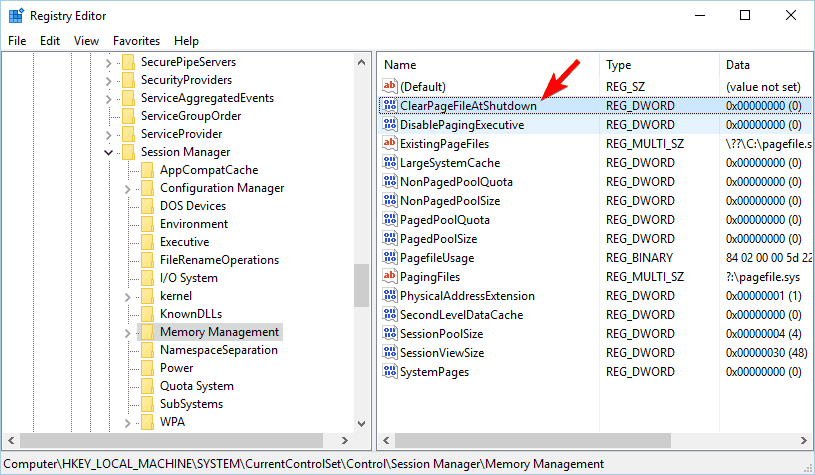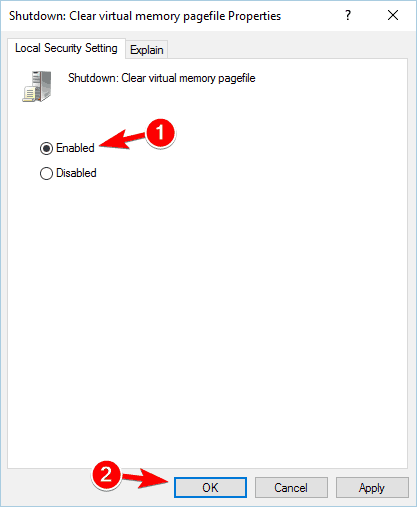Como alterar o arquivo pagefile.sys no Windows 10
Última atualização: 18 de março de 2019
Para corrigir vários problemas do PC, recomendamos Restoro PC Repair Tool: Este software irá reparar erros comuns do computador, protegê-lo contra perda de arquivos, malware, falha de hardware e otimizar seu PC para desempenho máximo. Corrija problemas do PC e remova vírus agora em 3 etapas fáceis:
- Baixe a ferramenta de reparo Restoro PC que vem com tecnologias patenteadas (patente disponível aqui ).
- Clique em Iniciar varredura para encontrar problemas do Windows que podem estar causando problemas no PC.
- Clique em Reparar tudo para corrigir problemas que afetam a segurança e o desempenho do seu computador
- Restoro foi baixado por 657.095 leitores este mês.
Pagefile.sys é um tipo especial de arquivo do Windows 10 que armazena despejos de memória. Além disso, esse arquivo também pode ajudá-lo a obter um melhor desempenho, gravando nele o conteúdo da RAM. Pagefile.sys é um componente bastante útil do Windows e hoje vamos mostrar a você como usá-lo corretamente.
O que é pagefile.sys e como o usamos?
Como já mencionamos, o pagefile.sys é um componente do Windows que pode armazenar o conteúdo da sua RAM quando ela estiver completamente usada. Ao fazer isso, o Windows terá um desempenho geral melhor. No entanto, você também pode modificar o pagefile.sys e alterar sua configuração, algo que examinaremos neste artigo.
- Alterar o tamanho de pagefile.sys
- Mova o pagefile.sys para uma unidade diferente
- Exclua o pagefile.sys após cada desligamento
1 Alterando o tamanho de pagefile.sys
Para melhorar o desempenho de sua máquina, você pode alterar facilmente o tamanho do arquivo pagefile.sys:
- Pressione a tecla Windows + S e digite avançado. Selecione Exibir configurações avançadas do sistema no menu.
![Como alterar o arquivo pagefile.sys no Windows 10]()
- Quando a janela Propriedades do sistema for aberta, clique no botão Configurações na seção Desempenho.
![Como alterar o arquivo pagefile.sys no Windows 10]()
- Navegue até a guia Avançado. A partir daí, você verá o tamanho do arquivo de paginação para todas as unidades. Para alterá-lo, clique no botão Alterar na seção Memória virtual.
![Como alterar o arquivo pagefile.sys no Windows 10]()
- Desmarque Gerenciar automaticamente o tamanho do arquivo de paginação para todas as unidades. Selecione a unidade do sistema na lista. Por padrão, deve ser rotulado como C. Selecione a opção Tamanho personalizado e defina o tamanho inicial e máximo. Quando terminar, clique em Definir e OK para salvar as alterações.
![Como alterar o arquivo pagefile.sys no Windows 10]()
Quanto ao tamanho máximo do arquivo de paginação, se você tiver 16 GB de RAM, deverá configurá-lo para cerca de 2,5 GB. Se você tiver 32 GB de RAM, defina o arquivo de paginação para cerca de 5 GB.
- Leia também: Como resolver vazamentos de memória no Windows 10
2 Mova o pagefile.sys para uma unidade diferente
Se o pagefile.sys estiver ocupando muito espaço na unidade do sistema, você pode movê-lo para outra unidade facilmente. Para fazer isso, siga estas etapas:
- Abra as configurações avançadas do sistema. Vá para a seção Desempenho e clique no botão Configurações. Agora, vá para a guia Avançado e clique no botão Alterar. Para obter mais informações sobre como fazer isso, verifique nossa seção anterior.
- Desmarque a opção Gerenciar automaticamente o tamanho do arquivo de paginação para todas as unidades.
- Selecione sua unidade C e defina a opção Nenhum arquivo de paginação. Agora clique no botão Definir.
![Como alterar o arquivo pagefile.sys no Windows 10]()
- Escolha a unidade que deseja usar para armazenar pagefile.sys. Selecione a opção Tamanho gerenciado pelo sistema e clique no botão Definir. Clique em OK para salvar as alterações.
![Como alterar o arquivo pagefile.sys no Windows 10]()
- Reinicie o seu PC para aplicar as alterações.
Depois de fazer isso, o pagefile.sys será movido para uma unidade diferente. Mover seu arquivo de paginação pode ser extremamente útil, especialmente se você não tiver espaço suficiente na unidade do sistema para armazená-lo. Devemos mencionar que alguns aplicativos exigem que o pagefile.sys esteja na unidade C para funcionar corretamente. Portanto, se ocorrer algum problema após mover o arquivo, mova-o de volta para a unidade do sistema. Se desejar, você pode desativar completamente o pagefile.sys selecionando a opção Nenhum arquivo de paginação para todas as suas partições. Lembre-se de que a desativação do pagefile.sys pode causar certos problemas com o seu PC.
3 Exclua pagefile.sys após cada desligamento
Execute uma verificação do sistema para descobrir possíveis erros
Clique em Iniciar varredura para encontrar problemas do Windows.
Clique em Reparar tudo para corrigir problemas com tecnologias patenteadas.
Execute uma verificação do PC com a ferramenta de reparo Restoro para encontrar erros que causam problemas de segurança e lentidão. Depois que a verificação for concluída, o processo de reparo substituirá os arquivos danificados por arquivos e componentes novos do Windows.
Se você estiver trabalhando em documentos confidenciais, pode desejar excluir o arquivo de paginação após cada desligamento. Ao fazer isso, você sobrescreverá o conteúdo do pagefile.sys com zeros. Isso limpará o arquivo de paginação, mas também tornará o processo de desligamento um pouco mais lento. Para habilitar esta opção, você precisa modificar seu registro. Para fazer isso, siga estas etapas:
- Pressione a tecla Windows + R e digite regedit. Pressione Enter ou clique em OK para iniciar o Editor do Registro.
![Como alterar o arquivo pagefile.sys no Windows 10]()
- No painel esquerdo, navegue até HKEY_LOCAL_MACHINESYSTEMCurrentControlSetControlSession ManagerMemory Management.
![Como alterar o arquivo pagefile.sys no Windows 10]()
- No painel direito, localize ClearPageFileAtShutdown DWORD e clique duas vezes nele para abrir suas propriedades.
- Se este DWORD não estiver disponível, clique com o botão direito do mouse no espaço vazio no painel direito e escolha Novo> Valor DWORD (32 bits). Insira ClearPageFileAtShutdown como o nome do novo DWORD e clique duas vezes nele.
![Como alterar o arquivo pagefile.sys no Windows 10]()
- Quando a janela Propriedades for aberta, defina os dados do valor como 1 e clique em OK para salvar as alterações.
![Como alterar o arquivo pagefile.sys no Windows 10]()
- Feche o Editor do Registro.
Você também pode limpar o pagefile.sys em cada desligamento usando o Editor de Diretiva de Grupo. Para fazer isso, siga estas etapas:
- Pressione a tecla Windows + R e digite gpedit.msc. Pressione Enter ou clique em OK.
![Como alterar o arquivo pagefile.sys no Windows 10]()
- Quando o Editor de políticas de grupo for aberto, no painel esquerdo, navegue até Configuração do computador> Configurações do Windows> Configurações de segurança> Políticas locais> Opções de segurança. No painel direito, clique duas vezes em Desligar: Limpar arquivo de paginação da memória virtual.
- Quando a janela Propriedades for aberta, selecione Ativado e clique em Aplicar e OK para salvar as alterações.
![Como alterar o arquivo pagefile.sys no Windows 10]()
Depois de fazer essas alterações, o pagefile.sys será limpo toda vez que você desligar o PC. Mais uma vez, temos que mencionar que ao habilitar esta opção o tempo de desligamento pode aumentar.
Pagefile.sys é um componente importante do Windows 10 e você pode configurá-lo para obter o melhor desempenho. Podem ocorrer problemas de estabilidade se seu pagefile.sys estiver ausente ou configurado incorretamente, portanto, tome cuidado se decidir alterar seu arquivo de paginação.
Além disso, não se esqueça de compartilhar suas idéias sobre esta explicação detalhada de vários métodos para ajustar o arquivo Pagefile.sys. Estamos ansiosos para seus valiosos comentários, como sempre. A seção de comentários está logo abaixo.
Nota do Editor: este post foi publicado originalmente em maio de 2017 e desde então foi completamente remodelado e atualizado para frescor, precisão e abrangência.