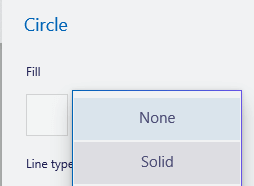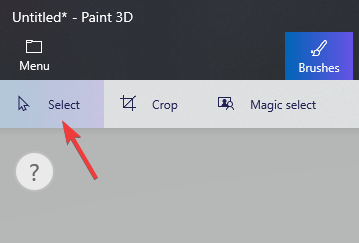Veja como mudar a cor no Paint 3D
Para corrigir vários problemas do PC, recomendamos DriverFix: Este software manterá seus drivers ativos e funcionando, protegendo-o contra erros comuns de computador e falhas de hardware. Verifique todos os seus drivers agora em 3 etapas fáceis:
- Baixe DriverFix (arquivo de download verificado).
- Clique em Iniciar verificação para encontrar todos os drivers problemáticos.
- Clique em Atualizar drivers para obter novas versões e evitar o mau funcionamento do sistema.
- DriverFix foi baixado por 502.095 leitores este mês.
Se você se perguntou ‘Como posso alterar a cor no Paint 3D? ‘, você veio ao lugar certo.
Não há nada melhor do que ser capaz de criar sua própria arte no conforto da sua casa. Com o uso do Paint 3D, agora você pode criar cenários e modelos 3D elaborados para complementar ou substituir inteiramente sua arte 2D.
Para poder criar com todo o seu potencial, você precisará saber como aplicar e alterar a cor de seus modelos 2D e 3D.
Por esse motivo, no artigo de hoje, exploraremos a melhor maneira de alterar as cores de formas 2D, seleções específicas em seu projeto e também modelos 3D. Continue lendo para descobrir como fazer isso.
Etapas para alterar a cor dos objetos no Paint 3D
Como alterar a cor de uma forma 2D no Paint 3D?
Como o Paint3D foi criado para oferecer a você uma opção viável de criação usando o seu PC com Windows 10, ele foi desenvolvido para ser fácil de usar.
Como no caso do aplicativo ‘antigo’ da Microsoft, para alterar a cor de um objeto 2D, você precisará primeiro fazer um objeto 2D. Siga estas etapas para fazer isso:
- Abra o Paint 3D.
- Selecione Criar um novo projeto no menu iniciar.
- Selecione o botão 2D Shapes encontrado na barra de ferramentas superior.
- Use o menu do lado direito para escolher a forma desejada do seu objeto 2D -> clique e arraste o mouse na tela para criar a forma.
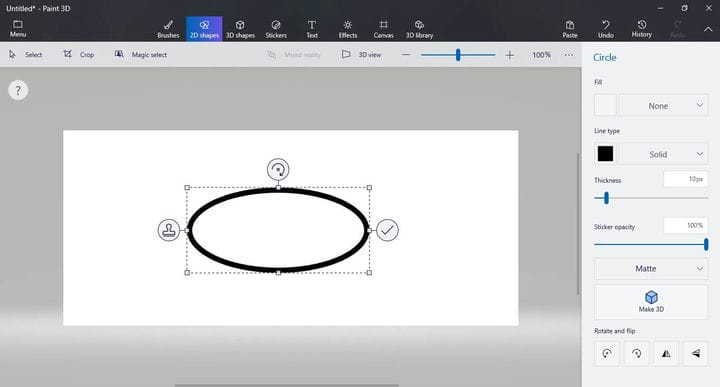
- Dentro da seção Preencher no mesmo menu do lado direito -> clique em para ativar o menu suspenso -> selecione Sólido.
![Veja como mudar a cor no Paint 3D]()
- Clique na caixa quadrada ao lado do menu suspenso -> selecione a cor desejada.
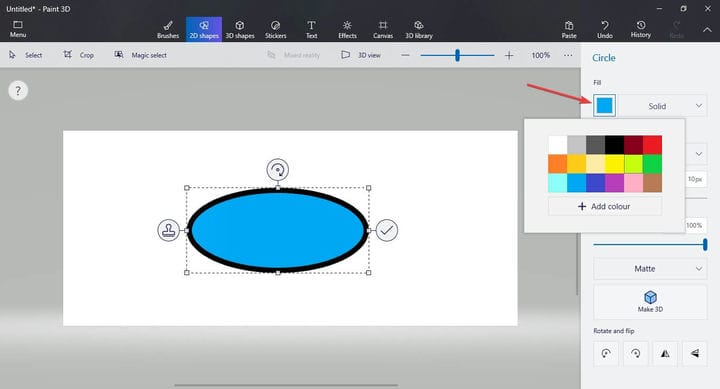
Posso usar o Paint 3D para converter imagens em preto e branco?
Como mudar a cor da seleção dentro do Paint 3D?
Para poder alterar a cor de uma seleção dentro do Paint 3D, você precisará seguir estas etapas:
- Selecione o objeto 2D ou 3D cuja cor deseja alterar clicando na ferramenta Selecionar.
![Veja como mudar a cor no Paint 3D]()
- Pressione o ícone Pincéis encontrado na barra de ferramentas superior.
- No menu do lado direito, selecione a opção Preencher.
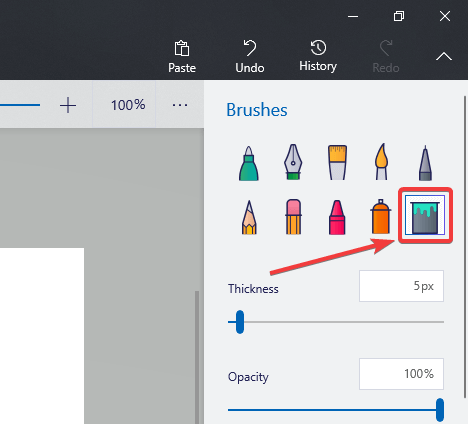
- Clique na seleção para preenchê-la com a cor desejada.
Conclusão
No artigo de hoje, exploramos a melhor maneira de adicionar cor ao seu projeto de impressão 3D. Também discutimos a maneira mais fácil de adicionar cor a um objeto 2D e também como adicionar cor a uma seleção.
Fique à vontade para nos informar se este guia o ajudou a entender melhor como usar o Paint 3D em seu PC com Windows 10. Você pode fazer isso deixando um comentário na seção de comentários abaixo.
LEIA TAMBÉM:
- Veja como alterar o idioma no Paint 3D
- É assim que você pode cortar um círculo no Paint 3D
- O Paint 3D não está salvando [6 CORREÇÕES QUE FUNCIONAM REALMENTE]