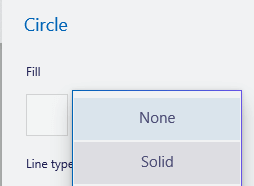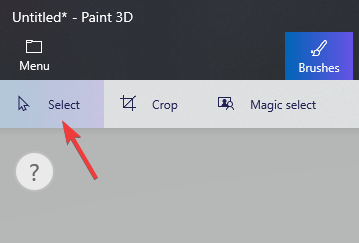Aquí se explica cómo cambiar el color en Paint 3D
Para solucionar varios problemas de la PC, recomendamos DriverFix: este software mantendrá sus controladores en funcionamiento, lo que lo mantendrá a salvo de errores comunes de la computadora y fallas de hardware. Verifique todos sus controladores ahora en 3 sencillos pasos:
- Descargue DriverFix (archivo de descarga verificado).
- Haga clic en Iniciar escaneo para encontrar todos los controladores problemáticos.
- Haga clic en Actualizar controladores para obtener nuevas versiones y evitar fallas en el sistema.
- DriverFix ha sido descargado por 502,095 lectores este mes.
Si se encuentra haciendo la pregunta ‘¿Cómo puedo cambiar el color en Paint 3D? ‘, Usted vino al lugar correcto.
No hay nada mejor que poder crear tu propio arte desde la comodidad de tu hogar. Con el uso de Paint 3D, ahora puede crear modelos y escenas 3D elaborados para complementar o reemplazar su arte 2D por completo.
Para poder crear con todo su potencial, necesitará saber cómo aplicar y cambiar el color de sus modelos 2D y 3D.
Por esta razón, en el artículo de hoy, exploraremos la mejor manera de cambiar los colores de formas 2D, selecciones específicas en su proyecto y también modelos 3D. Siga leyendo para descubrir cómo hacerlo.
Pasos para cambiar el color de los objetos en Paint 3D
¿Cómo cambiar el color de una forma 2D en Paint 3D?
Como Paint3D se creó para ofrecerle una opción viable para crear con su PC con Windows 10, fue diseñado para ser fácil de usar.
Como en el caso de la aplicación de Microsoft ‘de la vieja escuela’, para cambiar el color de un objeto 2D, primero deberá crear un objeto 2D. Siga estos pasos para hacerlo:
- Abra Paint 3D.
- Seleccione Crear un nuevo proyecto en el menú de inicio.
- Seleccione el botón Formas 2D que se encuentra en la barra de herramientas superior.
- Use el menú del lado derecho para elegir la forma deseada de su objeto 2D -> haga clic y arrastre el mouse sobre el lienzo para crear la forma.
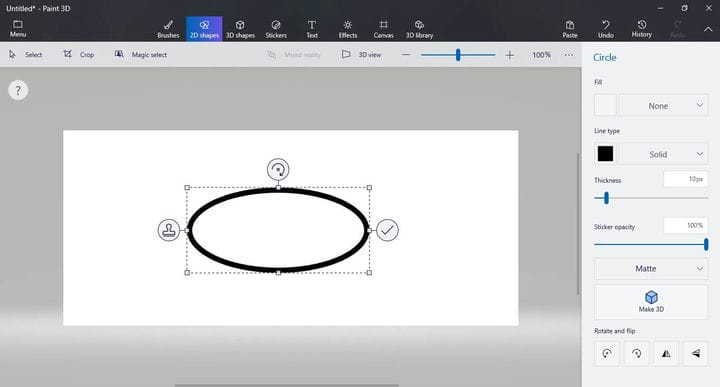
- Dentro de la sección Relleno en el mismo menú del lado derecho -> haga clic en para activar el menú desplegable -> seleccione Sólido.
![Aquí se explica cómo cambiar el color en Paint 3D]()
- Haga clic en el cuadro cuadrado junto al menú desplegable -> seleccione el color deseado.
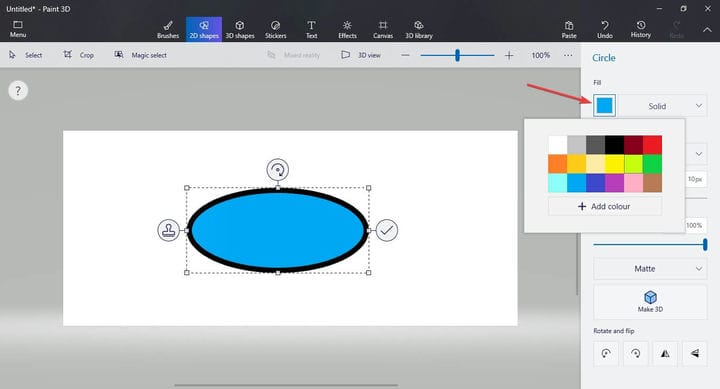
¿Puedo usar Paint 3D para convertir imágenes a blanco y negro?
¿Cómo cambiar el color de selección dentro de Paint 3D?
Para poder cambiar el color de una selección dentro de Paint 3D, deberá seguir estos pasos:
- Seleccione el objeto 2D o 3D al que desea cambiar el color haciendo clic en la herramienta Seleccionar.
![Aquí se explica cómo cambiar el color en Paint 3D]()
- Presione el icono de Pinceles que se encuentra dentro de la barra de herramientas superior.
- En el menú del lado derecho, seleccione la opción Rellenar.
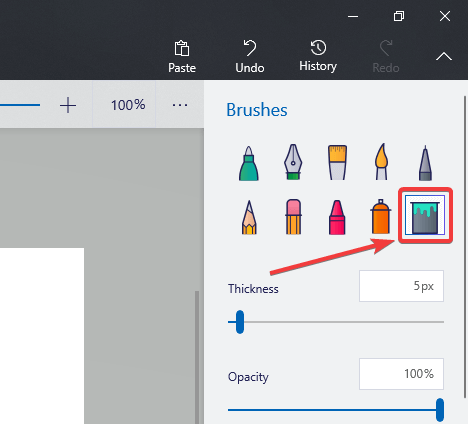
- Haga clic en la selección para rellenarla con el color deseado.
Conclusión
En el artículo de instrucciones de hoy, exploramos la mejor manera de agregar color a su proyecto de impresión 3D. También discutimos la forma más fácil de agregar color a un objeto 2D y también cómo agregar color a una selección.
No dude en informarnos si esta guía lo ayudó a comprender mejor cómo usar Paint 3D en su PC con Windows 10. Puede hacerlo dejando un comentario en la sección de comentarios a continuación.
LEA TAMBIÉN:
- Aquí se explica cómo cambiar el idioma en Paint 3D
- Así es como puedes recortar un círculo en Paint 3D
- Paint 3D no está guardando [6 FIXES QUE REALMENTE FUNCIONAN]