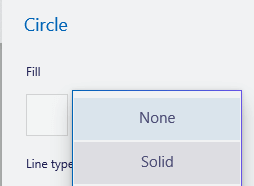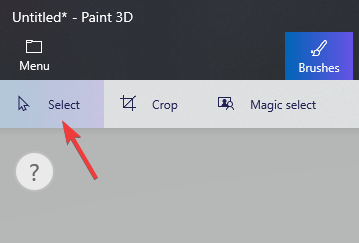Så här byter du färg i Paint 3D
För att åtgärda olika PC-problem rekommenderar vi DriverFix: Denna programvara håller dina drivrutiner igång, vilket skyddar dig från vanliga datorfel och maskinvarufel. Kontrollera alla dina förare nu i tre enkla steg:
- Ladda ner DriverFix (verifierad nedladdningsfil).
- Klicka på Start Scan för att hitta alla problematiska drivrutiner.
- Klicka på Uppdatera drivrutiner för att få nya versioner och undvika systemfel.
- DriverFix har laddats ner av 502 095 läsare den här månaden.
Om du befann dig att ställa frågan ‘Hur kan jag ändra färg i Paint 3D? ‘, du kom till rätt plats.
Det finns inget bättre än att kunna skapa din egen konst från ditt eget hem. Med hjälp av Paint 3D kan du nu skapa detaljerade 3D-modeller och scener för att komplettera eller ersätta din 2D-konst helt.
För att kunna skapa din fulla potential måste du veta hur du applicerar och ändrar färgen på dina 2D- och 3D-modeller.
Av denna anledning kommer vi i dagens artikel att undersöka det bästa sättet att ändra färger på 2D-former, specifika val i ditt projekt och även 3D-modeller. Läs vidare för att ta reda på hur du gör det.
Steg för att ändra färg på objekt i Paint 3D
Hur ändrar jag färgen på en 2D-form i Paint 3D?
Eftersom Paint3D skapades för att erbjuda dig ett lönsamt alternativ att skapa med din Windows 10-dator, var den byggd för att vara enkel att använda.
Som i fallet med Microsoft-applikationen ‘old-school’, måste du först skapa ett 2D-objekt för att ändra färgen på ett 2D-objekt. Följ dessa steg för att göra det:
- Öppna Paint 3D.
- Välj Skapa ett nytt projekt från startmenyn.
- Välj knappen 2D-former i det övre verktygsfältet.
- Använd menyn till höger för att välja önskad form på ditt 2D-objekt -> klicka och dra musen på duken för att skapa formen.
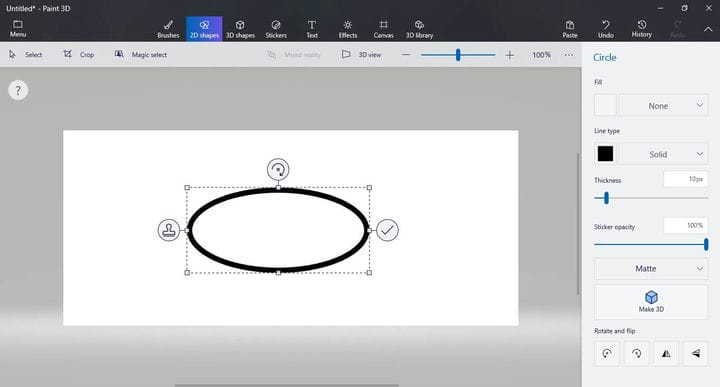
- I avsnittet Fyll i samma högra meny -> klicka på för att aktivera rullgardinsmenyn -> välj Solid.
![Så här byter du färg i Paint 3D]()
- Klicka på rutan bredvid rullgardinsmenyn -> välj önskad färg.
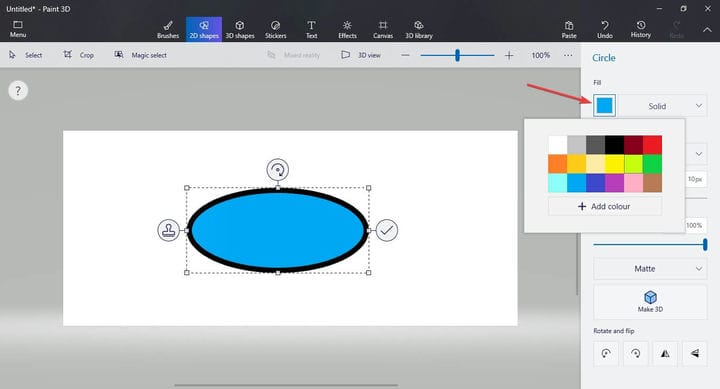
Kan jag använda Paint 3D för att konvertera bilder till svartvitt?
Hur ändrar jag färgen på valet i Paint 3D?
För att kunna ändra färgen på ett urval i Paint 3D måste du följa dessa steg:
- Välj det 2D- eller 3D-objekt du vill ändra färg till genom att klicka på Välj-verktyget.
![Så här byter du färg i Paint 3D]()
- Tryck på ikonen Penslar som finns i det övre verktygsfältet.
- Från menyn till höger väljer du alternativet Fyll.
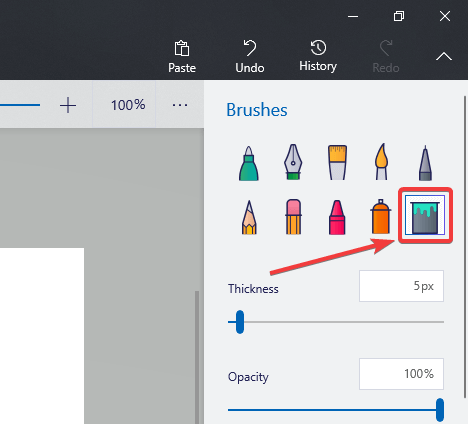
- Klicka på markeringen för att fylla den med önskad färg.
Slutsats
I dagens How-to-artikel undersökte vi det bästa sättet att lägga till färg i ditt Print 3D-projekt. Vi diskuterade också det enklaste sättet att lägga till färg i ett 2D-objekt och hur man lägger till färg i ett urval.
Meddela oss gärna om den här guiden hjälpte dig att bättre förstå hur du använder Paint 3D på din Windows 10-dator. Du kan göra det genom att lämna en kommentar i kommentarsektionen nedan.
LÄS OCH:
- Så här ändrar du språket i Paint 3D
- Så här kan du beskära en cirkel i Paint 3D
- Paint 3D sparar inte [6 FIXES SOM VERKLIGT FUNGERAR]