Så här kan du beskära en cirkel i Paint 3D
För att åtgärda olika PC-problem rekommenderar vi DriverFix: Denna programvara håller dina drivrutiner igång, vilket skyddar dig från vanliga datorfel och maskinvarufel. Kontrollera alla dina förare nu i tre enkla steg:
- Ladda ner DriverFix (verifierad nedladdningsfil).
- Klicka på Start Scan för att hitta alla problematiska drivrutiner.
- Klicka på Uppdatera drivrutiner för att få nya versioner och undvika systemfel.
- DriverFix har laddats ner av 502 095 läsare den här månaden.
Beskärning är en grundläggande funktion i bildredigeringsverktyg. Användare litar på det här alternativet för att ta bort vissa delar av foton eller justera bildstorleken.
Det är dock inte lätt i Paint 3D. Att beskära en cirkel är ännu svårare. Detta är förvånande eftersom Paint 3D är ett ganska nytt verktyg för bildredigering.
Microsoft borde ha varit medveten om detta grundläggande behov hos användare. Ändå har vi tur! En lösning finns, så du kan använda Paint 3D för att beskära en cirkel.
Steg för att beskära en cirkel i Paint 3D
1 Beskär en cirkel på en vit bakgrund
- Klicka på 2D-former och välj cirkeln.
- Rita cirkeln på den del av bilden du vill beskära. Cirkelns färg bör vara vit.
- Se till att Fill är valt som None och Linjetyp som Solid.
- Öka tjockleken på cirkeln till 100 pixlar.
- Klicka på bockikonen utanför cirkeln.
- Beskär bilden i fyrkantig form med hjälp av beskärningsfunktionen från verktygsfältet. Beskärningen ska röra cirkelns inre kanter.
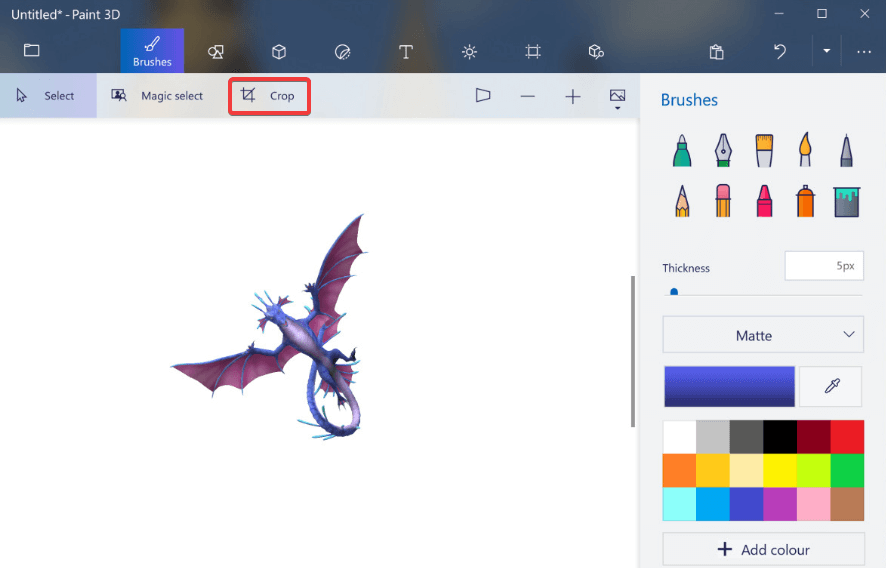
- Klicka på Klar.
- Radera området utanför cirkeln. Gå till Penslar och välj radergummit.
![Så här kan du beskära en cirkel i Paint 3D]()
Nu har du en cirkel på en vit bakgrund. För att göra bakgrunden transparent, kolla in nästa steg.
2 Gör bakgrunden transparent
- Klicka på Magic select och sedan Nästa.
- Välj Canvas och aktivera Transparent canvas.
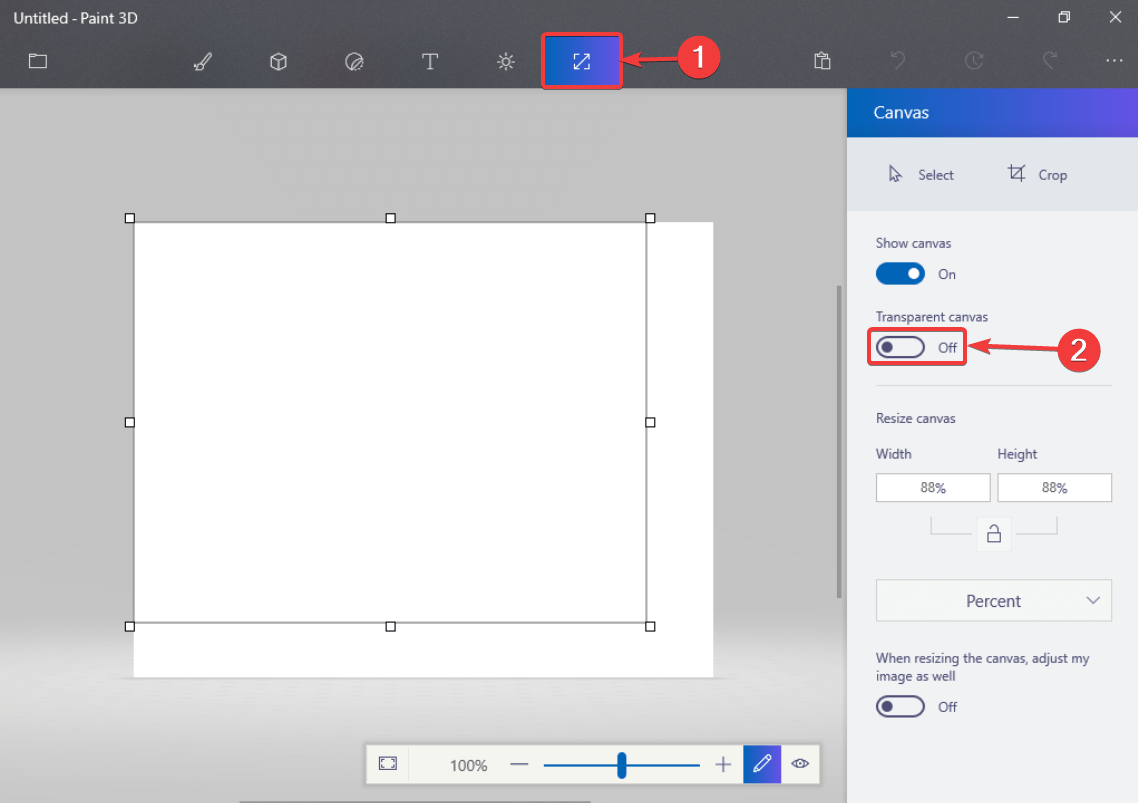
- Om vissa områden förblir med en vit bakgrund, klicka på bilden för att öka kvadratstorleken genom att hålla Skift och vänsterklicka.
- Gå till Meny och välj Spara som.
- Under Spara som typ väljer PNG (bild) och kontrollera Transparency rutan.
- Klicka på Spara.
Att spara bilden i PNG är avgörande eftersom den behåller den transparens du ser den i Paint 3D.
Slutsats
Så här går du. Nu kan du beskära en cirkel i Paint 3D. Processen är dock ganska komplicerad och tar tid.
De flesta användare vill inte komplicera sitt arbete med en funktion som borde ha varit mycket lättare att använda.
Det finns också fantastiska bildredigeringsverktyg som du kan använda. Vi valde de bästa på denna nya lista!
Hjälpte vår lösning dig? Låt oss veta i kommentarfältet nedan!
RELATERADE ARTIKLAR DU MÅSTE Kolla in:
- 5 bästa klippverktyg för Windows-användare
- Kan jag använda Paint 3D för att konvertera bilder till svartvitt?
- 7 bästa avancerade fotoredigeringsprogram för Windows PC

