É assim que você pode cortar um círculo no Paint 3D
Para corrigir vários problemas do PC, recomendamos DriverFix: Este software manterá seus drivers ativos e funcionando, protegendo-o contra erros comuns de computador e falhas de hardware. Verifique todos os seus drivers agora em 3 etapas fáceis:
- Baixe DriverFix (arquivo de download verificado).
- Clique em Iniciar verificação para encontrar todos os drivers problemáticos.
- Clique em Atualizar drivers para obter novas versões e evitar o mau funcionamento do sistema.
- DriverFix foi baixado por 502.095 leitores este mês.
O corte é um recurso básico nas ferramentas de edição de imagens. Os usuários contam com esta opção para remover certas partes das fotos ou ajustar o tamanho da imagem.
No entanto, isso não é fácil no Paint 3D. Cortar um círculo é ainda mais difícil. Isso é surpreendente porque o Paint 3D é uma ferramenta de edição de imagem bastante nova.
A Microsoft deveria estar ciente dessa necessidade básica dos usuários. Mesmo assim, estamos com sorte! Existe uma solução alternativa, portanto, você pode usar o Paint 3D para cortar um círculo.
Etapas para cortar um círculo no Paint 3D
1 Corte um círculo em um fundo branco
- Clique em Formas 2D e selecione o círculo.
- Desenhe o círculo na parte da imagem que você deseja cortar. A cor do círculo deve ser branca.
- Certifique-se de que Preenchimento esteja selecionado como Nenhum e o tipo de linha como Sólido.
- Aumente a espessura do círculo para 100px.
- Clique no ícone da marca de seleção fora do círculo.
- Recorte a imagem em forma de quadrado, usando a função Recortar da barra de ferramentas. O corte deve tocar as bordas internas do círculo.
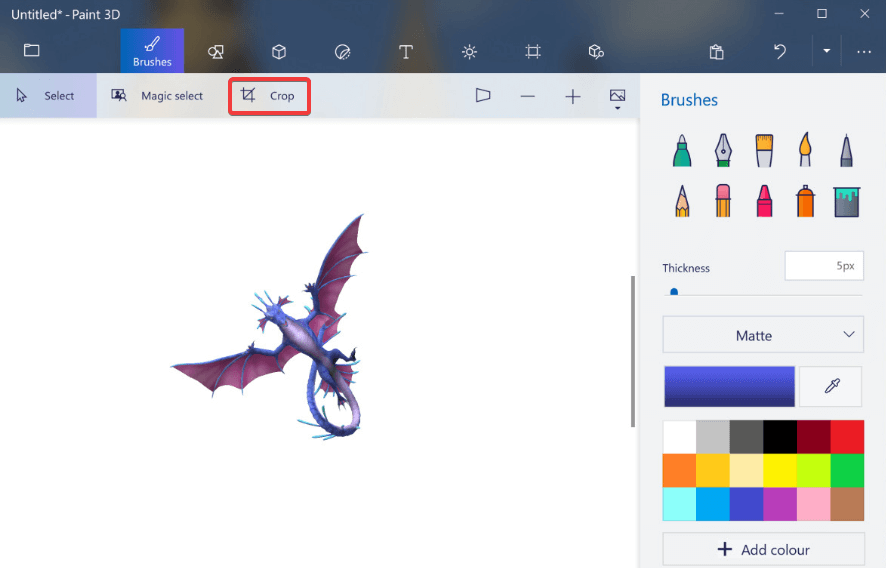
- Clique em Concluído.
- Apague a área fora do círculo. Vá para Pincéis e selecione a borracha.
![É assim que você pode cortar um círculo no Paint 3D]()
Agora você tem um círculo em um fundo branco. Para tornar o fundo transparente, verifique as próximas etapas.
2 Faça o fundo transparente
- Clique em Magic select e em Next.
- Selecione Tela e ative Tela transparente.
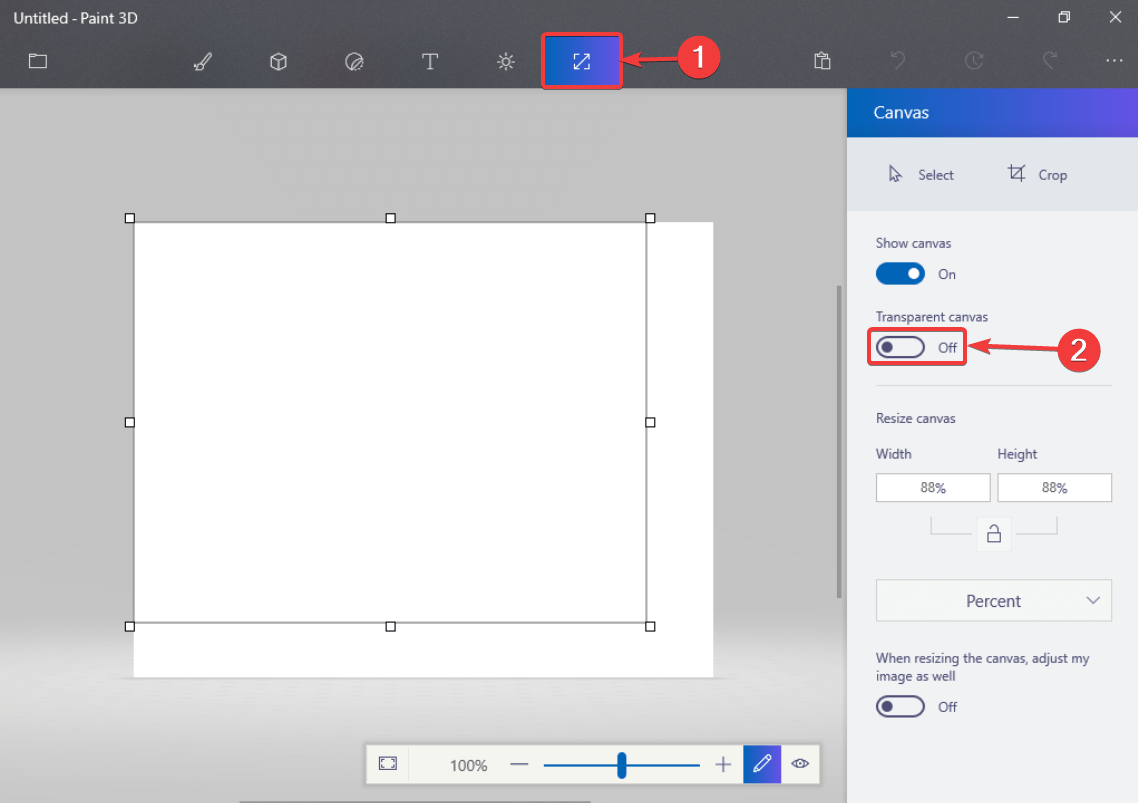
- Se certas áreas permanecerem com um fundo branco, clique na imagem para aumentar o tamanho do quadrado segurando a tecla Shift e clicando com o botão esquerdo.
- Vá ao Menu e selecione Salvar como.
- Em Salvar como tipo, selecione PNG (imagem) e marque a caixa Transparência.
- Clique em Salvar.
Salvar a imagem em PNG é crucial porque mantém a transparência que você vê no Paint 3D.
Conclusão
Então, aqui está. Agora você pode cortar um círculo no Paint 3D. No entanto, o processo é bastante complicado e demorado.
A maioria dos usuários não quer complicar seu trabalho com uma função que deveria ser muito mais fácil de usar.
Além disso, existem ótimas ferramentas de edição de imagens que você pode usar. Selecionamos os melhores desta nova lista!
Nossa solução alternativa ajudou você? Deixe-nos saber na seção de comentários abaixo!
ARTIGOS RELACIONADOS QUE VOCÊ PRECISA VERIFICAR:
- 5 melhores ferramentas de recorte para usuários do Windows
- Posso usar o Paint 3D para converter imagens em preto e branco?
- 7 melhores softwares avançados de edição de fotos para PC com Windows

