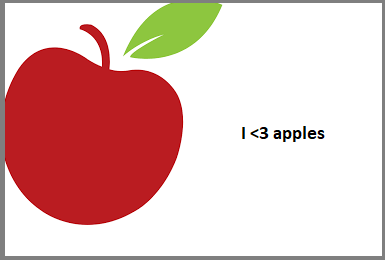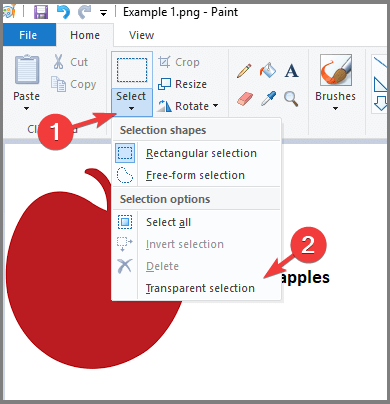Quer fazer uma seleção transparente no Paint? Aqui está como
Última atualização: 28 de janeiro de 2021
- O MS Paint é um programa de desenho ainda utilizado por muitos usuários de computador. Se você é um deles, fazer seleções transparentes não deve representar nenhuma dificuldade.
- Você encontrará um guia passo a passo abaixo. No entanto, tanto fotógrafos profissionais quanto usuários casuais têm mais opções a considerar.
- Adobe Suite oferece a melhor ferramenta quando se trata de edição e correção de fotos, você pode experimentá-la para fazer seleções transparentes e muito mais.
- Para mais informações, não hesite e descubra abaixo do que se trata!
Obtenha o software certo para apoiar suas ideias! A Creative Cloud é tudo de que você precisa para dar vida à sua imaginação. Use todos os aplicativos da Adobe e combine-os para obter resultados surpreendentes. Usando a Creative Cloud, você pode criar, editar e renderizar em diferentes formatos:
- Fotos
- Vídeos
- Canções
- Modelos 3D e infográficos
- Muitas outras obras de arte
Obtenha todos os aplicativos a um preço especial!
O MS Paint é um dos aplicativos mais conhecidos e fáceis que vêm junto com o sistema operacional Windows.
Como no caso do Windows 10, este aplicativo evoluiu gradualmente ao longo dos anos e agora oferece uma boa variedade de ferramentas.
Você já se perguntou se pode fazer seleções transparentes no MS Paint? A resposta é um sonoro sim e, na verdade, é bastante simples. Continue lendo para descobrir como funciona.
Dica rápida :
Quando comparado com o Adobe Photoshop, o Paint carece de tantas ferramentas avançadas que você pode gostar de usar.
Photoshop é o padrão da indústria quando se trata de edição de fotos, portanto, fazer uma seleção transparente seria a última coisa com que se preocupar.
Além disso, essa é a sua chance de obter acesso a opções de edição ilimitadas, ferramentas de nitidez, modos de mesclagem e uma interface elegante que faz você se sentir um profissional, mesmo que ainda não seja o caso.
Além disso, os poderosos recursos colaborativos irão aprimorar o fluxo de trabalho da equipe. Quanto a ter seus arquivos na nuvem, isso significa que você pode finalmente acessá-los de qualquer lugar e a qualquer hora.
Como posso fazer uma seleção transparente no Paint?
- Clique no botão Iniciar.
- Percorra a lista de programas e encontre a pasta Acessórios do Windows.
- Abra a pasta e, no menu suspenso, selecione Paint.
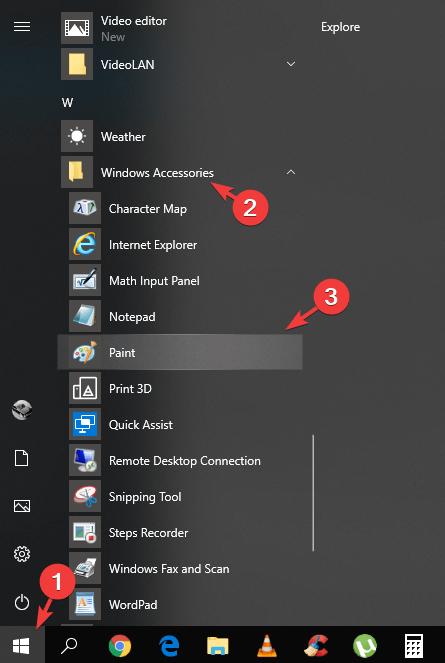
- Uma vez dentro do MS Paint, você precisará de um pouco de texto e também de uma imagem na qual deseja adicionar o texto selecionado.
- Para o propósito deste artigo, usaremos a seguinte imagem e texto:
![Quer fazer uma seleção transparente no Paint? Aqui está como]()
- Suponhamos que nosso objetivo seja mover o texto para a maçã sem que o texto seja enquadrado por uma moldura branca.
- Para obter este resultado, tudo o que você precisa fazer é primeiro escolher a ferramenta de seleção.
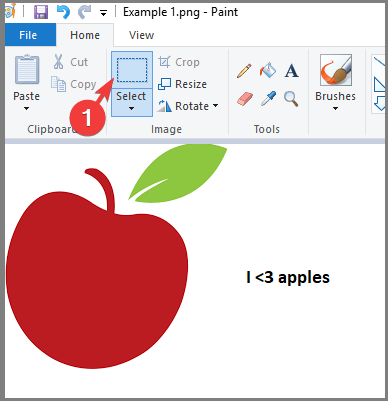
- Em seguida, clique no botão suspenso encontrado na ferramenta Seleção e escolha a opção Seleção transparente.
![Quer fazer uma seleção transparente no Paint? Aqui está como]()
- Agora você pode simplesmente arrastar e soltar a ferramenta de seleção sobre o texto e, em seguida, movê-la para o local desejado na imagem.
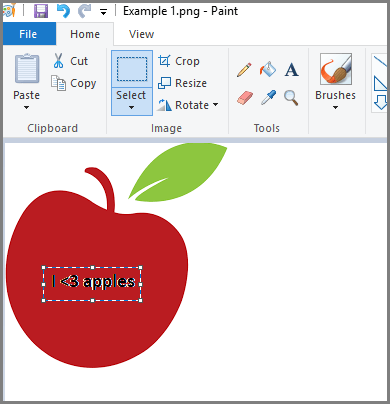
- Como você pode observar no exemplo da imagem acima, o texto foi movido para a maçã sem ter uma caixa branca ao redor.
Neste artigo, exploramos uma maneira simples, mas muito eficaz, de mover texto para uma imagem sem manter o fundo branco que a ferramenta de seleção normalmente fornece.
Esperamos que este guia o tenha ajudado e sinta-se à vontade para fazer qualquer pergunta usando a seção de comentários abaixo.