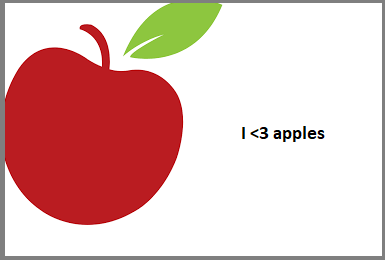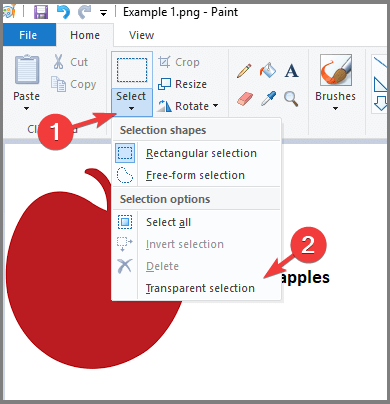Vuoi fare una selezione trasparente in Paint? Ecco come
Ultimo aggiornamento: 28 gennaio 2021
- MS Paint è un programma di disegno ancora apprezzato da molti utenti di computer. Se sei uno di loro, effettuare selezioni trasparenti non dovrebbe porre alcuna difficoltà.
- Di seguito troverai una guida passo passo. Tuttavia, sia i fotografi professionisti che gli utenti occasionali hanno più opzioni da considerare.
- Adobe Suite fornisce uno strumento molto migliore quando si tratta di fotoritocco e correzione, puoi provarlo per fare selezioni trasparenti e molto altro ancora.
- Per maggiori informazioni non esitare e scopri di seguito di cosa si tratta!
Ottieni il software giusto per supportare le tue idee! Creative Cloud è tutto ciò di cui hai bisogno per dare vita alla tua immaginazione. Usa tutte le app Adobe e combinale per risultati sorprendenti. Utilizzando Creative Cloud puoi creare, modificare ed eseguire il rendering in diversi formati:
- Fotografie
- Video
- Canzoni
- Modelli 3D e infografiche
- Molte altre opere d’arte
Ottieni tutte le app a un prezzo speciale!
MS Paint è una delle applicazioni più famose e facili che vengono fornite in bundle con il tuo sistema operativo Windows.
Come nel caso di Windows 10, questa app si è gradualmente evoluta nel corso degli anni e ora offre una buona gamma di strumenti.
Ti sei mai chiesto se puoi effettuare selezioni trasparenti in MS Paint? La risposta è un sonoro sì, ed è in realtà abbastanza semplice. Continua a leggere per scoprire come funziona.
Suggerimento rapido :
Rispetto ad Adobe Photoshop, Paint manca di così tanti strumenti avanzati che potresti divertirti a utilizzare.
Photoshop è lo standard del settore quando si tratta di fotoritocco, quindi fare una selezione trasparente sarebbe l’ultima cosa di cui preoccuparsi.
Inoltre, questa è la tua occasione per accedere a opzioni di modifica illimitate, strumenti di nitidezza, modalità di fusione e un’interfaccia elegante che ti fa sentire un professionista anche se non è ancora così.
Inoltre, le potenti funzionalità collaborative miglioreranno il flusso di lavoro del team. Per quanto riguarda avere i tuoi file nel cloud, questo significa che puoi finalmente accedervi da qualsiasi luogo e in qualsiasi momento.
Come posso creare una selezione trasparente in Paint?
- Fare clic sul pulsante Start.
- Scorri l’elenco dei programmi e trova la cartella Accessori di Windows.
- Apri la cartella e dal menu a tendina seleziona Paint.
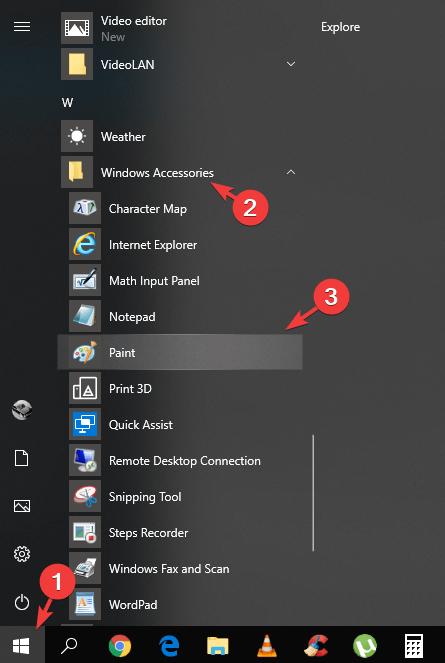
- Una volta dentro MS Paint, avrai bisogno di un po ‘di testo e anche di un’immagine su cui vuoi aggiungere il testo selezionato.
- Per il bene di questo articolo useremo la seguente immagine e testo:
![Vuoi fare una selezione trasparente in Paint? Ecco come]()
- Supponiamo che il nostro obiettivo sia spostare il testo sulla mela senza che il testo sia incorniciato da una cornice bianca.
- Per ottenere questo risultato, tutto ciò che devi fare è scegliere prima lo strumento di selezione.
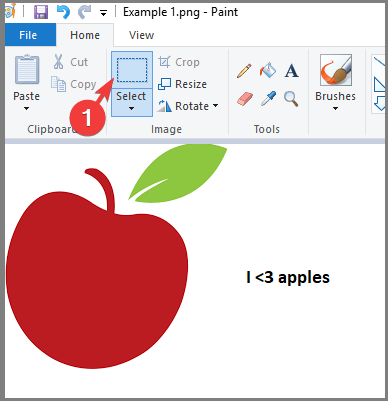
- Quindi fare clic sul pulsante a discesa che si trova sotto lo strumento Selezione e scegliere l’opzione Selezione trasparente.
![Vuoi fare una selezione trasparente in Paint? Ecco come]()
- Ora puoi semplicemente trascinare e rilasciare lo strumento di selezione sul testo, quindi spostarlo nella posizione desiderata sull’immagine.
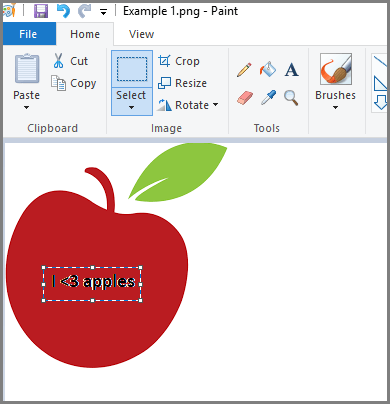
- Come puoi osservare nell’esempio dell’immagine sopra, il testo è stato spostato sulla mela senza avere un riquadro bianco attorno ad esso.
In questo articolo, abbiamo esplorato un modo semplice ma molto efficace per spostare il testo su un’immagine senza mantenere lo sfondo bianco normalmente fornito dallo strumento di selezione.
Ci auguriamo che questa guida ti abbia aiutato e non esitare a porre qualsiasi domanda utilizzando la sezione commenti qui sotto.