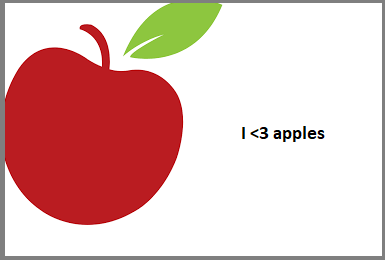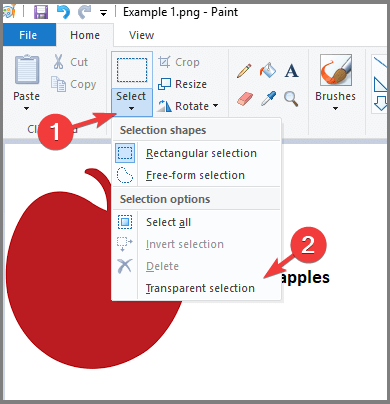Хотите сделать прозрачное выделение в Paint? Вот как
Последнее изменение: 28 января 2021 г.
- MS Paint – это программа для рисования, которой до сих пор пользуются многие пользователи компьютеров. Если вы один из них, то сделать прозрачное выделение не составит труда.
- Ниже вы найдете пошаговое руководство. Однако и у профессиональных фотографов, и у обычных пользователей есть больше возможностей для рассмотрения.
- Adobe Suite предоставляет самый лучший инструмент для редактирования и исправления фотографий. Вы можете попробовать его, чтобы сделать прозрачные выделения и многое другое.
- Для получения дополнительной информации, не сомневайтесь и узнайте ниже, о чем идет речь!
Получите подходящее программное обеспечение для поддержки ваших идей! Creative Cloud – это все, что вам нужно, чтобы воплотить в жизнь свое воображение. Используйте все приложения Adobe и комбинируйте их для получения потрясающих результатов. Используя Creative Cloud, вы можете создавать, редактировать и визуализировать в различных форматах:
- Фото
- Ролики
- Песни
- 3D-модели и инфографика
- Множество других произведений искусства
Получите все приложения по специальной цене!
MS Paint – одно из самых известных и простых приложений, которое входит в состав вашей операционной системы Windows.
Как и в случае с Windows 10, это приложение с годами постепенно развивалось и теперь предлагает хороший набор инструментов.
Вы когда-нибудь задумывались, можно ли делать прозрачные выделения в MS Paint? Ответ однозначный: да, и на самом деле это довольно просто. Прочтите, чтобы узнать, как это работает.
Быстрый совет :
По сравнению с Adobe Photoshop в Paint отсутствует так много продвинутых инструментов, которые могут вам понравиться.
Photoshop является отраслевым стандартом в области редактирования фотографий, поэтому создание прозрачного выделения – это последнее, о чем нужно беспокоиться.
Более того, это ваш шанс получить доступ к неограниченным возможностям редактирования, инструментам повышения резкости, режимам наложения и элегантному интерфейсу, который позволит вам почувствовать себя профессионалом, даже если это еще не так.
Вдобавок ко всему, мощные функции совместной работы улучшат командный рабочий процесс. Что касается хранения ваших файлов в облаке, это означает, что вы, наконец, можете получить к ним доступ из любого места и в любое время.
Как сделать прозрачное выделение в Paint?
- Нажмите на Пуск кнопку.
- Прокрутите список программ и найдите папку Windows Accessories.
- Откройте папку и в раскрывающемся меню выберите Paint.
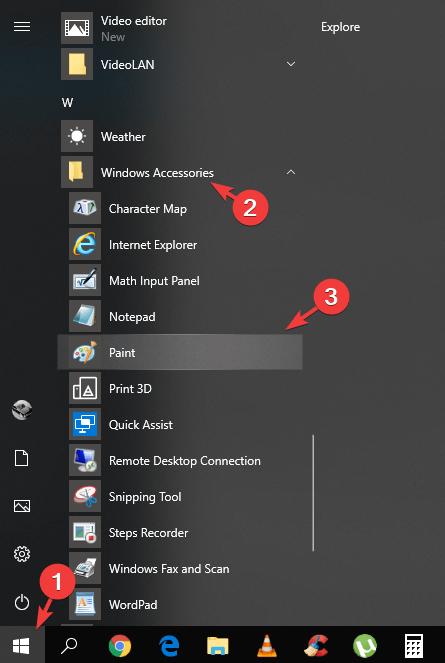
- Оказавшись внутри MS Paint, вам понадобится немного текста, а также изображение, на которое вы хотите добавить выделенный текст.
- В этой статье мы будем использовать следующее изображение и текст:
![Хотите сделать прозрачное выделение в Paint? Вот как]()
- Предположим, наша цель – переместить текст на яблоко, не обрамляя его белой рамкой.
- Чтобы добиться этого результата, все, что вам нужно сделать, это сначала выбрать Инструмент выделения.
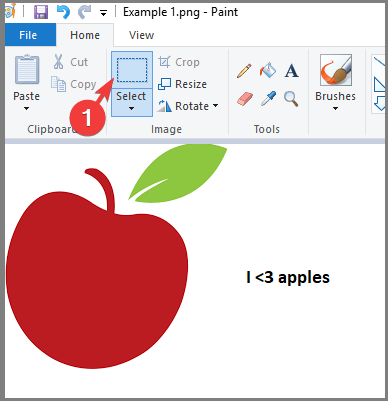
- Затем нажмите кнопку раскрывающегося списка под инструментом «Выделение» и выберите параметр «Прозрачное выделение».
![Хотите сделать прозрачное выделение в Paint? Вот как]()
- Теперь вы можете просто перетащить инструмент выделения на текст, а затем переместить его в желаемое место на изображении.
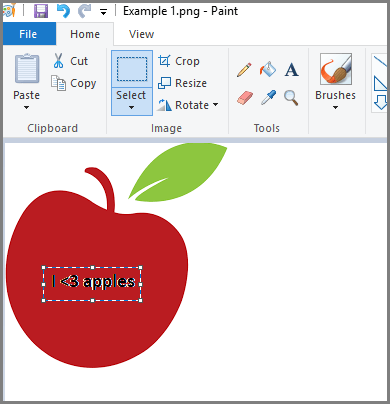
- Как вы можете видеть в примере изображения выше, текст был перемещен на яблоко без белого прямоугольника вокруг него.
В этой статье мы изучили простой, но очень эффективный способ перемещения текста на изображение без сохранения белого фона, который обычно предоставляет инструмент выделения.
Мы надеемся, что это руководство помогло вам, и, пожалуйста, не стесняйтесь задавать любые вопросы, используя раздел комментариев ниже.