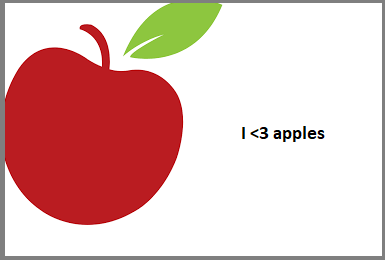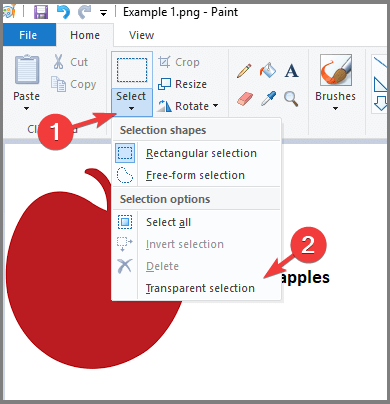¿Quiere hacer una selección transparente en Paint? Así es cómo
Última actualización: 28 de enero de 2021
- MS Paint es un programa de dibujo que todavía disfrutan muchos usuarios de computadoras. Si eres uno de ellos, hacer selecciones transparentes no debería plantear ninguna dificultad.
- A continuación encontrará una guía paso a paso. Sin embargo, tanto los fotógrafos profesionales como los usuarios ocasionales tienen más opciones que considerar.
- Adobe Suite proporciona la mejor herramienta en lo que respecta a la edición y corrección de fotografías; puede probarla para realizar selecciones transparentes y mucho más.
- ¡Para más información, no lo dudes y descubre a continuación de qué se trata!
¡Obtenga el software adecuado para respaldar sus ideas! Creative Cloud es todo lo que necesita para dar vida a su imaginación. Utilice todas las aplicaciones de Adobe y combínelas para obtener resultados sorprendentes. Con Creative Cloud puede crear, editar y renderizar en diferentes formatos:
- Fotos
- Videos
- Canciones
- Infografías y modelos 3D
- Muchas otras obras de arte
¡Obtén todas las aplicaciones a un precio especial!
MS Paint es una de las aplicaciones más conocidas y sencillas que vienen incluidas con su sistema operativo Windows.
Como en el caso de Windows 10, esta aplicación ha ido evolucionando a lo largo de los años y ahora ofrece una buena gama de herramientas.
¿Alguna vez se preguntó si puede realizar selecciones transparentes en MS Paint? La respuesta es un rotundo sí, y en realidad es bastante simple. Siga leyendo para descubrir cómo funciona.
Consejo rápido :
En comparación con Adobe Photoshop, Paint carece de tantas herramientas avanzadas que puede disfrutar.
Photoshop es el estándar de la industria en lo que respecta a la edición de fotos, por lo que hacer una selección transparente sería lo último de lo que preocuparse.
Además, esa es su oportunidad de tener acceso a opciones de edición ilimitadas, herramientas de afilado, modos de fusión y una interfaz elegante que lo hace sentir como un profesional, incluso si todavía no es el caso.
Además, las potentes funciones de colaboración mejorarán el flujo de trabajo del equipo. En cuanto a tener sus archivos en la nube, esto significa que finalmente puede acceder a ellos desde cualquier lugar y en cualquier momento.
¿Cómo puedo hacer una selección transparente en Paint?
- Haga clic en el botón Inicio.
- Desplácese por la lista de programas y busque la carpeta Accesorios de Windows.
- Abra la carpeta y en el menú desplegable seleccione Pintar.
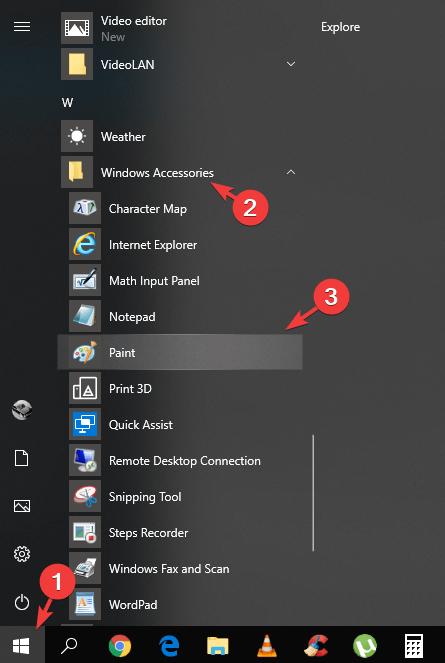
- Una vez dentro de MS Paint, necesitará un poco de texto y también una imagen en la que desea agregar el texto seleccionado.
- Por el bien de este artículo, usaremos la siguiente imagen y texto:
![¿Quiere hacer una selección transparente en Paint? Así es cómo]()
- Supongamos que nuestro objetivo es mover el texto a la manzana sin que el texto quede enmarcado por un marco blanco.
- Para lograr este resultado, todo lo que necesita hacer es elegir primero la Herramienta de selección.
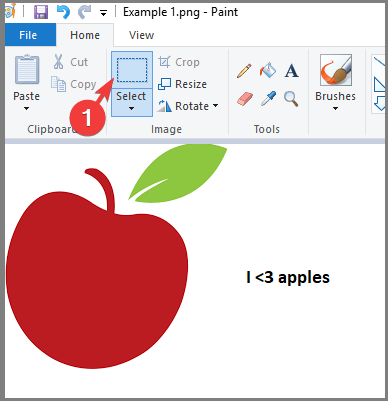
- Luego haga clic en el botón desplegable que se encuentra debajo de la herramienta Selección y elija la opción Selección transparente.
![¿Quiere hacer una selección transparente en Paint? Así es cómo]()
- Ahora puede simplemente arrastrar y soltar la herramienta de selección sobre su texto y luego moverla al lugar deseado en su imagen.
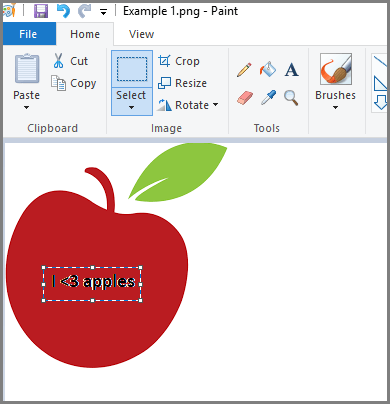
- Como puede observar en el ejemplo de la imagen de arriba, el texto se movió a la manzana sin tener un cuadro blanco alrededor.
En este artículo, exploramos una forma simple pero muy efectiva de mover texto a una imagen sin mantener el fondo blanco que normalmente proporciona la herramienta de selección.
Esperamos que esta guía lo haya ayudado y no dude en hacer cualquier pregunta utilizando la sección de comentarios a continuación.