Así es como puedes recortar un círculo en Paint 3D
Para solucionar varios problemas de PC, recomendamos DriverFix: este software mantendrá sus controladores en funcionamiento, lo que lo mantendrá a salvo de errores comunes de la computadora y fallas de hardware. Verifique todos sus controladores ahora en 3 sencillos pasos:
- Descargue DriverFix (archivo de descarga verificado).
- Haga clic en Iniciar escaneo para encontrar todos los controladores problemáticos.
- Haga clic en Actualizar controladores para obtener nuevas versiones y evitar fallas en el sistema.
- DriverFix ha sido descargado por 502,095 lectores este mes.
El recorte es una característica básica de las herramientas de edición de imágenes. Los usuarios confían en esta opción para eliminar ciertas partes de las fotos o ajustar el tamaño de la imagen.
Sin embargo, esto no es fácil en Paint 3D. Recortar un círculo es aún más difícil. Esto es sorprendente porque Paint 3D es una herramienta de edición de imágenes bastante nueva.
Microsoft debería haber sido consciente de esta necesidad básica de los usuarios. Aún así, ¡estamos de suerte! Existe una solución alternativa, por lo que puede usar Paint 3D para recortar un círculo.
Pasos para recortar un círculo en Paint 3D
1 Recorta un círculo sobre un fondo blanco.
- Haga clic en Formas 2D y seleccione el círculo.
- Dibuja el círculo en la parte de la imagen que deseas recortar. El color del círculo debe ser blanco.
- Asegúrese de que Relleno esté seleccionado como Ninguno y Tipo de línea como Sólido.
- Incrementa el grosor del círculo a 100px.
- Haga clic en el icono de la marca de verificación fuera del círculo.
- Recorta la imagen en forma cuadrada, usando la función Recortar de la barra de herramientas. El recorte debe tocar los bordes internos del círculo.
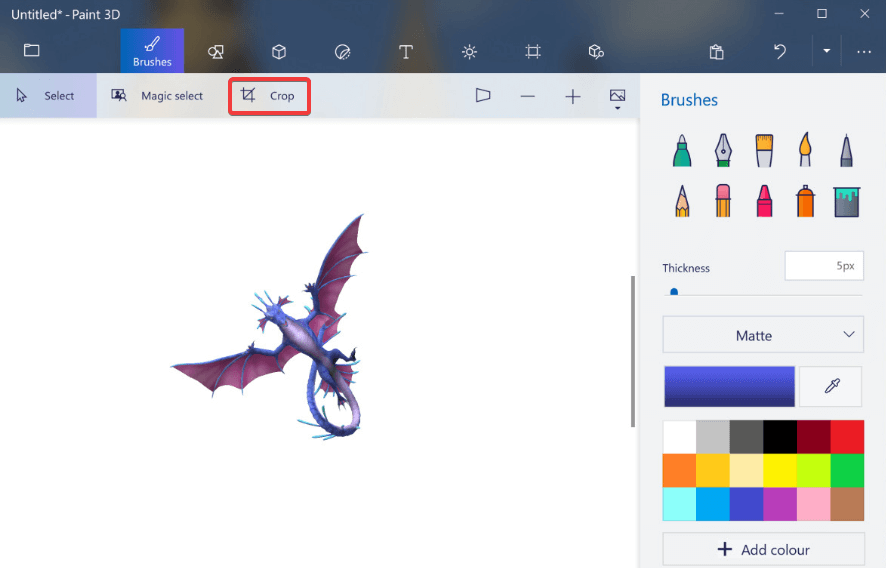
- Haga clic en Listo.
- Borre el área fuera del círculo. Ve a Pinceles y selecciona el borrador.
![Así es como puedes recortar un círculo en Paint 3D]()
Ahora tienes un círculo sobre un fondo blanco. Para que el fondo sea transparente, consulte los siguientes pasos.
2 Haga que el fondo sea transparente
- Haga clic en Selección mágica y luego en Siguiente.
- Seleccione Lienzo y habilite Lienzo transparente.
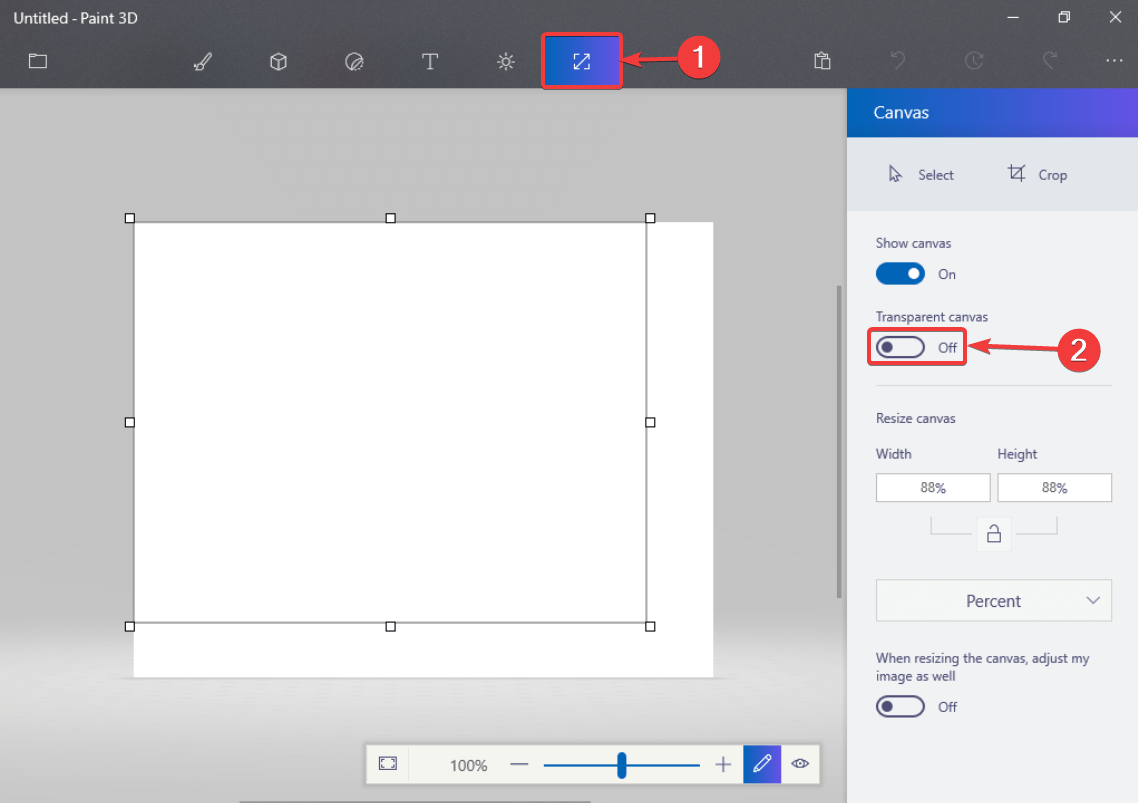
- Si ciertas áreas permanecen con un fondo blanco, haga clic en la imagen para aumentar el tamaño del cuadrado manteniendo presionada la tecla Mayús y haga clic con el botón izquierdo.
- Vaya a Menú y seleccione Guardar como.
- En Guardar como tipo, seleccione PNG (imagen) y marque la casilla Transparencia.
- Haga clic en Guardar.
Guardar la imagen en PNG es crucial porque conserva la transparencia que ve en Paint 3D.
Conclusión
Así que aquí tienes. Ahora puede recortar un círculo en Paint 3D. Sin embargo, el proceso es bastante complicado y lleva tiempo.
La mayoría de los usuarios no quieren complicar su trabajo con una función que debería haber sido mucho más fácil de usar.
Además, existen excelentes herramientas de edición de imágenes que puede utilizar. ¡Seleccionamos lo mejor en esta nueva lista!
¿Nuestra solución te ayudó? ¡Háganos saber en la sección de comentarios a continuación!
ARTÍCULOS RELACIONADOS QUE DEBE VERIFICAR:
- Las 5 mejores herramientas de recorte para usuarios de Windows
- ¿Puedo usar Paint 3D para convertir imágenes a blanco y negro?
- 7 el mejor software avanzado de edición de fotos para PC con Windows

