Ecco come puoi ritagliare un cerchio in Paint 3D
Per risolvere vari problemi del PC, consigliamo DriverFix: questo software manterrà i tuoi driver attivi e funzionanti, proteggendoti così da errori comuni del computer e guasti hardware. Controlla ora tutti i tuoi driver in 3 semplici passaggi:
- Scarica DriverFix (file di download verificato).
- Fare clic su Avvia scansione per trovare tutti i driver problematici.
- Fare clic su Aggiorna driver per ottenere nuove versioni ed evitare malfunzionamenti del sistema.
- DriverFix è stato scaricato da 502.095 lettori questo mese.
Il ritaglio è una funzionalità di base negli strumenti di modifica delle immagini. Gli utenti fanno affidamento su questa opzione per rimuovere alcune parti delle foto o regolare la dimensione dell’immagine.
Tuttavia, questo non è facile in Paint 3D. Ritagliare un cerchio è ancora più difficile. Ciò è sorprendente perché Paint 3D è uno strumento di modifica delle immagini piuttosto nuovo.
Microsoft avrebbe dovuto essere consapevole di questa esigenza fondamentale degli utenti. Tuttavia, siamo fortunati! Esiste una soluzione alternativa, quindi puoi usare Paint 3D per ritagliare un cerchio.
Passaggi per ritagliare un cerchio in Paint 3D
1 Ritaglia un cerchio su uno sfondo bianco
- Fare clic su Forme 2D e selezionare il cerchio.
- Disegna il cerchio sulla porzione dell’immagine che desideri ritagliare. Il colore del cerchio dovrebbe essere bianco.
- Assicurati che Riempi sia selezionato come Nessuno e Tipo di linea come Solido.
- Aumenta lo spessore del cerchio a 100 px.
- Fare clic sull’icona del segno di spunta fuori dal cerchio.
- Ritaglia l’immagine in una forma quadrata, utilizzando la funzione Ritaglia dalla barra degli strumenti. Il ritaglio dovrebbe toccare i bordi interni del cerchio.
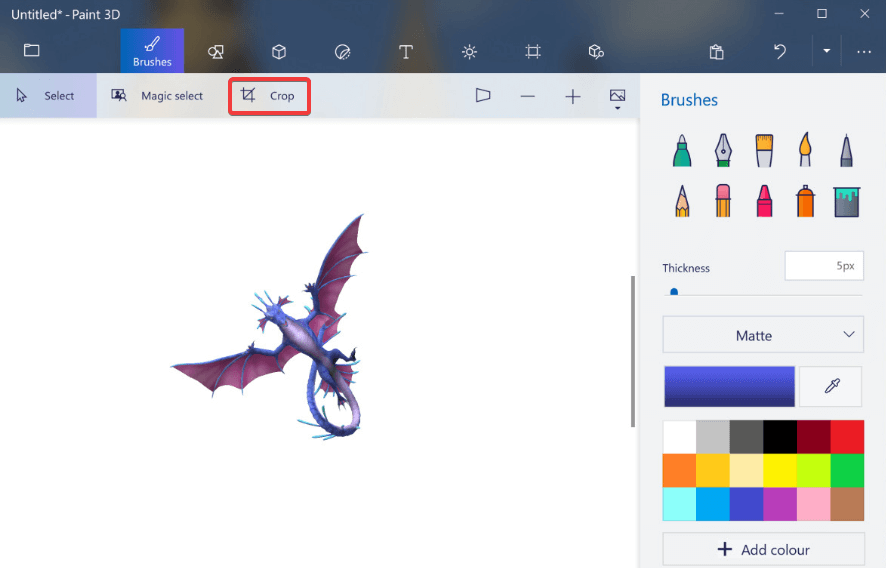
- Fare clic su Fine.
- Cancella l’area fuori dal cerchio. Vai a Pennelli e seleziona la gomma.
![Ecco come puoi ritagliare un cerchio in Paint 3D]()
Ora hai un cerchio su uno sfondo bianco. Per rendere trasparente lo sfondo, controlla i passaggi successivi.
2 Rendi trasparente lo sfondo
- Fare clic su Magic select e quindi su Next.
- Seleziona Canvas e abilita Canvas trasparente.
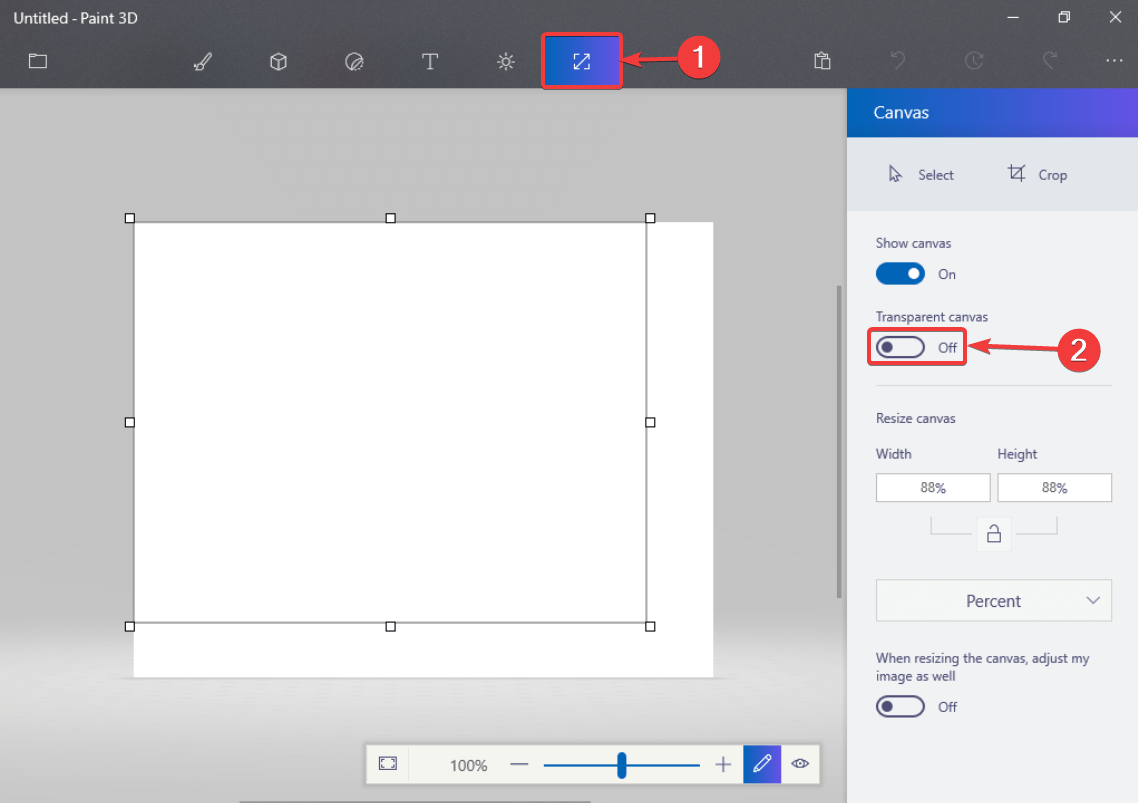
- Se alcune aree rimangono con uno sfondo bianco, fare clic sull’immagine per aumentare le dimensioni del quadrato tenendo premuto Maiusc e fare clic con il pulsante sinistro del mouse.
- Vai al menu e seleziona Salva con nome.
- Sotto il tipo Salva come, seleziona PNG (immagine) e controlla la casella Trasparenza.
- Fare clic su Salva.
Salvare l’immagine in PNG è fondamentale perché mantiene la trasparenza che vedi in Paint 3D.
Conclusione
Quindi, eccoti qui. Ora puoi ritagliare un cerchio in Paint 3D. Tuttavia, il processo è piuttosto complicato e richiede tempo.
La maggior parte degli utenti non vuole complicare il proprio lavoro con una funzione che avrebbe dovuto essere molto più facile da usare.
Inoltre, ci sono ottimi strumenti di modifica delle immagini che puoi usare. Abbiamo selezionato il meglio in questa nuova lista!
La nostra soluzione ti ha aiutato? Fateci sapere nella sezione commenti qui sotto!
ARTICOLI CORRELATI CHE DEVI CONTROLLARE:
- I 5 migliori strumenti di cattura per gli utenti Windows
- Posso usare Paint 3D per convertire le immagini in bianco e nero?
- 7 migliori software di fotoritocco avanzato per PC Windows

