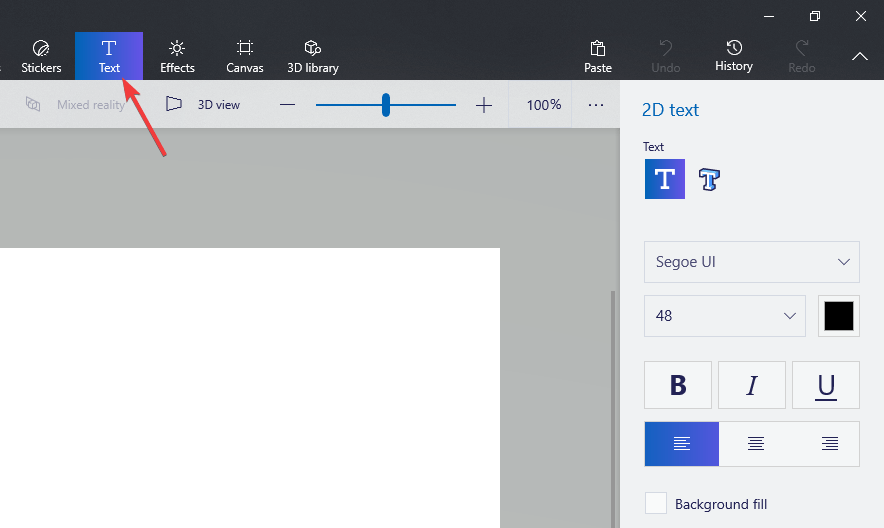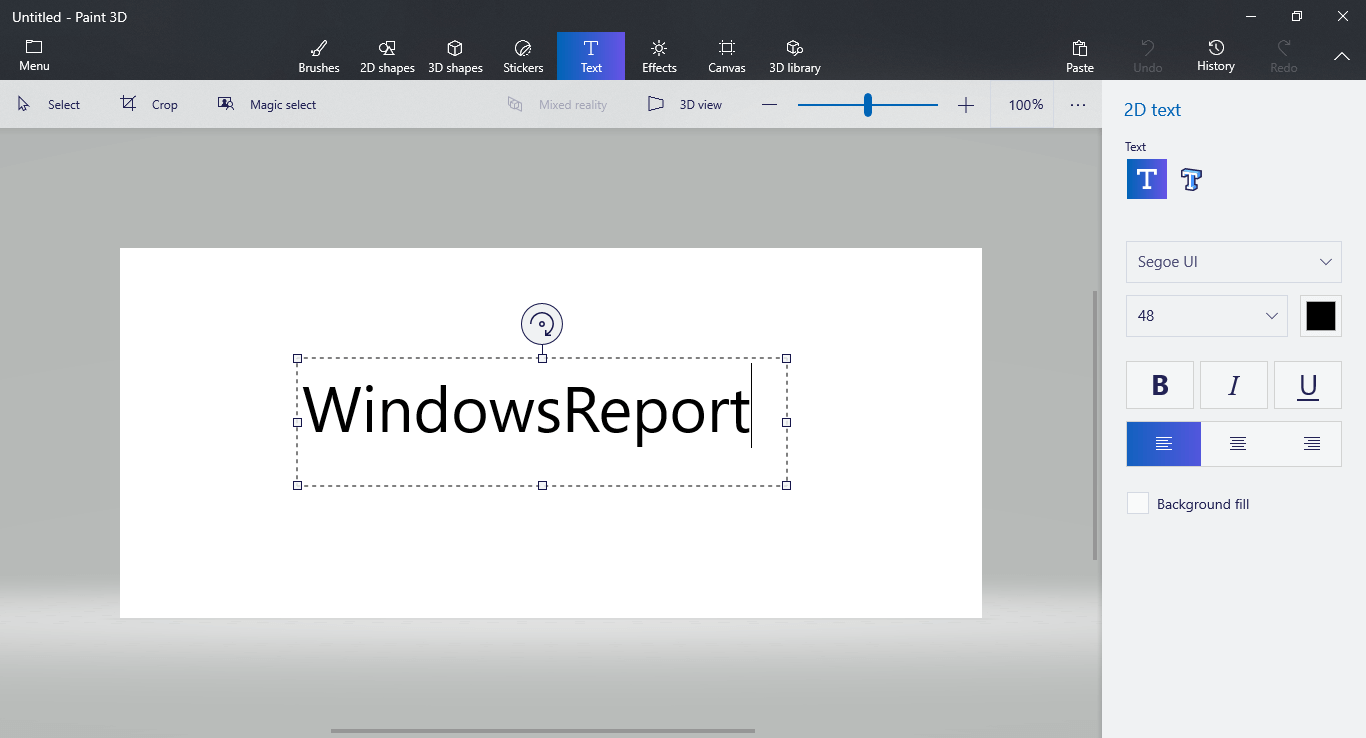Vill du lägga till text i ditt Paint 3D-projekt? Så här gör du
För att åtgärda olika PC-problem rekommenderar vi DriverFix: Denna programvara håller dina drivrutiner igång, vilket skyddar dig från vanliga datorfel och maskinvarufel. Kontrollera alla dina förare nu i tre enkla steg:
- Ladda ner DriverFix (verifierad nedladdningsfil).
- Klicka på Start Scan för att hitta alla problematiska drivrutiner.
- Klicka på Uppdatera drivrutiner för att få nya versioner och undvika systemfel.
- DriverFix har laddats ner av 502 095 läsare den här månaden.
Om du någonsin befann dig att ställa frågan Hur kan jag lägga till text till min bild i Paint 3D?, Kommer du att få svaret genom att läsa den här instruktionsguiden.
Oavsett om du försöker skapa ett vykort för mormor eller om du arbetar med ett konstprojekt som kräver att du lägger till text i din Paint 3D-app är det mycket viktigt att veta hur man gör det.
Att lägga till text i dina bilder är inte det enda steget, eftersom du också behöver veta hur du redigerar den tillagda texten.
I den här How-to-artikeln kommer vi att diskutera hur man lägger till text i Paint 3D, och hur du kan redigera den så att den passar önskad stil, typsnitt, storlek etc. Läs vidare för att ta reda på mer.
Så här lägger du till och redigerar texten i Paint 3D-appen
1 Följ den här metoden för att skapa text i Paint 3D
- Öppna Paint 3D -> klicka på ikonen Ny för att skapa en ny tom duk.
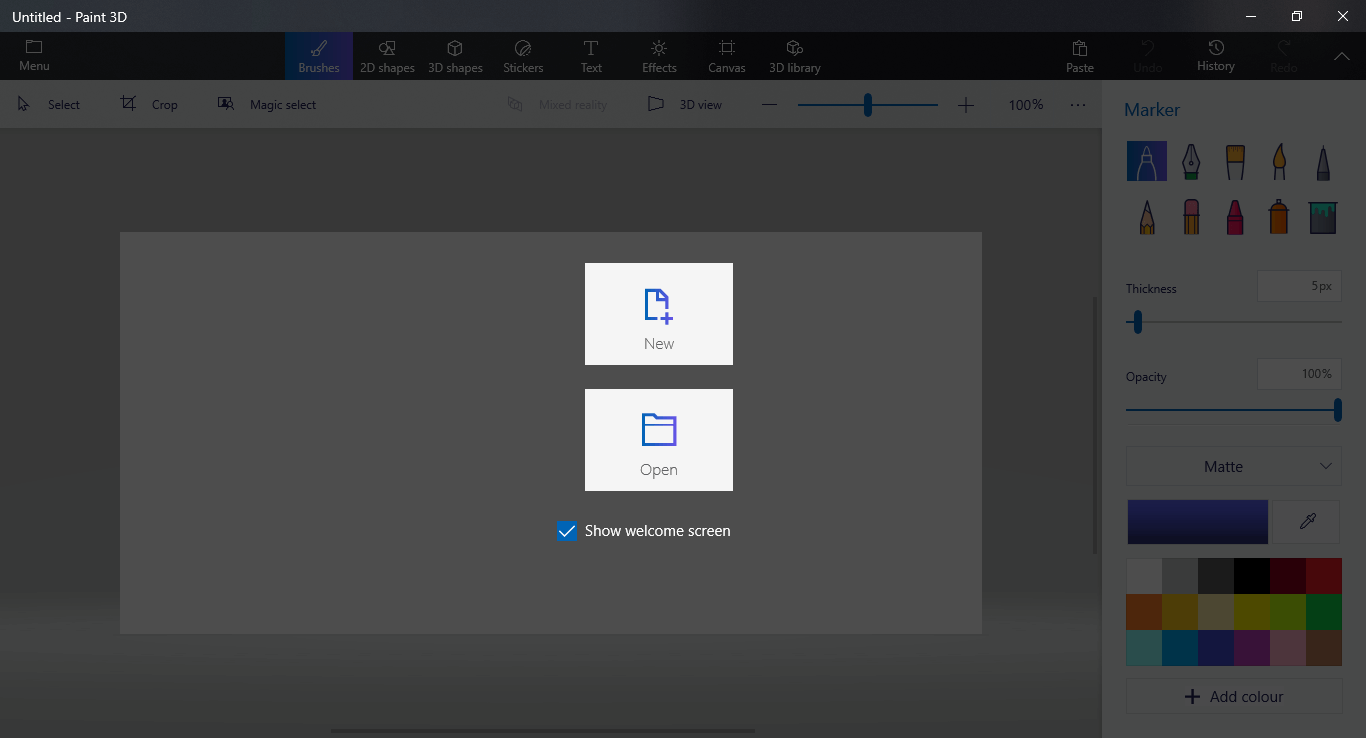
- Välj Text -ikonen finns i toppmenyn på skärmen.
![Vill du lägga till text i ditt Paint 3D-projekt? Så här gör du]()
- Detta öppnar Text-menyn, som du kommer att kunna observera på höger sida av skärmen.
- Från den här menyn kan du ändra från 2D-text till 3D-text, typsnitt, storlek, formatering och färgen på din text.
- För att börja lägga till text i din duk -> klicka och dra en ruta på dukytan.
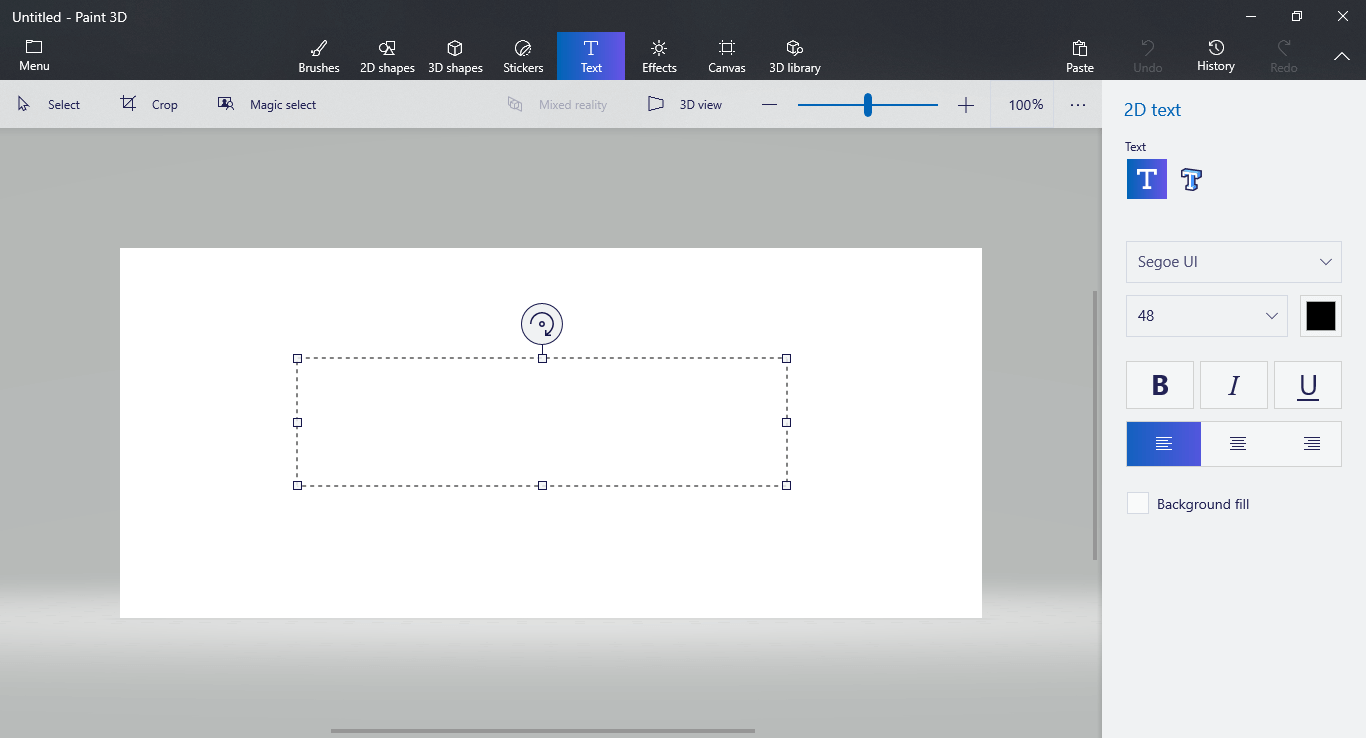
- När du har skapat textrutan kan du helt enkelt börja skriva den önskade texten med hjälp av tangentbordet.
![Vill du lägga till text i ditt Paint 3D-projekt? Så här gör du]()
Obs! Om du vill lägga till 3D-text kan du följa samma steg, men välj 3D-textikonen från menyn till höger.
Vill du skapa en transparent bakgrund i Paint and Paint 3D? Så här gör du
2 Så här redigerar du texten som skapades i föregående steg
- Dubbelklicka på textrutan som skapades tidigare för att markera den.
- Om du vill radera texten kan du helt enkelt använda Backspace- tangenten på tangentbordet för att radera den skrivna texten -> klicka sedan på ett tomt utrymme på duken för att stänga textrutan.
- Om du vill lägga till ytterligare en text följer du stegen som finns i metod en.
- Om du är nöjd med texten du skrev -> välj texten du vill ändra -> använd alternativen från höger meny för att ändra informationen du vill ha – typsnitt, format, färg, 2D eller 3D, etc .
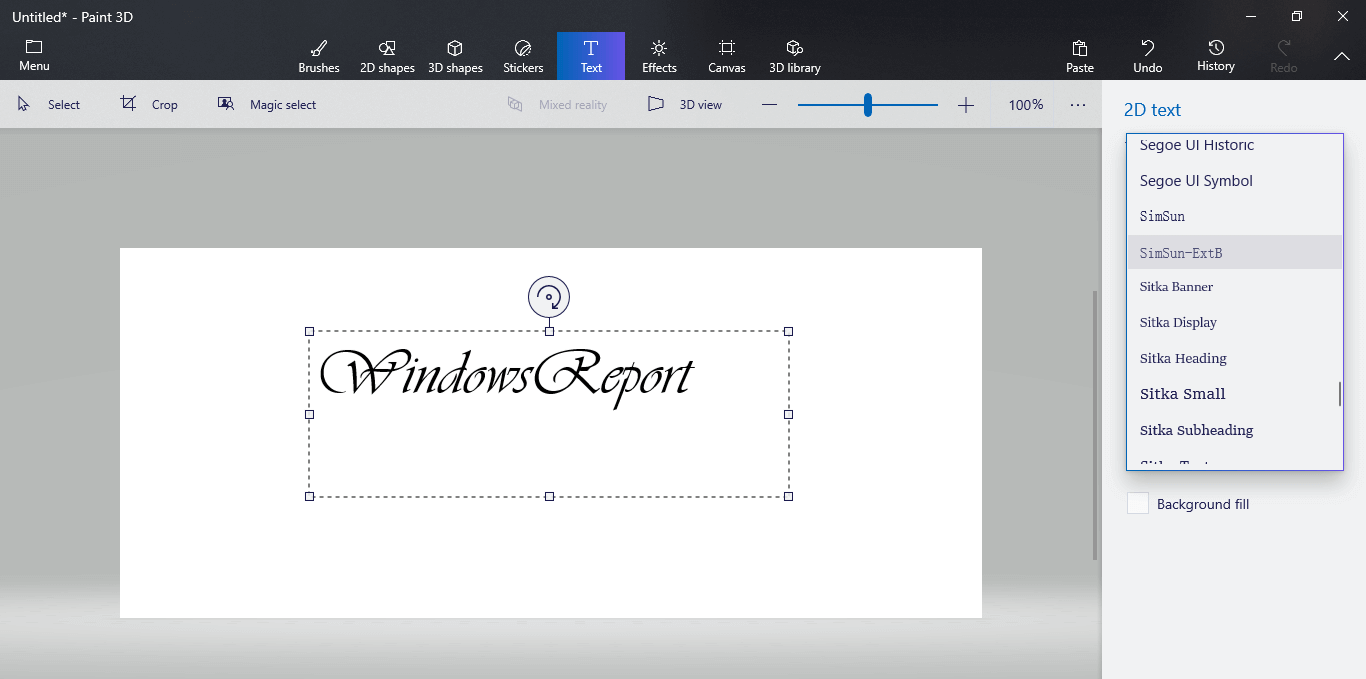
Slutsats
I den här instruktionsguiden utforskade vi det enklaste sättet att lägga till text i ditt Paint 3D-projekt och även hur du redigerar den för att passa dina designbehov. Genom att följa dessa steg kan du säkert skapa och ändra din text på vilket sätt du vill.
Meddela oss gärna om den här guiden klargjorde saker för dig genom att använda kommentarsektionen nedan.
LÄS OCH:
- Microsoft Paint får fullt stöd för tangentbordet denna månad
- Ladda ner Fresh Paint-appen för Windows 10
- Så här fixar du Windows 10 Paint 3D fungerar inte