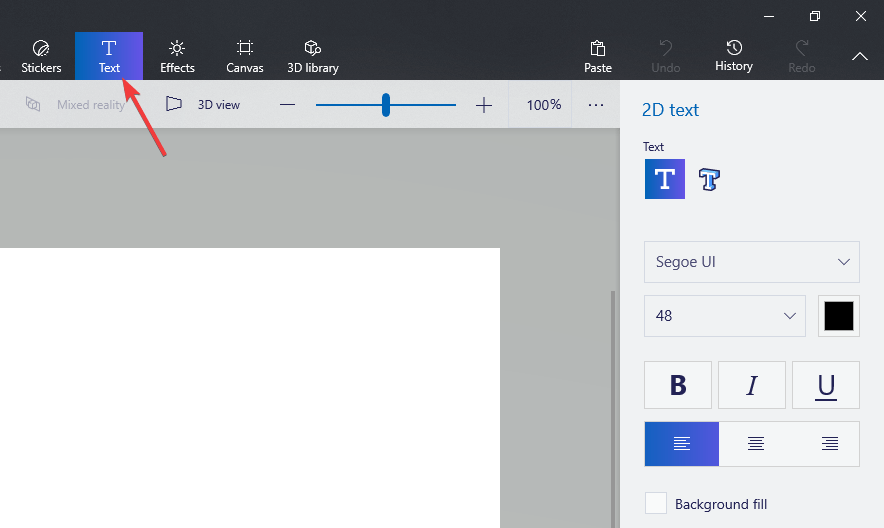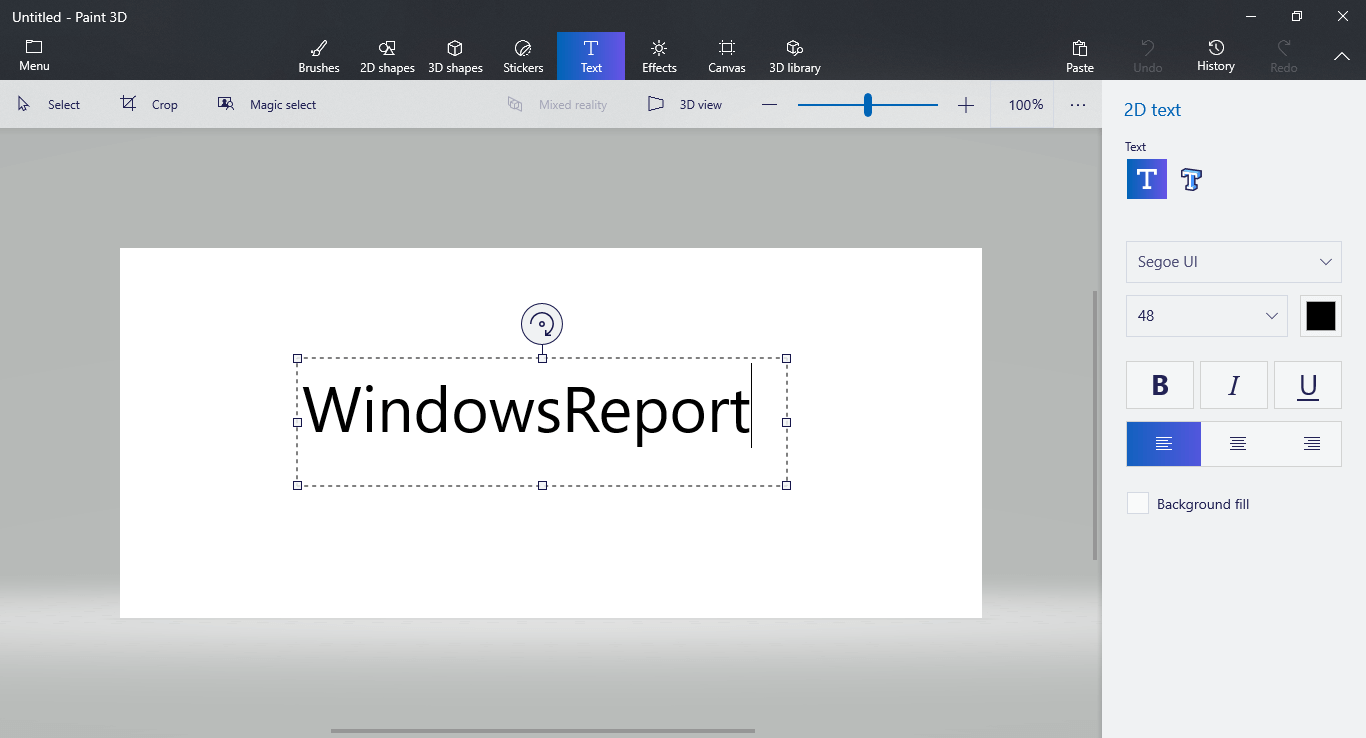Möchten Sie Ihrem Paint 3D-Projekt Text hinzufügen? Hier erfahren Sie, wie es geht
Um verschiedene PC-Probleme zu beheben, empfehlen wir DriverFix: Diese Software hält Ihre Treiber am Laufen und schützt Sie so vor häufigen Computerfehlern und Hardwarefehlern. Überprüfen Sie jetzt alle Ihre Treiber in 3 einfachen Schritten:
- Laden Sie DriverFix herunter (verifizierte Download-Datei).
- Klicken Sie auf Scan starten, um alle problematischen Treiber zu finden.
- Klicken Sie auf Treiber aktualisieren, um neue Versionen abzurufen und Systemstörungen zu vermeiden.
- DriverFix wurde diesen Monat von 502.095 Lesern heruntergeladen.
Wenn Sie jemals die Frage gestellt haben, wie ich meinem Bild in Paint 3D Text hinzufügen kann, erhalten Sie die Antwort, indem Sie diese Anleitung lesen.
Egal, ob Sie versuchen, eine Postkarte für Oma zu erstellen, oder an einem Kunstprojekt arbeiten, bei dem Sie Ihrer Paint 3D-App Text hinzufügen müssen, es ist sehr wichtig zu wissen, wie es geht.
Das Hinzufügen von Text zu Ihren Bildern ist nicht der einzige Schritt, da Sie auch wissen müssen, wie Sie den hinzugefügten Text bearbeiten.
In diesem Artikel erfahren Sie, wie Sie Paint 3D Text hinzufügen und wie Sie ihn so bearbeiten können, dass er dem erforderlichen Stil, der Schriftart, der Größe usw. entspricht. Lesen Sie weiter, um weitere Informationen zu erhalten.
So fügen Sie den Text in der Paint 3D-App hinzu und bearbeiten ihn
1 Befolgen Sie diese Methode, um Text in Paint 3D zu erstellen
- Öffnen Sie Paint 3D -> klicken Sie auf das Symbol Neu, um eine neue leere Leinwand zu erstellen.
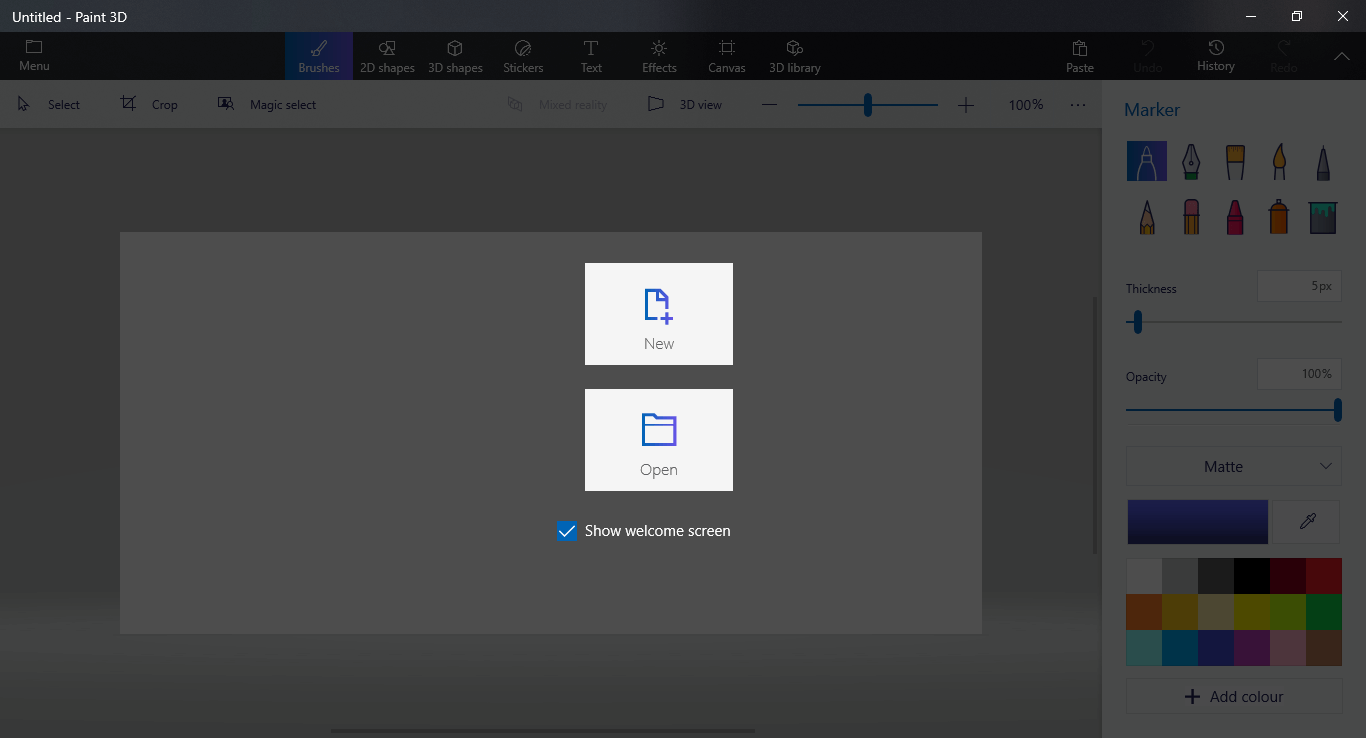
- Wählen Sie den Text Symbol im oberen Menü Ihres Bildschirms.
![Möchten Sie Ihrem Paint 3D-Projekt Text hinzufügen? Hier erfahren Sie, wie es geht]()
- Dadurch wird das Textmenü geöffnet, das Sie auf der rechten Seite Ihres Bildschirms sehen können.
- In diesem Menü können Sie von 2D-Text zu 3D-Text, Schriftstil, Größe, Formatierung und Farbe Ihres Textes wechseln.
- So fügen Sie Ihrer Leinwand Text hinzu -> klicken Sie auf ein Feld auf der Leinwand und ziehen Sie es.
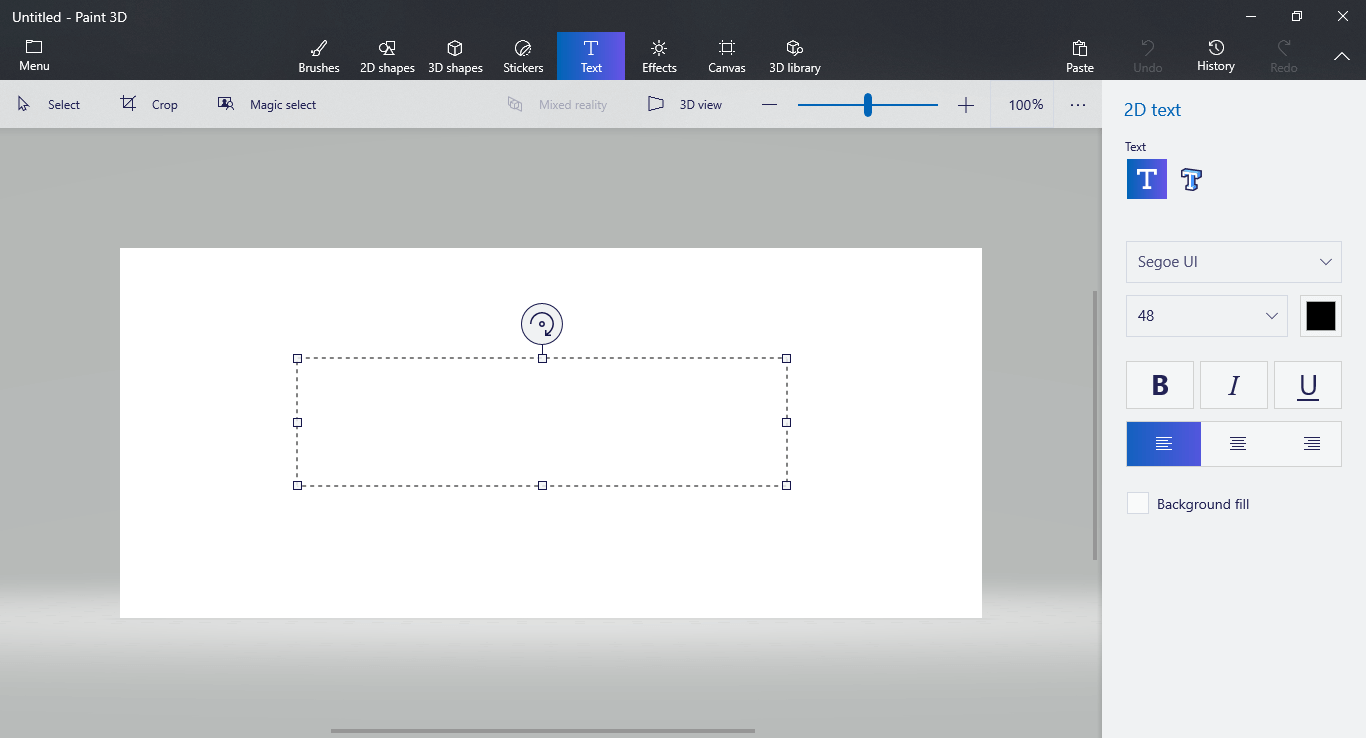
- Nachdem Sie das Textfeld erstellt haben, können Sie einfach mit der Eingabe des gewünschten Textes über Ihre Tastatur beginnen.
![Möchten Sie Ihrem Paint 3D-Projekt Text hinzufügen? Hier erfahren Sie, wie es geht]()
Hinweis: Wenn Sie 3D-Text hinzufügen möchten, können Sie dieselben Schritte ausführen, jedoch das 3D-Textsymbol aus dem Menü auf der rechten Seite auswählen.
2 So bearbeiten Sie den im vorherigen Schritt erstellten Text
- Doppelklicken Sie auf das zuvor erstellte Textfeld, um es auszuwählen.
- Wenn Sie möchten, den Text löschen, können Sie einfach die Verwendung Rücktaste auf der Tastatur, um den geschriebenen Text löschen -> klicken Sie auf einen leeren Bereich auf der Leinwand das Textfeld zu schließen.
- Wenn Sie einen weiteren Text hinzufügen möchten, befolgen Sie die Schritte unter Methode 1.
- Wenn Sie mit dem von Ihnen geschriebenen Text zufrieden sind -> wählen Sie den Text aus , den Sie ändern möchten -> verwenden Sie die Optionen im Menü auf der rechten Seite, um die gewünschten Details zu ändern – Schriftart, Format, Farbe, 2D oder 3D usw. .
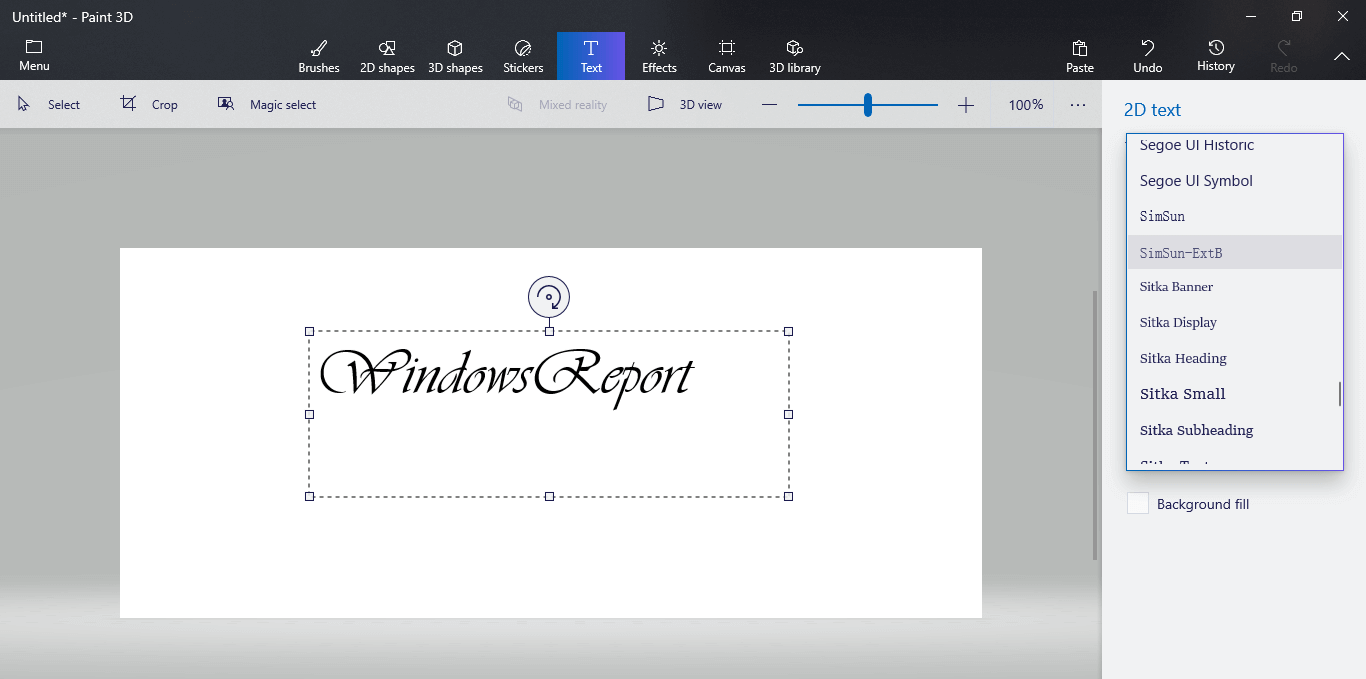
Fazit
In dieser Anleitung haben wir untersucht, wie Sie Ihrem Paint 3D-Projekt am einfachsten Text hinzufügen und ihn entsprechend Ihren Designanforderungen bearbeiten können. Wenn Sie diese Schritte ausführen, können Sie Ihren Text mit Sicherheit nach Ihren Wünschen erstellen und ändern.
Bitte teilen Sie uns im Kommentarbereich unten mit, ob dieser Leitfaden die Dinge für Sie klar gemacht hat.
LESEN SIE AUCH:
- Microsoft Paint erhält diesen Monat volle Unterstützung für Tastatureingaben
- Laden Sie die Fresh Paint App für Windows 10 herunter
- So beheben Sie, dass Windows 10 Paint 3D nicht funktioniert