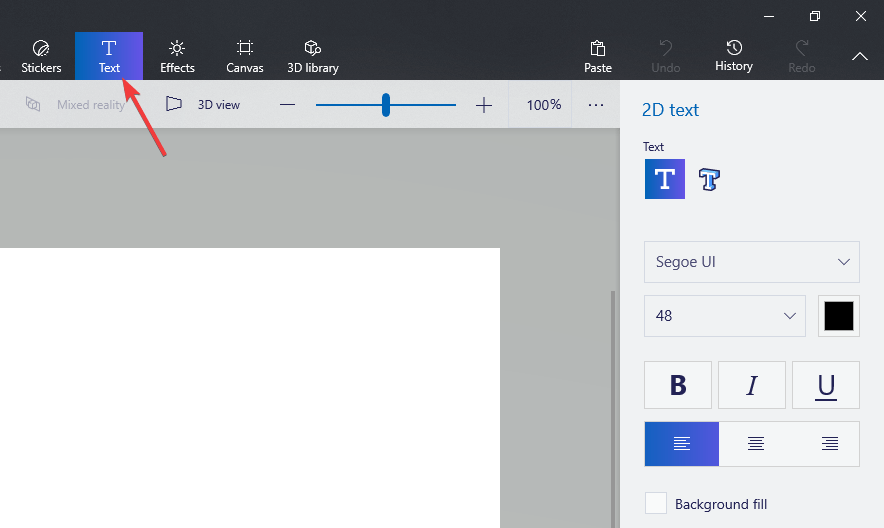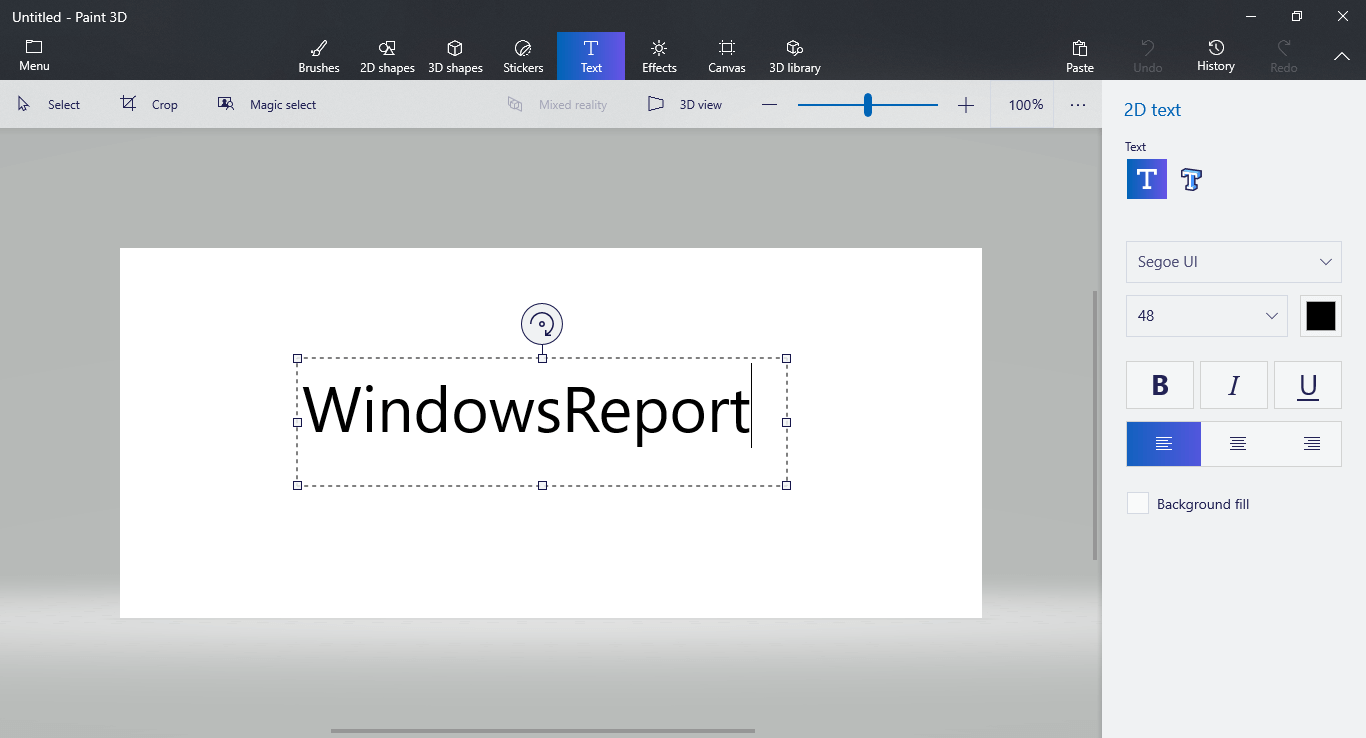Vil du legge til tekst i Paint 3D-prosjektet ditt? Slik gjør du det
For å fikse forskjellige PC-problemer, anbefaler vi DriverFix: Denne programvaren holder driverne dine i gang, og dermed beskyttes du mot vanlige datamaskinfeil og maskinvarefeil. Sjekk alle driverne dine nå i 3 enkle trinn:
- Last ned DriverFix (bekreftet nedlastningsfil).
- Klikk Start Scan for å finne alle problematiske drivere.
- Klikk på Oppdater drivere for å få nye versjoner og unngå systemfeil.
- DriverFix har blitt lastet ned av 502 095 lesere denne måneden.
Hvis du noen gang fant deg selv å stille spørsmålet Hvordan kan jeg legge til tekst i bildet mitt i Paint 3D?, Kommer du til å få svaret ved å lese denne veiledningen.
Uansett om du prøver å lage et postkort til bestemor, eller om du jobber med et kunstprosjekt som krever at du legger til tekst i Paint 3D-appen din, er det veldig viktig å vite hvordan du gjør det.
Å legge til tekst i bildene dine er ikke det eneste trinnet, da du også må vite hvordan du redigerer den tilførte teksten.
I denne How-to-artikkelen vil vi diskutere hvordan du legger til tekst i Paint 3D, og også hvordan du kan redigere den slik at den passer til ønsket stil, skrift, størrelse osv. Les videre for å finne ut mer.
Slik legger du til og redigerer teksten i Paint 3D-appen
1 Følg denne metoden for å lage tekst i Paint 3D
- Åpne Paint 3D -> klikk på ikonet Ny for å lage et nytt tomt lerret.
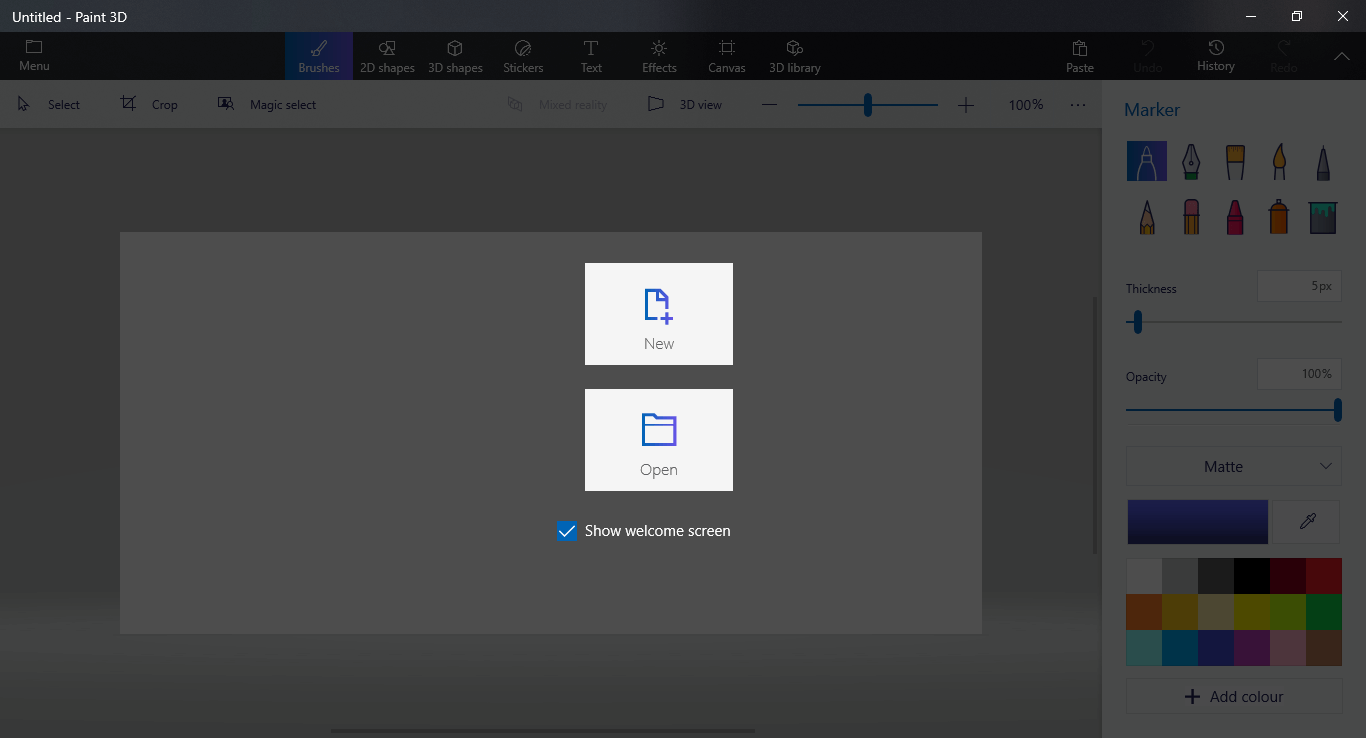
- Velg Tekst- ikonet du finner i toppmenyen på skjermen.
![Vil du legge til tekst i Paint 3D-prosjektet ditt? Slik gjør du det]()
- Dette åpner Tekst-menyen, som du vil kunne se på høyre side av skjermen.
- Fra denne menyen vil du kunne endre fra 2D-tekst til 3D-tekst, skriftstil, størrelse, formatering og fargen på teksten.
- For å begynne å legge til tekst på lerretet ditt -> klikk og dra en rute på lerretområdet.
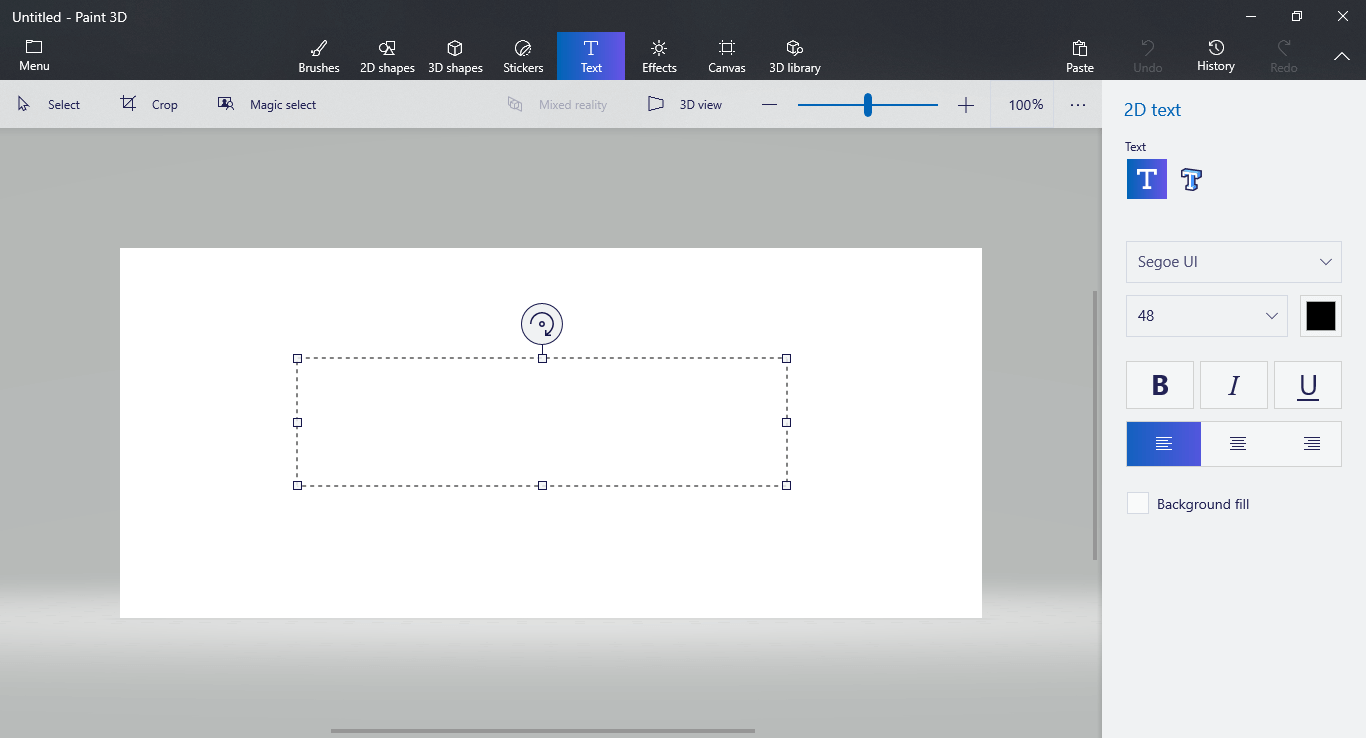
- Etter at du har opprettet tekstboksen, kan du ganske enkelt begynne å skrive ønsket tekst ved hjelp av tastaturet.
![Vil du legge til tekst i Paint 3D-prosjektet ditt? Slik gjør du det]()
Merk: Hvis du vil legge til 3D-tekst, kan du følge de samme trinnene, men velg 3D-tekstikonet fra høyre meny.
Vil du lage en gjennomsiktig bakgrunn i Paint and Paint 3D? Slik gjør du det
2 Slik redigerer du teksten som ble opprettet i forrige trinn
- Dobbeltklikk tekstboksen som ble opprettet tidligere for å velge den.
- Hvis du vil slette teksten, kan du bare bruke Backspace- tasten på tastaturet for å slette den skrevne teksten -> og deretter klikke på et tomt område på lerretet for å lukke tekstboksen.
- Hvis du vil legge til en annen tekst, følger du trinnene som finnes i metode en.
- Hvis du er fornøyd med teksten du skrev -> velg teksten du vil endre -> bruk alternativene fra menyen til høyre for å endre detaljene du vil ha – font, format, farge, 2D eller 3D osv. .
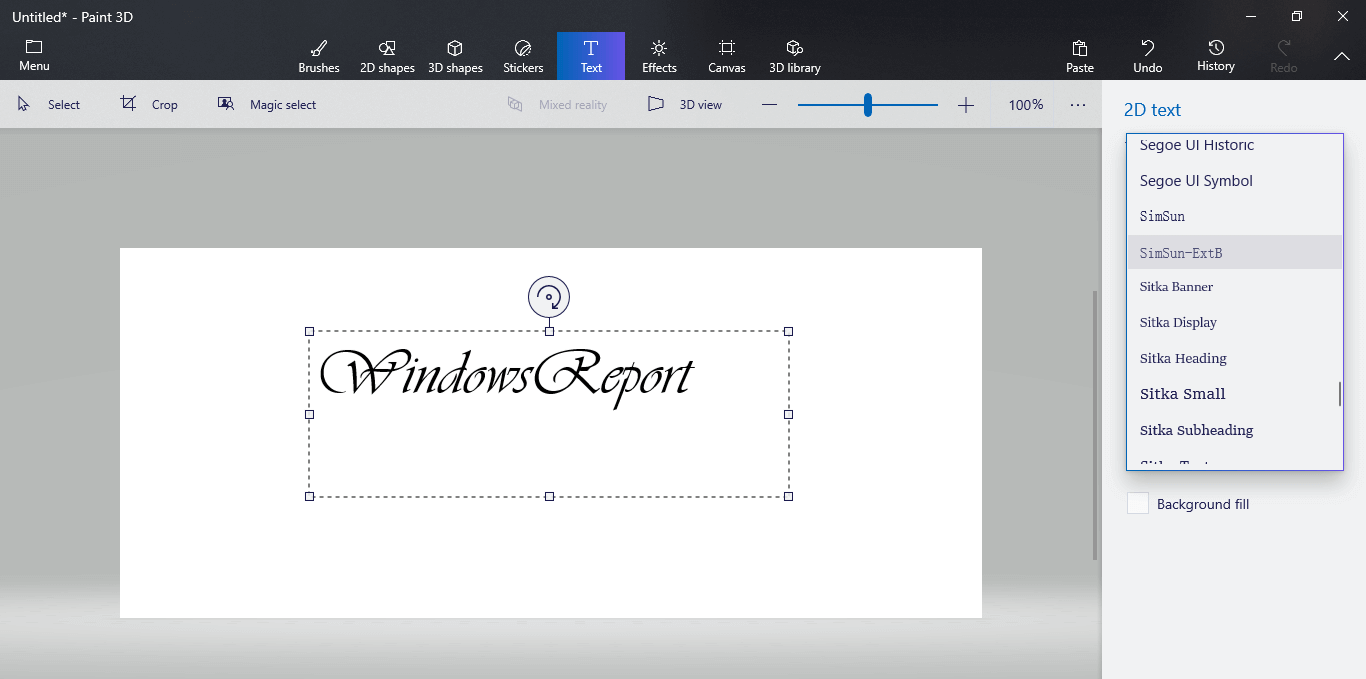
Konklusjon
I denne veiledningen utforsket vi den enkleste måten å legge til tekst i Paint 3D-prosjektet ditt, og også hvordan du redigerer det for å passe dine designbehov. Å følge disse trinnene vil sikkert tillate deg å lage og endre teksten din på den måten du ønsker.
Gi oss gjerne beskjed hvis denne guiden gjorde ting klart for deg ved å bruke kommentarseksjonen nedenfor.
LES OGSÅ:
- Microsoft Paint får full tastaturinngangsstøtte denne måneden
- Last ned Fresh Paint-appen for Windows 10
- Slik løser du Windows 10 Paint 3D ikke fungerer