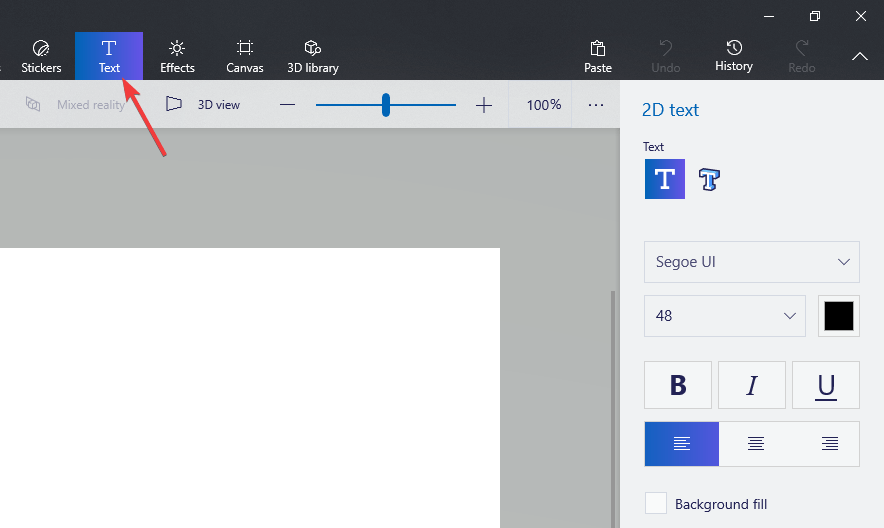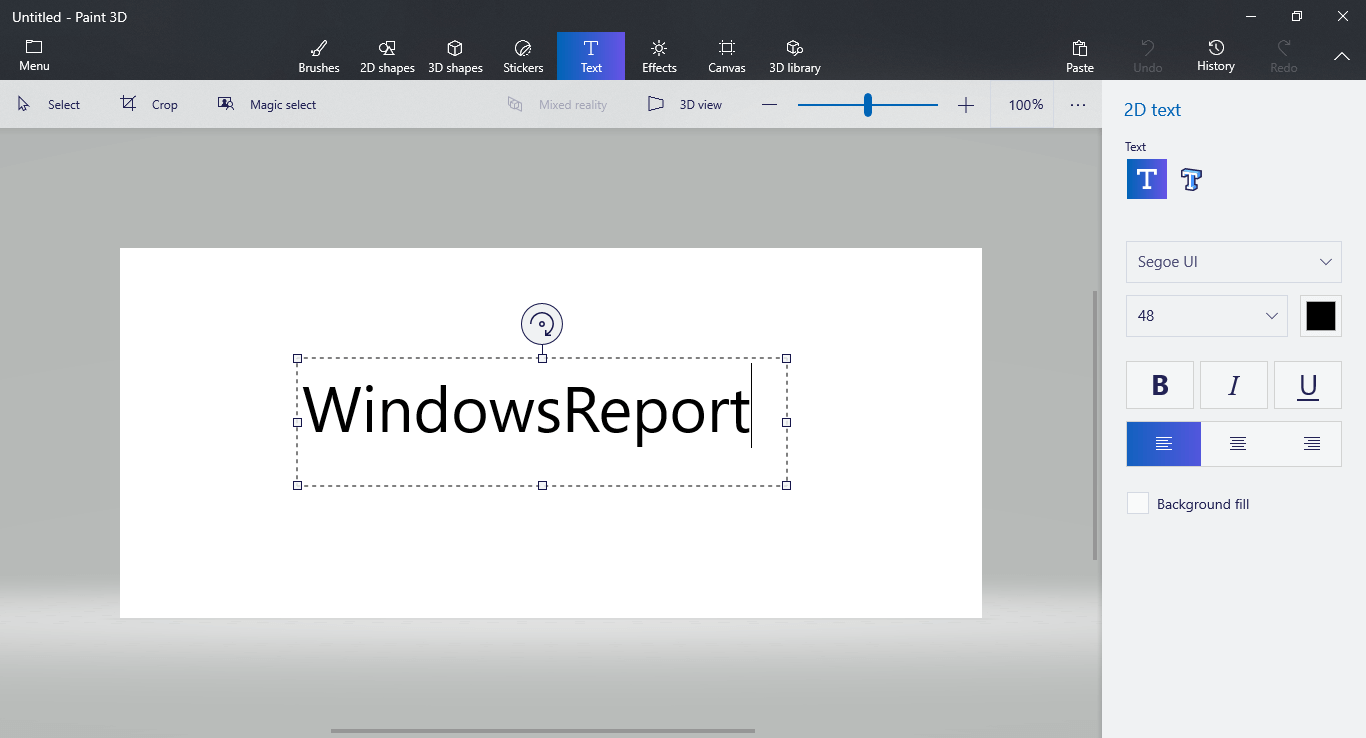Quer adicionar texto ao seu projeto do Paint 3D? Veja como fazer
Para corrigir vários problemas do PC, recomendamos DriverFix: Este software manterá seus drivers ativos e funcionando, protegendo-o contra erros comuns de computador e falhas de hardware. Verifique todos os seus drivers agora em 3 etapas fáceis:
- Baixe DriverFix (arquivo de download verificado).
- Clique em Iniciar verificação para encontrar todos os drivers problemáticos.
- Clique em Atualizar drivers para obter novas versões e evitar o mau funcionamento do sistema.
- DriverFix foi baixado por 502.095 leitores este mês.
Se você já se perguntou como posso adicionar texto à minha imagem dentro do Paint 3D ?, você obterá a resposta lendo este guia de procedimentos.
Não importa se você está tentando criar um cartão-postal para a vovó, ou está trabalhando em um projeto de arte que exige que você adicione texto ao seu aplicativo Paint 3D, é muito importante saber como fazê-lo.
Adicionar texto às suas imagens não é a única etapa, pois você também precisará saber como editar o texto adicionado.
Neste artigo de instruções, discutiremos como adicionar texto ao Paint 3D e também como você pode editá-lo para que se ajuste ao estilo, fonte, tamanho requeridos etc. Leia mais para saber mais.
Veja como adicionar e editar o texto dentro do aplicativo Paint 3D
1 Siga este método para criar texto no Paint 3D
- Abra o Paint 3D -> clique no ícone Novo para criar uma nova tela em branco.
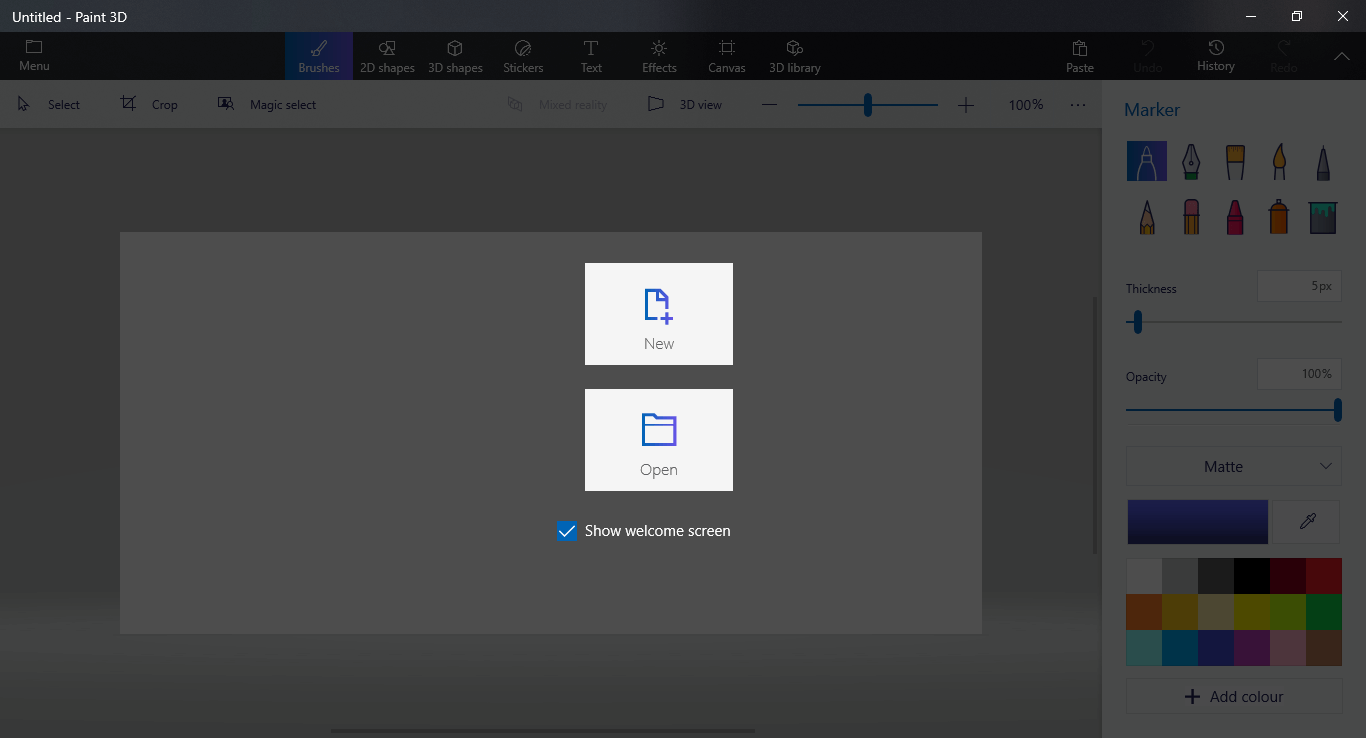
- Selecione o ícone Texto encontrado no menu superior da tela.
![Quer adicionar texto ao seu projeto do Paint 3D? Veja como fazer]()
- Isso abrirá o menu Texto, que você poderá observar no lado direito da tela.
- A partir deste menu, você poderá mudar de texto 2D para texto 3D, estilo de fonte, tamanho, formatação e cor do texto.
- Para começar a adicionar texto à sua tela -> clique e arraste uma caixa no espaço da tela.
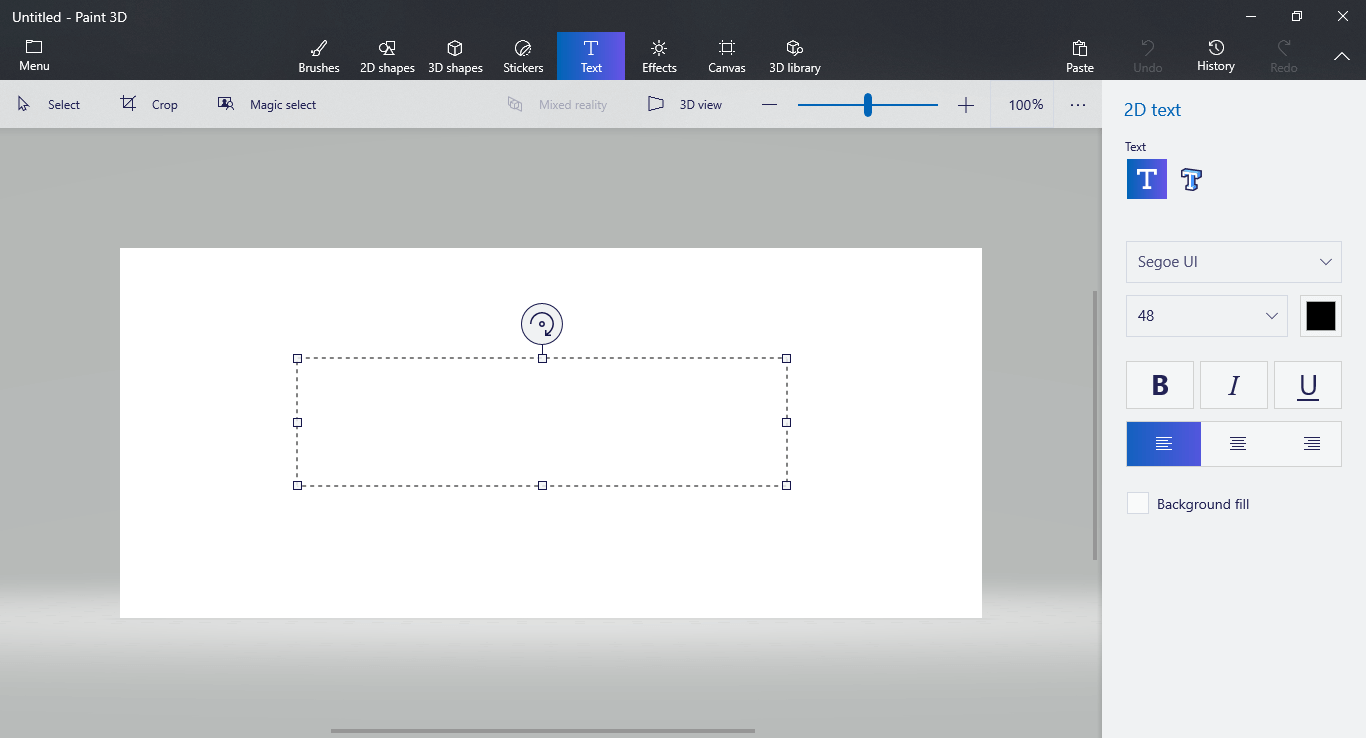
- Depois de criar a caixa de texto, você pode simplesmente começar a digitar o texto necessário usando o teclado.
![Quer adicionar texto ao seu projeto do Paint 3D? Veja como fazer]()
Nota: Se você deseja adicionar texto 3D, você pode seguir as mesmas etapas, mas escolha o ícone de texto 3D no menu do lado direito.
Quer fazer um fundo transparente no Paint and Paint 3D? Veja como fazer
2 Veja como editar o texto criado na etapa anterior
- Clique duas vezes na caixa de texto criada anteriormente para selecioná-la.
- Se quiser excluir o texto, você pode simplesmente usar a tecla Backspace no teclado para excluir o texto escrito -> em seguida, clicar em um espaço vazio na tela para fechar a caixa de texto.
- Se você quiser adicionar outro texto, siga as etapas encontradas no método um.
- Caso você esteja satisfeito com o texto que escreveu -> selecione o texto que deseja modificar -> use as opções do menu à direita para alterar os detalhes desejados – fonte, formato, cor, 2D ou 3D, etc. .
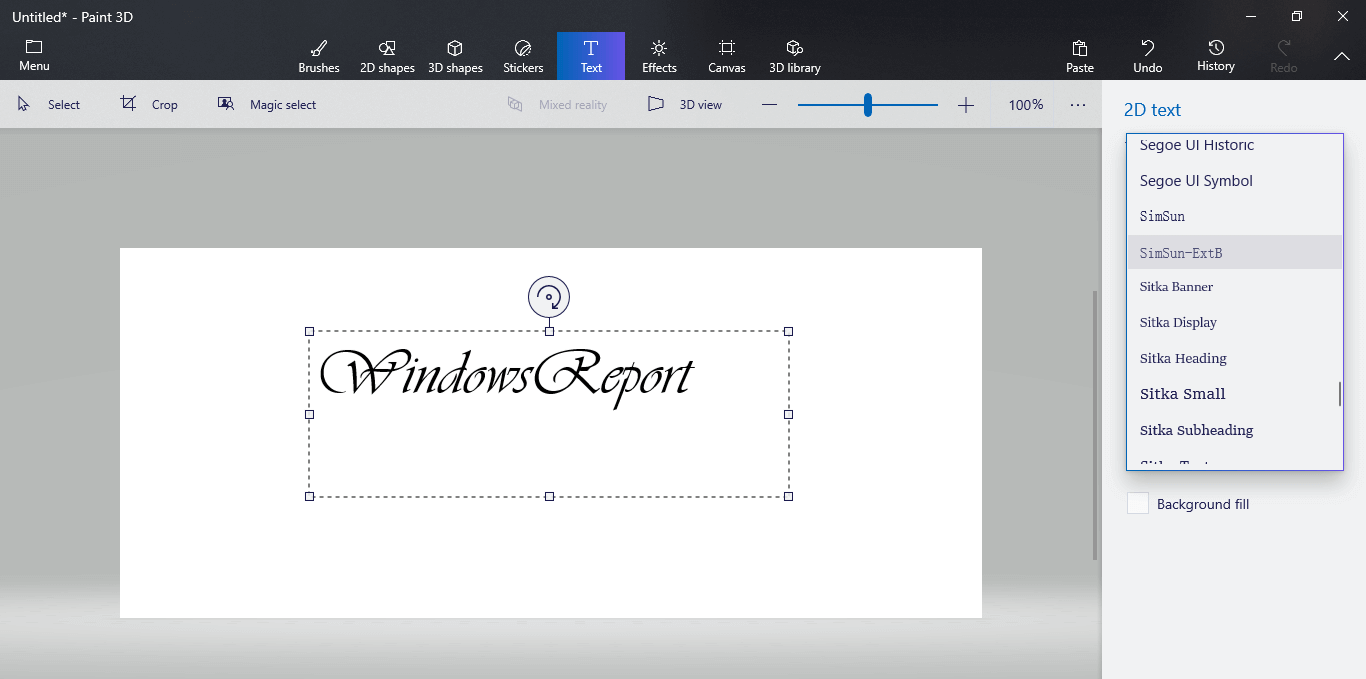
Conclusão
Neste guia prático, exploramos a maneira mais fácil de adicionar texto ao seu projeto do Paint 3D e também como editá-lo para atender às suas necessidades de design. Seguir essas etapas certamente permitirá que você crie e modifique seu texto da maneira que desejar.
Fique à vontade para nos informar se este guia esclareceu as coisas para você usando a seção de comentários abaixo.
LEIA TAMBÉM:
- O Microsoft Paint recebe suporte total para entrada de teclado este mês
- Baixe o aplicativo Fresh Paint para Windows 10
- Como consertar o Windows 10 Paint 3D não está funcionando