Aprenda a tornar um fundo transparente no Paint
Última atualização: 21 de janeiro de 2021
- O Microsoft Paint é capaz de vários truques e, neste guia, mostraremos como tornar o fundo transparente no Paint.
- Para criar um fundo transparente, basta selecionar o objeto e recortá-lo de uma imagem.
- O Paint 3D também oferece suporte a fundo transparente e geralmente é a melhor opção para edição de imagens.
- Se você deseja criar imagens profissionais, você sempre pode usar ferramentas especializadas como o Adobe Photoshop.
Obtenha o software certo para apoiar suas ideias! A Creative Cloud é tudo de que você precisa para dar vida à sua imaginação. Use todos os aplicativos da Adobe e combine-os para obter resultados surpreendentes. Usando a Creative Cloud, você pode criar, editar e renderizar em diferentes formatos:
- Fotos
- Vídeos
- Canções
- Modelos 3D e infográficos
- Muitas outras obras de arte
Obtenha todos os aplicativos a um preço especial!
O Paint é o editor de imagens incluído no Windows. A maioria dos fotógrafos provavelmente ignora o MS Paint ou o novo Paint 3D para editar fotos, pois eles têm ferramentas relativamente limitadas em comparação com modelos como o Photoshop.
No entanto, uma coisa que você pode fazer é criar um fundo transparente no Paint and Paint 3D para Windows 10. Veja como.
Como posso remover a cor de fundo do Paint?
Então, como faço um fundo transparente no Paint?
Existem duas maneiras de tornar o fundo de uma imagem transparente no Paint para Windows 10.
O primeiro método envolve o corte de uma área do primeiro plano em uma imagem para que o resto do fundo ao redor se torne transparente. Em seguida, você pode colar o primeiro plano sobre outra imagem.
O segundo método envolve a exclusão de uma área de uma imagem para que fique com uma área transparente que você pode preencher adicionando uma segunda camada de imagem de fundo.
Você pode adicionar fundos transparentes aos primeiros planos selecionados com o Paint original. No entanto, esse acessório do Windows não salva fundos transparentes para que você possa combinar imagens com camadas.
No entanto, você pode configurar camadas de imagem com fundos transparentes no Paint 3D. Abaixo você pode ver como tornar o fundo 100% transparente tanto no Paint quanto no Paint 3D.
1 Como adicionar fundos transparentes a imagens com o Paint
- Abra o Paint clicando no botão Cortana. Insira a palavra-chave Paint na caixa de pesquisa da Cortana e selecione para abrir o Paint.
- Em seguida, clique em Arquivo > Abrir ; e selecione uma imagem para abrir.
- Pressione o botão Selecionar e, a seguir, clique na opção Seleção transparente.
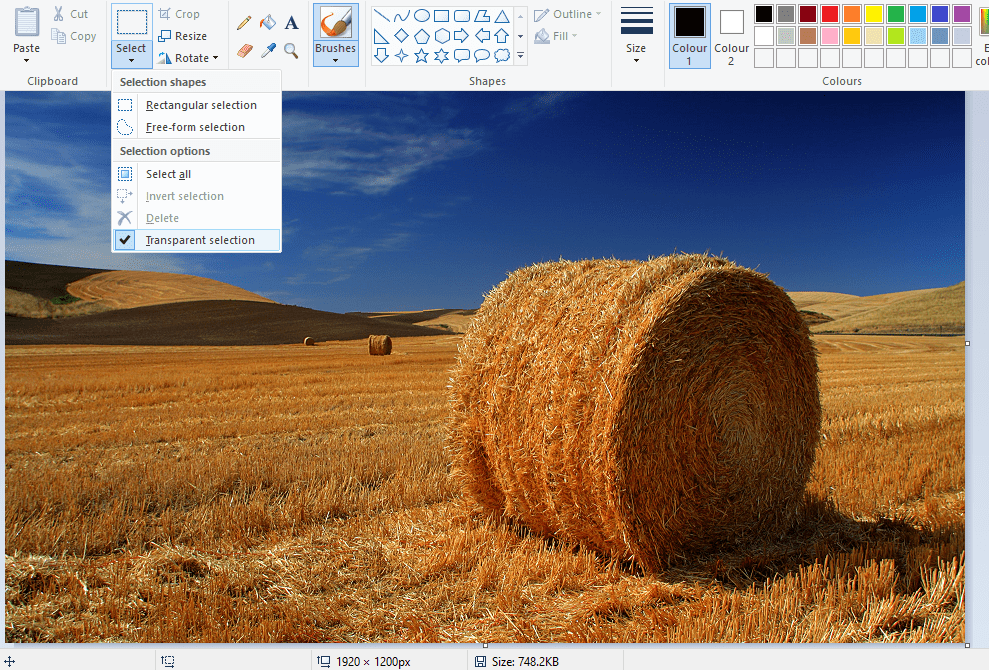
- Selecione a opção de seleção de forma livre no menu do botão Selecionar.
- Trace em torno de uma área de primeiro plano para preservar da imagem original com o cursor, mantendo o botão esquerdo do mouse pressionado.
- O resto da imagem deixada fora da área traçada será um fundo transparente.
![Aprenda a tornar um fundo transparente no Paint]()
- Clique com o botão direito do mouse no retângulo que aparece ao redor da área selecionada.
- Selecione Recortar no menu de contexto para remover o primeiro plano selecionado da imagem como no instantâneo abaixo.
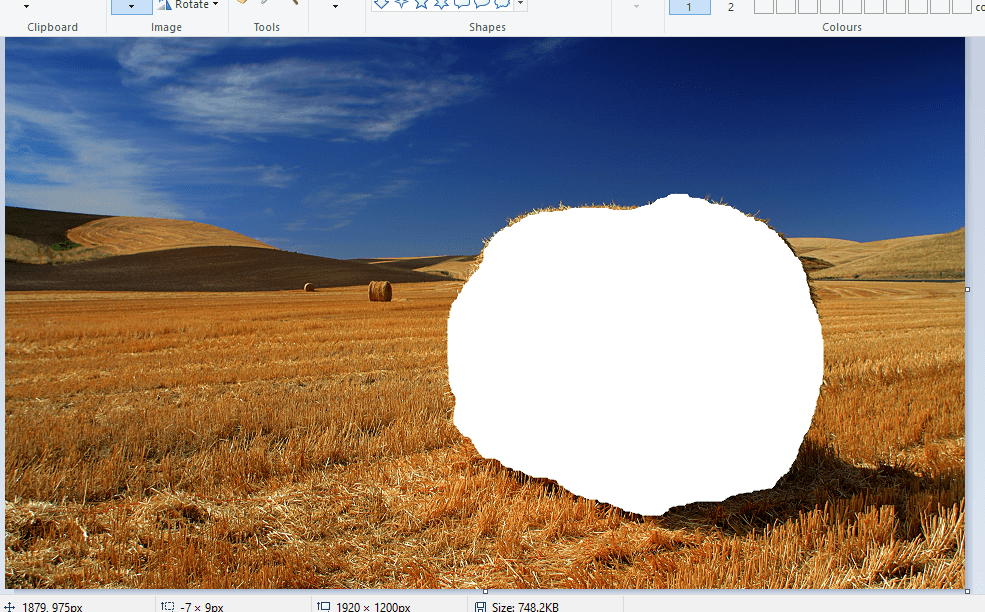
- Agora abra uma imagem totalmente nova no Paint.
- Pressione a tecla de atalho Ctrl + V para colar a área de primeiro plano que você traçou a partir da primeira imagem.
- Como essa imagem agora tem um fundo transparente, você pode ver o resto da segunda imagem atrás dela, conforme mostrado abaixo.
![Aprenda a tornar um fundo transparente no Paint]()
- Agora clique com o botão esquerdo na imagem colada do primeiro plano e arraste-a para uma posição adequada na imagem de fundo.
Se você já se perguntou como remover o fundo do Paint, esta é uma das maneiras de fazer isso.
Não está satisfeito com o resultado? Confira esses 6 editores de fotos gratuitos que podem ajudá-lo
2 Métodos alternativos para adicionar fundos transparentes a imagens no Windows 10
Quando se trata de design gráfico digital, poucos programas têm um nome mais contundente do que Adobe Photoshop.
Entre os muitos recursos que este programa possui, ele também pode ajudá-lo em seu esforço para criar fundos transparentes.
Isso graças ao fato de que o Adobe Photoshop suporta o uso de camadas de imagem, permitindo que você sobreponha imagens para um ótimo efeito.
Se você deseja saber como criar um fundo transparente no Adobe Photoshop, siga as etapas abaixo:
- Vá para a guia Camadas no painel direito, clique com o botão direito na sua imagem e selecione Duplicar Camada
- Certifique-se de ocultar a camada da imagem inferior recém-criada
- Selecione a imagem original na guia Camadas e, em seguida, selecione a ferramenta Varinha mágica na barra de ferramentas no painel esquerdo
- Selecione e marque o plano de fundo em sua imagem que você precisa para ficar transparente
- Clique na tecla Delete em seu teclado
- Pressione Arquivo e clique em Salvar como …
- Dê um nome à sua imagem recém-criada e salve-a no formato PNG
Claro, esta é apenas uma das muitas ferramentas e truques úteis que você pode executar no Adobe Photoshop.
Dessa forma, se você é um designer gráfico ávido e deseja adicionar um pouco mais de vida à sua fotografia, uma ferramenta como o Adobe Photoshop é a coisa certa para você.
3 Adicione fundos transparentes às imagens no Paint 3D
- Digite Paint 3D na caixa de pesquisa do Windows 10. Se você não teve a atualização de criadores, adicione o aplicativo ao Windows 10 a partir desta página do site.
- Selecione para abrir o aplicativo Paint 3D abaixo.
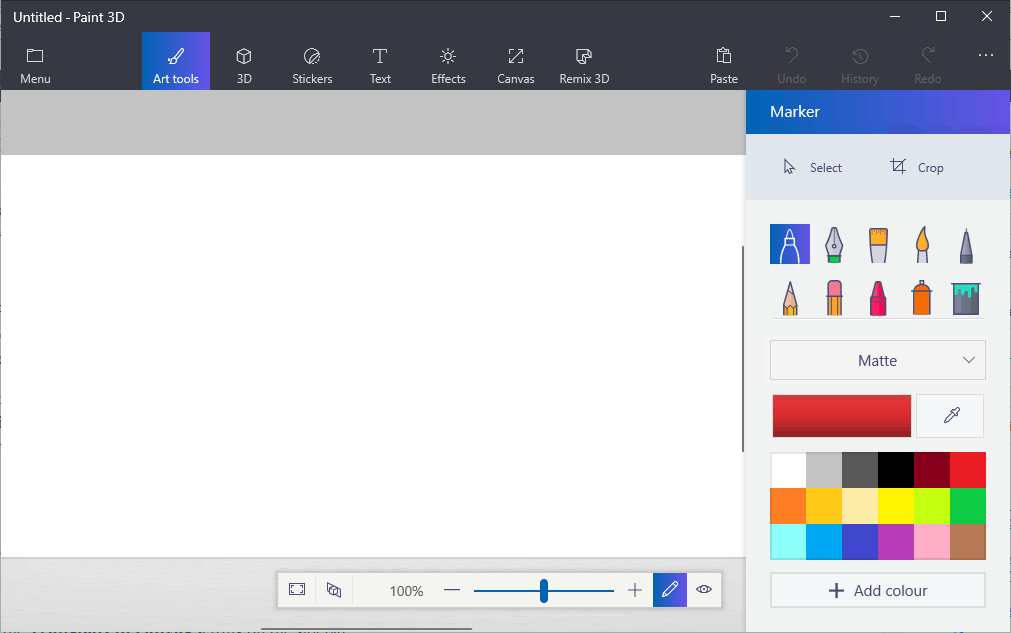
- Clique em Menu > Abrir > Procurar arquivos e selecione uma imagem para abrir no Paint 3D.
![Aprenda a tornar um fundo transparente no Paint]()
- Pressione o botão Tela para abrir a barra lateral mostrada diretamente abaixo.
- Clique na configuração Tela transparente na barra lateral.
- Pressione o botão Selecionar e arraste o retângulo de seleção sobre uma área da imagem a ser excluída.
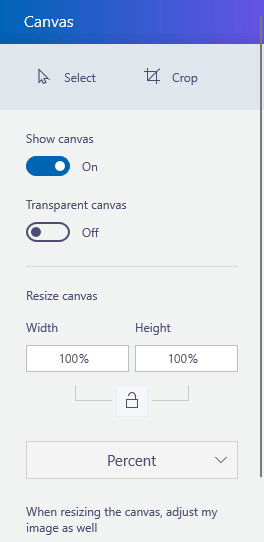
- Pressione a tecla de atalho Ctrl + X para cortar a área da imagem como no instantâneo abaixo.
- Isso deixa a imagem com uma área transparente em branco que qualquer camada de fundo pode preencher.
![Aprenda a tornar um fundo transparente no Paint]()
- Isso deixa a imagem com uma área transparente em branco que qualquer camada de fundo pode preencher.
- Clique em Menu > Salvar como e selecione a opção PNG 2D.
- Insira um título de arquivo na caixa de texto e pressione o botão Salvar.
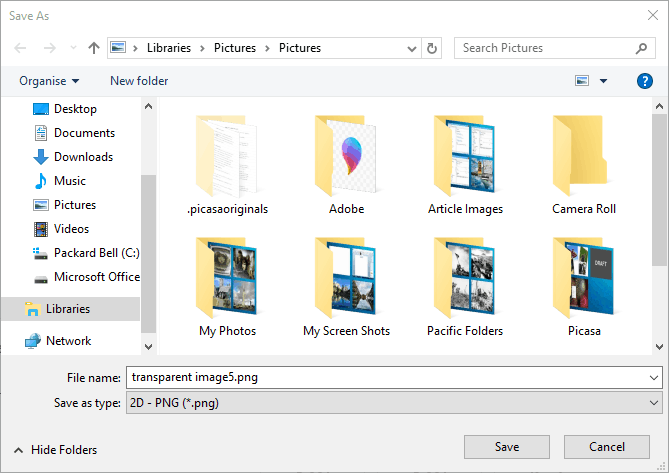
- Clique em Menu > Novo para abrir uma tela em branco.
- Selecione Menu > Abrir > Procurar arquivos e selecione para abrir uma imagem da camada de fundo para a imagem transparente que você acabou de salvar.
![Aprenda a tornar um fundo transparente no Paint]()
- Clique em Menu > Inserir e selecione para abrir a imagem transparente que você salvou.
- A imagem transparente será aberta na parte superior da camada de fundo, conforme mostrado no instantâneo diretamente abaixo.
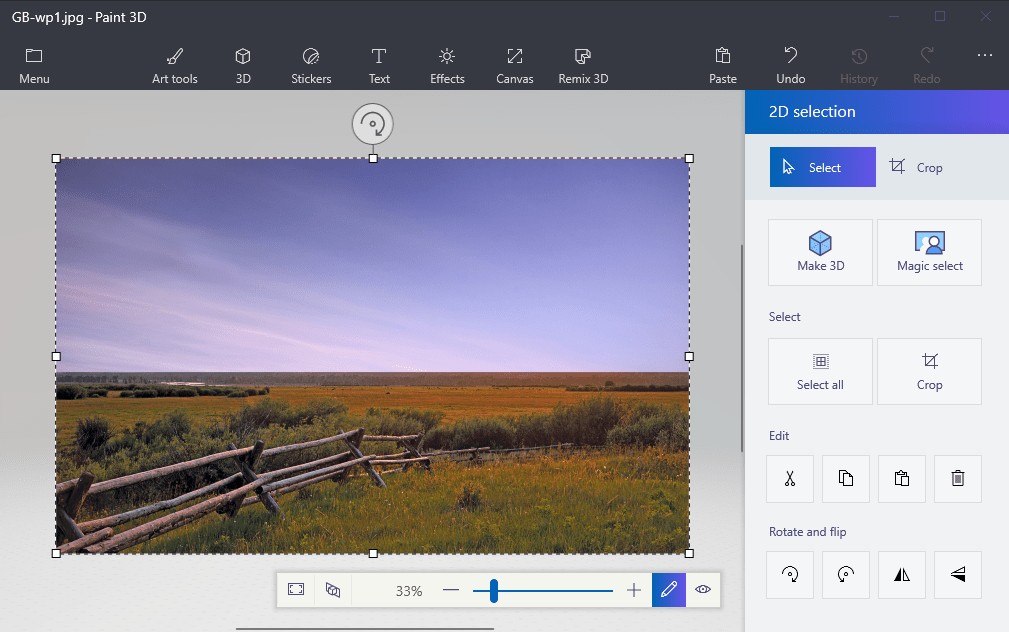
- Como você pode ver, a camada da imagem de fundo agora preenche a área transparente da imagem sobreposta.
- Você pode redimensionar a imagem sobreposta movendo o cursor para um dos cantos da borda da seleção, segurando o botão esquerdo do mouse e arrastando o cursor.
![Aprenda a tornar um fundo transparente no Paint]()
- Para girar a camada da imagem em primeiro plano, passe o cursor sobre o círculo de rotação no topo da borda de seleção e segure o botão esquerdo do mouse. Arraste o cursor para a esquerda ou direita para girar a camada selecionada no sentido horário ou anti-horário.
Cortar o primeiro plano no Paint deixa uma área em branco na imagem original. No entanto, isso não se torna uma região transparente na imagem original quando você salva a imagem.
Conseqüentemente, a área cortada permanece em branco quando você abre a imagem e utiliza camadas em outro software de edição de imagem.
No entanto, o Paint 3D no Windows 10 salva áreas transparentes nas imagens, e você deve ser capaz de criar um plano de fundo transparente no Paint 3D usando esse método.
Portanto, é assim que os usuários do Windows 10 podem adicionar planos de fundo transparentes às imagens com o Paint. Em seguida, você pode combinar as imagens transparentes com outras imagens colando o primeiro plano selecionado ou sobrepondo-as com camadas.
Seguindo as etapas descritas acima, você poderá tornar qualquer plano de fundo transparente no Microsoft Paint.
Se você precisar de mais idéias sobre como fazer seleções transparentes no Paint, escrevemos um guia semelhante sobre o assunto. Confira aqui.
Como alternativa, caso você queira remover imagens de fundo de fotos sem usar nenhum software removedor de fundo de fotos, consulte este guia para obter mais informações.







