Узнайте, как сделать фон прозрачным в Paint
Последнее изменение: 21 января 2021 г.
- Microsoft Paint может использовать различные приемы, и в этом руководстве мы покажем вам, как сделать фон прозрачным в Paint.
- Чтобы создать прозрачный фон, вам просто нужно выделить объект и вырезать его из изображения.
- Paint 3D также поддерживает прозрачный фон, и обычно это лучший вариант для редактирования изображений.
- Если вы хотите создавать профессиональные изображения, вы всегда можете использовать специализированные инструменты, такие как Adobe Photoshop.
Получите подходящее программное обеспечение для поддержки ваших идей! Creative Cloud – это все, что вам нужно, чтобы воплотить в жизнь свое воображение. Используйте все приложения Adobe и комбинируйте их для получения потрясающих результатов. Используя Creative Cloud, вы можете создавать, редактировать и визуализировать в различных форматах:
- Фото
- Ролики
- Песни
- 3D-модели и инфографика
- Множество других произведений искусства
Получите все приложения по специальной цене!
Paint – это редактор изображений, входящий в состав Windows. Большинство фотографов, вероятно, упускают из виду MS Paint или новый Paint 3D для редактирования фотографий, поскольку они имеют относительно ограниченные инструменты по сравнению с подобными Photoshop.
Однако вы можете сделать прозрачный фон в Paint and Paint 3D для Windows 10. Вот как это сделать.
Как удалить цвет фона в Paint?
Итак, как мне сделать в Paint прозрачный фон?
Сделать фон изображения прозрачным в Paint для Windows 10 можно двумя способами .
Первый метод заключается в вырезании области переднего плана на изображении, чтобы остальная часть окружающего фона стала прозрачной. Затем вы можете наклеить передний план на другое изображение.
Второй метод заключается в удалении области из изображения, чтобы в ней оставалась прозрачная область, которую можно заполнить, добавив второй слой фонового изображения.
Вы можете добавить прозрачный фон к выбранным передним планам с помощью оригинальной Paint. Однако этот аксессуар Windows не сохраняет прозрачный фон, чтобы вы могли комбинировать изображения со слоями.
Тем не менее, вы можете настроить слои изображения с прозрачным фоном в Paint 3D. Ниже вы можете увидеть, как сделать фон 100% прозрачным как в Paint, так и в Paint 3D.
1 Как добавить прозрачный фон к изображениям с помощью Paint
- Откройте Paint, нажав кнопку Cortana. Введите ключевое слово Paint в поле поиска Кортаны и выберите, чтобы открыть Paint.
- Затем щелкните Файл > Открыть ; и выберите изображение, которое нужно открыть.
- Нажмите кнопку «Выбрать», а затем выберите параметр «Прозрачный выбор».
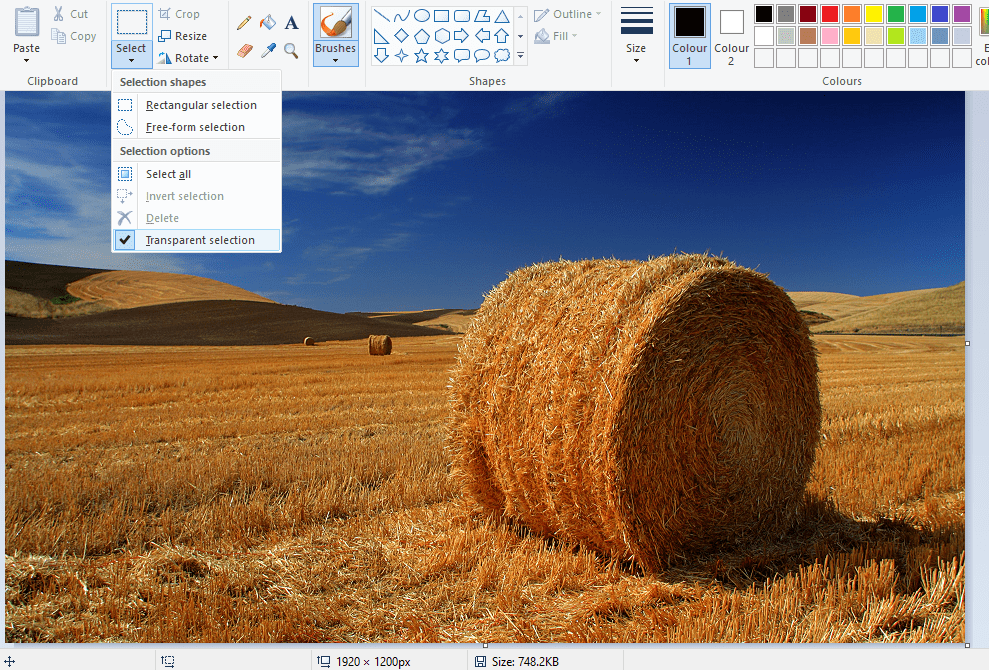
- Выберите вариант выбора произвольной формы в меню кнопки Выбрать.
- Обведите область переднего плана, чтобы сохранить исходное изображение с курсором, удерживая левую кнопку мыши.
- Остальная часть изображения, оставшаяся за пределами отслеживаемой области, будет прозрачным фоном.
![Узнайте, как сделать фон прозрачным в Paint]()
- Щелкните правой кнопкой мыши в прямоугольнике, который появляется вокруг выбранной области.
- Выберите «Вырезать» в контекстном меню, чтобы удалить выделенный передний план с изображения, как показано на снимке ниже.
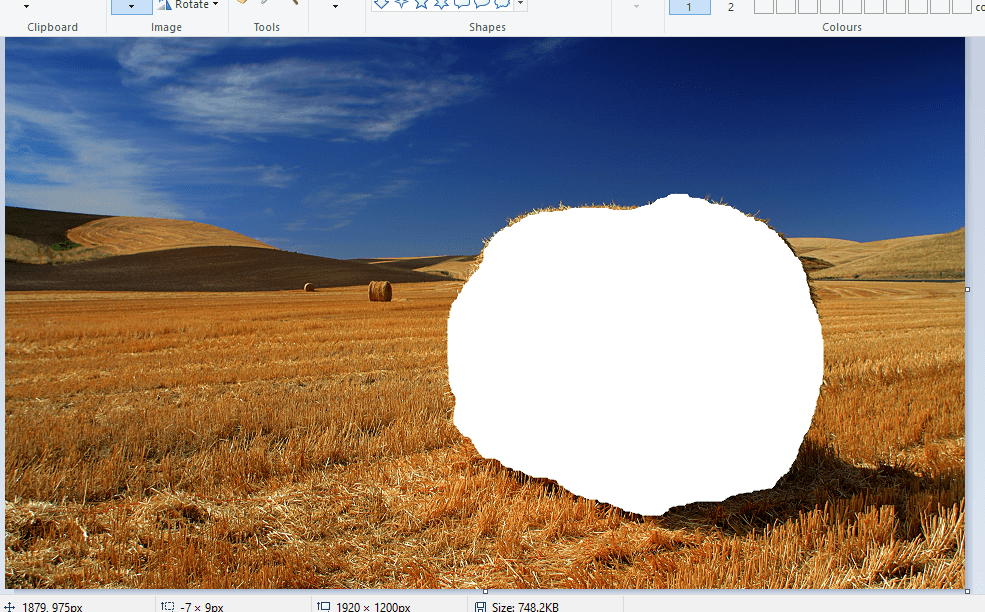
- Теперь откройте совершенно новое изображение в Paint.
- Нажмите горячую клавишу Ctrl + V, чтобы вставить область переднего плана, которую вы обвели из первого изображения.
- Поскольку это изображение теперь имеет прозрачный фон, вы можете видеть остальную часть второго изображения позади него, как показано ниже.
![Узнайте, как сделать фон прозрачным в Paint]()
- Теперь щелкните левой кнопкой мыши вставленное изображение переднего плана и перетащите его в подходящее место на фоновом изображении.
Если вы когда-нибудь задумывались, как удалить фон в Paint, это один из способов сделать это.
Не довольны результатом? Посмотрите эти 6 бесплатных фоторедакторов, которые могут вам помочь
2 Альтернативные методы добавления прозрачного фона к изображениям в Windows 10
Когда дело доходит до дизайна цифровой графики, немногие программы имеют более звучное имя, чем Adobe Photoshop.
Среди множества функций, которыми может похвастаться эта программа, она также может помочь вам в ваших усилиях по созданию прозрачного фона.
Это благодаря тому факту, что Adobe Photoshop поддерживает использование слоев изображения, что позволяет перекрывать изображения для получения отличного эффекта.
Если вы хотите узнать, как создать прозрачный фон в Adobe Photoshop, выполните следующие действия:
- Перейдите на вкладку «Слои» на правой панели, щелкните изображение правой кнопкой мыши и выберите «Дублировать слой».
- Убедитесь, что вы скрыли только что созданный нижний слой изображения.
- Выберите исходное изображение на вкладке «Слои », а затем выберите инструмент «Волшебная палочка» на панели инструментов на левой панели.
- Выберите и отметьте фон на изображении, который нужно сделать прозрачным.
- Нажмите клавишу Delete на клавиатуре.
- Нажмите ” Файл” и нажмите ” Сохранить как …”.
- Дайте вашему вновь созданному изображению имя и сохраните его в формате PNG.
Конечно, это лишь один из многих инструментов и полезных трюков, которые вы можете выполнять в Adobe Photoshop.
Таким образом, если вы заядлый дизайнер графики и хотите добавить немного дополнительной жизни в свою фотографию, то такой инструмент, как Adobe Photoshop, – то, что вам нужно.
3 Добавление прозрачного фона к изображениям в Paint 3D
- Введите Paint 3D в поле поиска Windows 10. Если у вас не было обновления Creators, добавьте приложение в Windows 10 со страницы этого веб-сайта.
- Выберите, чтобы открыть приложение Paint 3D ниже.
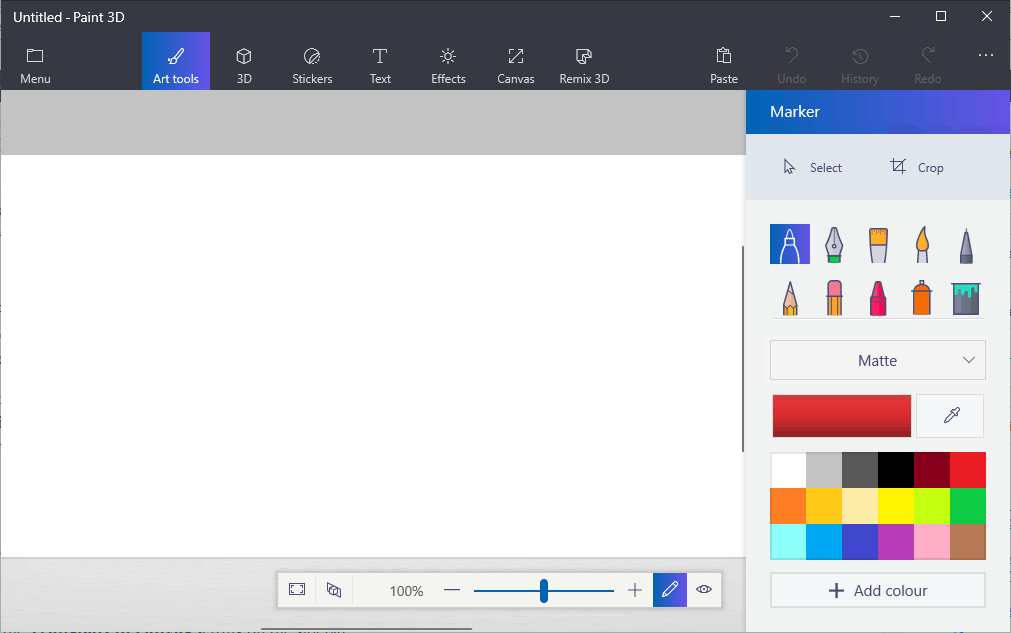
- Нажмите «Меню» > «Открыть» > «Обзор файлов» и выберите изображение, которое нужно открыть в Paint 3D.
![Узнайте, как сделать фон прозрачным в Paint]()
- Нажмите кнопку Canvas, чтобы открыть боковую панель, показанную непосредственно ниже.
- Щелкните параметр ” Прозрачный холст” на боковой панели.
- Нажмите кнопку «Выбрать», а затем перетащите прямоугольник выделения на область изображения, которую нужно удалить.
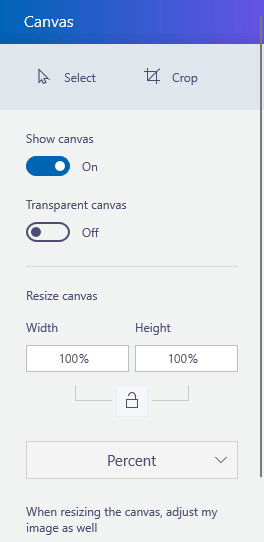
- Нажмите горячую клавишу Ctrl + X, чтобы вырезать область из изображения, как на снимке ниже.
- Это оставляет изображение с пустой прозрачной областью, которую может заполнить любой фоновый слой.
![Узнайте, как сделать фон прозрачным в Paint]()
- Это оставляет изображение с пустой прозрачной областью, которую может заполнить любой фоновый слой.
- Щелкните Меню > Сохранить как и выберите параметр 2D PNG.
- Введите название файла в текстовое поле и нажмите кнопку «Сохранить».
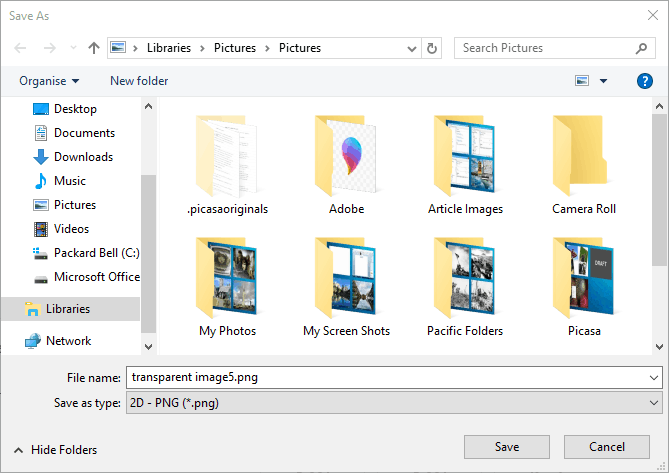
- Щелкните Меню > Создать, чтобы открыть пустой холст.
- Выберите «Меню» > «Открыть» > «Обзор файлов» и выберите, чтобы открыть изображение фонового слоя для только что сохраненного прозрачного изображения.
![Узнайте, как сделать фон прозрачным в Paint]()
- Щелкните Меню > Вставить и выберите, чтобы открыть сохраненное прозрачное изображение.
- Прозрачное изображение откроется поверх фонового слоя, как показано на снимке ниже.
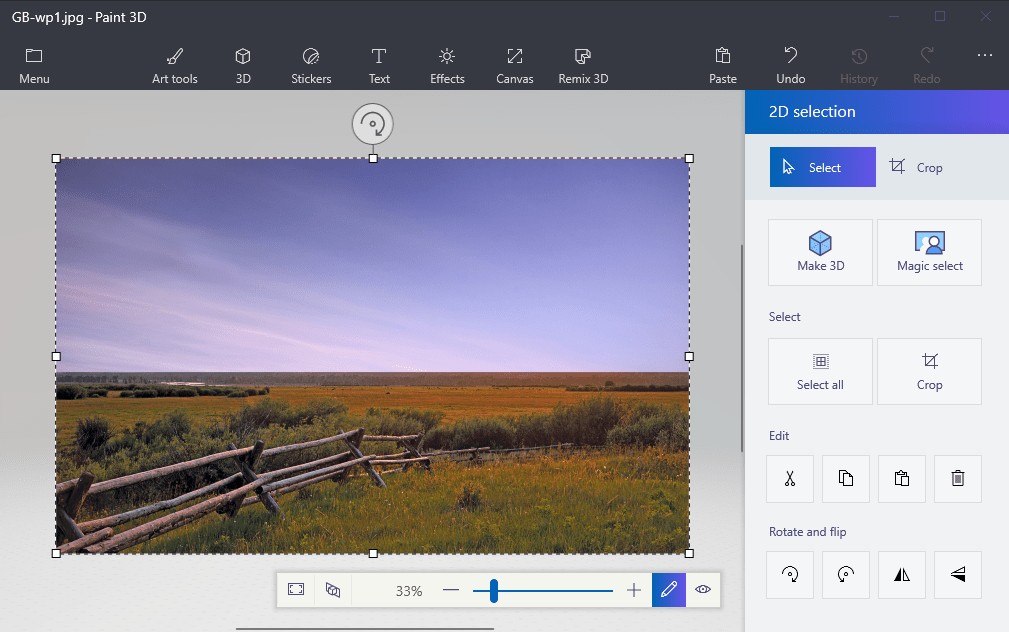
- Как видите, слой фонового изображения теперь заполняет прозрачную область перекрывающегося изображения.
- Вы можете изменить размер перекрывающегося изображения, переместив курсор в один из углов границы выделения, удерживая левую кнопку мыши и затем перетаскивая курсор.
![Узнайте, как сделать фон прозрачным в Paint]()
- Чтобы повернуть слой изображения переднего плана, наведите курсор на круг вращения в верхней части границы выделения и удерживайте левую кнопку мыши. Перетащите курсор влево или вправо, чтобы повернуть выбранный слой по или против часовой стрелки.
Вырезание переднего плана в Paint оставляет пустую область на исходном изображении. Однако при сохранении изображения это не становится прозрачной областью в исходном изображении.
Следовательно, вырезанная область остается пустой, когда вы открываете изображение и используете слои в другом программном обеспечении для редактирования изображений.
Однако Paint 3D в Windows 10 сохраняет прозрачные области в изображениях, и вы сможете сделать прозрачный фон в Paint 3D с помощью этого метода.
Вот как пользователи Windows 10 могут добавлять прозрачный фон к изображениям с помощью Paint. Затем вы можете комбинировать прозрачные изображения с другими изображениями, вставляя выбранный передний план или перекрывая их слоями.
Выполнив шаги, описанные выше, вы сможете сделать любой фон прозрачным в Microsoft Paint.
Если вам нужно больше идей о том, как сделать прозрачные выделения в Paint, мы написали аналогичное руководство по этой теме. Посмотрите здесь.
В качестве альтернативы, если вы можете удалить фоновые изображения фотографий без использования программного обеспечения для удаления фона фотографий, ознакомьтесь с этим руководством для получения дополнительной информации.







