Lär dig hur man gör en bakgrund transparent i Paint
Senaste uppdatering: 21 januari 2021
- Microsoft Paint kan olika tricks, och i den här guiden visar vi dig hur du gör bakgrunden transparent i Paint.
- För att skapa en transparent bakgrund behöver du bara välja objektet och klippa ut det från en bild.
- Paint 3D stöder också transparent bakgrund, och det är vanligtvis ett bättre alternativ för bildredigering.
- Om du vill skapa professionella bilder kan du alltid använda specialverktyg som Adobe Photoshop.
Skaffa rätt programvara för att stödja dina idéer! Creative Cloud är allt du behöver för att få din fantasi till liv. Använd alla Adobe-appar och kombinera dem för fantastiska resultat. Med Creative Cloud kan du skapa, redigera och rendera i olika format:
- Foton
- videoklipp
- Låtar
- 3D-modeller och infografik
- Många andra konstverk
Skaffa alla appar till ett specialpris!
Paint är bildredigeraren som ingår i Windows. De flesta fotografer förbiser förmodligen MS Paint eller ny Paint 3D för att redigera foton, eftersom de har relativt begränsade verktyg jämfört med Photoshop.
En sak du kan göra är dock att skapa en transparent bakgrund i Paint and Paint 3D för Windows 10. Så här gör du.
Hur kan jag ta bort bakgrundsfärg i Paint?
Så, hur skapar jag en transparent bakgrund i Paint?
Det finns två sätt att göra en bilds bakgrund transparent i Paint för Windows 10.
Den första metoden innebär att man skär ut ett förgrundsområde i en bild så att resten av dess omgivande bakgrund blir transparent. Sedan kan du klistra in förgrunden över en annan bild.
Den andra metoden innebär att du tar bort ett område från en bild så att det har ett transparent område som du kan fylla genom att lägga till ett andra bakgrundsbildlager.
Du kan lägga till genomskinliga bakgrunder till valda förgrunder med originalfärgen. Det Windows-tillbehöret sparar dock inte transparenta bakgrunder så att du kan kombinera bilder med lager.
Du kan dock ställa in bildlager med transparenta bakgrunder i Paint 3D. Nedan kan du se hur du kan göra bakgrunden 100% transparent i både Paint och Paint 3D.
1 Hur man lägger till transparenta bakgrunder till bilder med Paint
- Öppna Paint genom att klicka på Cortana-knappen. Ange nyckelordet Måla i Cortanas sökruta och välj för att öppna Måla.
- Klicka sedan på Arkiv > Öppna ; och välj en bild som ska öppnas.
- Tryck på knappen Välj och klicka sedan på alternativet Transparent urval.
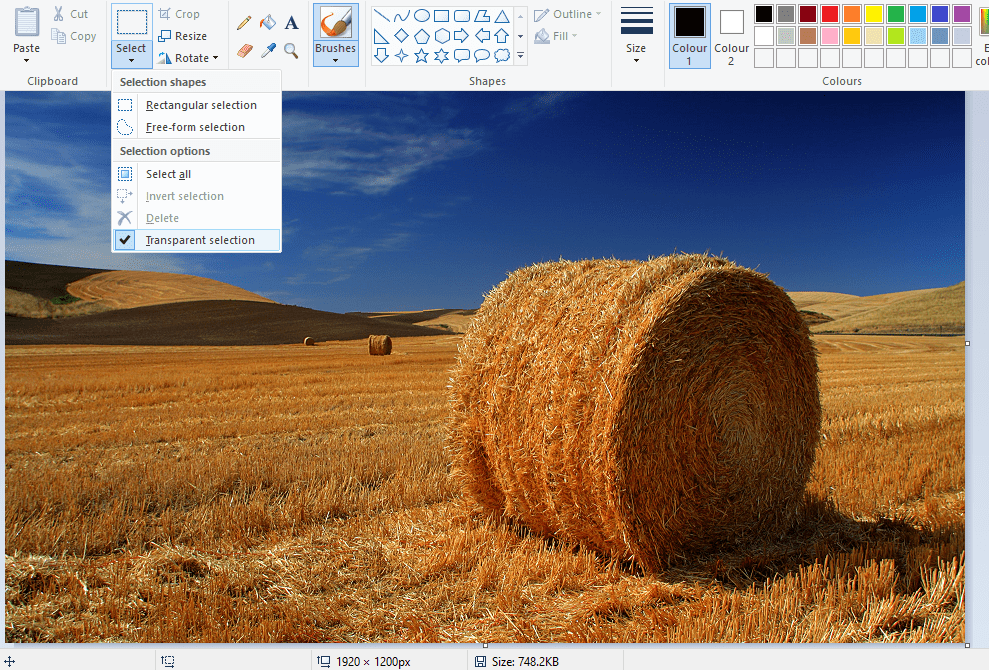
- Välj alternativet Fritt format på menyn Välj- knapp.
- Spåra runt ett förgrundsområde för att bevara från originalbilden med markören genom att hålla vänster musknapp.
- Resten av bilden kvar utanför det spårade området kommer att vara en transparent bakgrund.
![Lär dig hur man gör en bakgrund transparent i Paint]()
- Högerklicka inom rektangeln som visas runt det valda området.
- Välj Klipp ut i snabbmenyn för att ta bort den valda förgrunden från bilden som i ögonblicksbilden nedan.
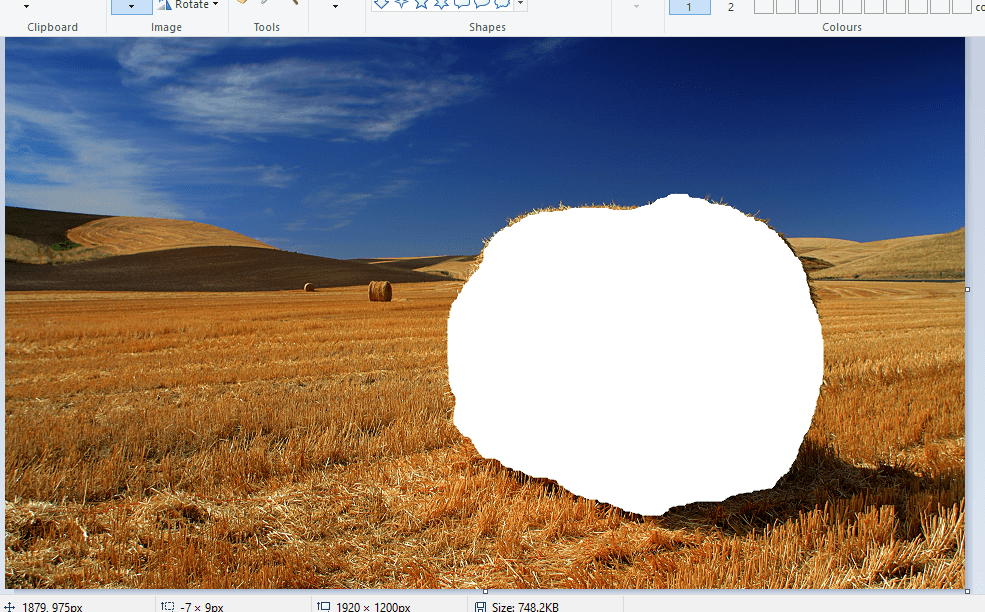
- Öppna nu en helt ny bild i Paint.
- Tryck på snabbtangenten Ctrl + V för att klistra in förgrundsområdet du spårade från den första bilden.
- Eftersom den bilden nu har en transparent bakgrund kan du se resten av den andra bilden bakom den som visas nedan.
![Lär dig hur man gör en bakgrund transparent i Paint]()
- Vänsterklicka nu på den inklistrade förgrundsbilden och dra den till en lämplig position på bakgrundsbilden.
Om du någonsin undrat hur du tar bort bakgrunden i Paint är detta ett av sätten att göra det.
Inte nöjd med resultatet? Kolla in dessa 6 gratis fotoredigerare som kan hjälpa dig
2 Alternativa metoder för att lägga till transparenta bakgrunder till bilder på Windows 10
När det gäller digital grafisk design har få program ett mer rungande namn än Adobe Photoshop.
Bland de många funktioner som detta program kan skryta med kan det också hjälpa dig i ditt försök att skapa transparenta bakgrunder.
Detta är tack vare det faktum att Adobe Photoshop stöder användningen av bildlager, så att du kan överlappa bilder för stor effekt.
Följ stegen nedan om du vill veta hur du skapar transparent bakgrund i Adobe Photoshop:
- Gå till fliken Lager i den högra rutan, högerklicka på din bild och välj Duplicera lager
- Se till att dölja det nyligen skapade nedre bildlagret
- Välj originalbilden på fliken Lager och välj sedan Magic Wand- verktyget i verktygsfältet till vänster
- Välj och markera bakgrunden i din bild som du behöver för att bli transparent
- Klicka på Delete- tangenten på tangentbordet
- Tryck på Arkiv och tryck på Spara som …
- Ge din nyskapade bild ett namn och spara den i PNG- format
Naturligtvis är detta bara ett av många verktyg och användbara knep som du kan utföra i Adobe Photoshop.
Som sådan, om du är en ivrig grafikdesigner och känner för att lägga lite extra liv till din fotografering, är ett verktyg som Adobe Photoshop rätt sak för dig.
3 Lägg till transparenta bakgrunder till bilder i Paint 3D
- Ange Paint 3D i sökrutan i Windows 10. Om du inte har uppdaterat skaparna lägger du till appen i Windows 10 från den här webbplatsens sida.
- Välj för att öppna Paint 3D-appen nedan.
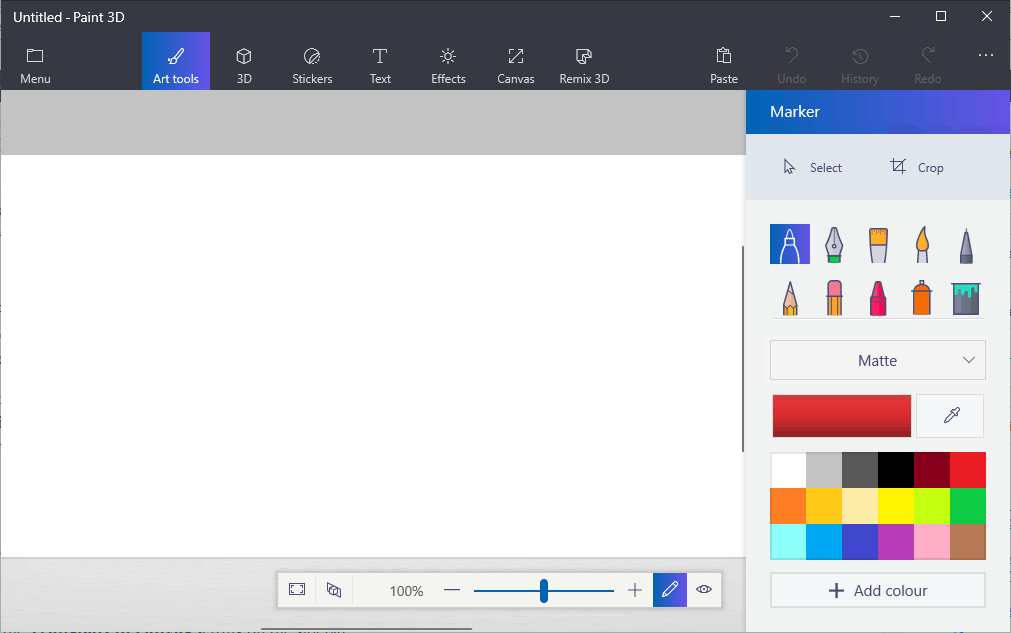
- Klicka på Meny > Öppna > Bläddra bland filer och välj en bild som ska öppnas i Paint 3D.
![Lär dig hur man gör en bakgrund transparent i Paint]()
- Tryck på Canvas- knappen för att öppna sidofältet som visas direkt nedan.
- Klicka på inställningen Transparent canvas i sidofältet.
- Tryck på Välj- knappen och dra sedan markeringsrektangeln över ett område av bilden som du vill ta bort.
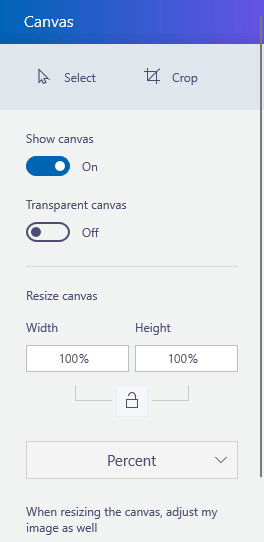
- Tryck på snabbtangenten Ctrl + X för att klippa ut området från bilden som i ögonblicksbilden nedan.
- Det lämnar bilden med ett tomt transparent område som alla bakgrundsskikt kan fylla.
![Lär dig hur man gör en bakgrund transparent i Paint]()
- Det lämnar bilden med ett tomt transparent område som alla bakgrundsskikt kan fylla.
- Klicka på Meny > Spara som och välj alternativet 2D PNG.
- Ange en filtitel i textrutan och tryck på Spara- knappen.
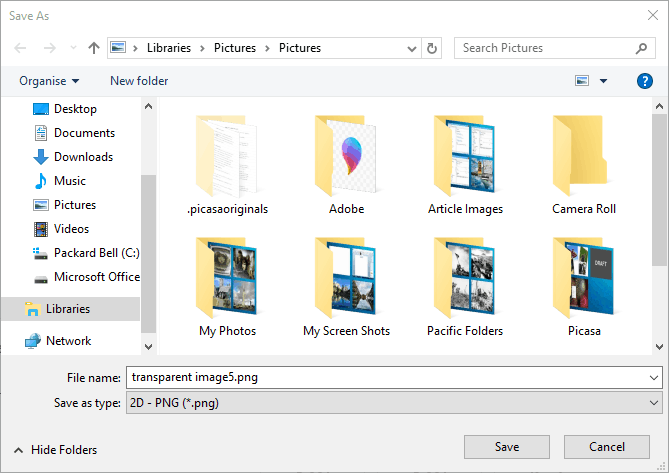
- Klicka på Meny > Ny för att öppna en tom duk.
- Välj Meny > Öppna > Bläddra bland filer och välj för att öppna en bakgrundsskiktsbild för den transparenta bilden du just sparade.
![Lär dig hur man gör en bakgrund transparent i Paint]()
- Klicka på Meny > Infoga och välj för att öppna den genomskinliga bilden som du sparade.
- Den genomskinliga bilden öppnas ovanpå bakgrundsskiktet som visas i ögonblicksbilden direkt nedan.
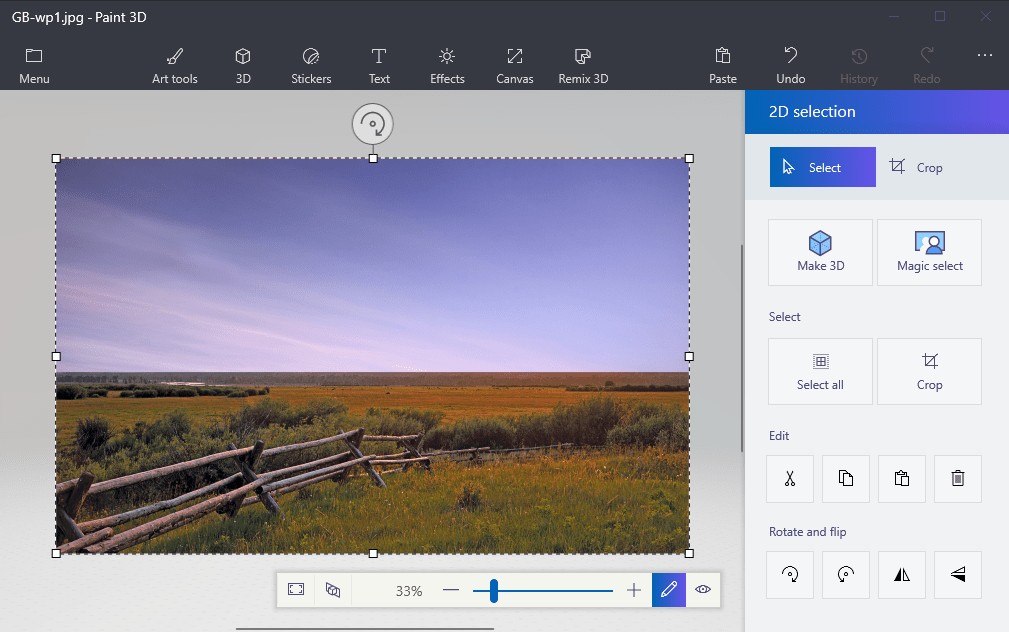
- Som du kan se fyller bakgrundsbildlagret nu det transparenta området i den överlappande bilden.
- Du kan ändra storlek på den överlappande bilden genom att flytta markören till en av markeringens hörn, hålla ned vänster musknapp och sedan dra markören.
![Lär dig hur man gör en bakgrund transparent i Paint]()
- För att rotera förgrundsbildskiktet, håll muspekaren över rotationscirkeln längst upp på markeringsramen och håll vänster musknapp. Dra markören åt vänster eller höger för att rotera det valda lagret medurs eller moturs.
Att klippa ut förgrunden i Paint lämnar ett tomt område i originalbilden. Men det blir inte en transparent region i originalbilden när du sparar bilden.
Följaktligen förblir det utklippta området tomt när du öppnar bilden och använder lager i annan bildredigeringsprogramvara.
Emellertid sparar Paint 3D i Windows 10 transparenta områden i bilder, och du bör kunna göra transparent bakgrund i Paint 3D med den här metoden.
Så det är så Windows 10-användare kan lägga till transparenta bakgrunder till bilder med Paint. Sedan kan du kombinera de transparenta bilderna med andra bilder genom att klistra in den valda förgrunden eller överlappa dem med lager.
Måla 3d fungerar inte på Windows 10? Den här guiden kommer igång på nolltid.
Genom att följa stegen ovan, bör du kunna göra alla bakgrunder transparenta i Microsoft Paint.
Om du behöver fler idéer om hur du gör transparenta val i Paint, har vi skrivit en liknande guide om ämnet. Kolla in det här.
Alternativt, om du kanske vill ta bort fotobakgrundsbilder utan att använda någon programvara för fotobakgrundsborttagare, kolla in den här guiden för mer information.







