Så här kalibrerar du pekskärm på Windows 10 snabbt och enkelt
Senaste uppdatering: 25 september 2020
- Det är viktigt att veta hur man kalibrerar pekskärmen på din Windows 10-enhet om du märker inkompatibilitet.
- Stegen kräver inte avancerad kunskap eftersom guiden nedan säkert kommer att hjälpa.
- Vår How-To-sektion erbjuder omfattande guider om alla programvarurelaterade problem.
- Är du nyfiken på mer expert Windows 10-tips? Se Windows 10 Hub.
För att åtgärda olika datorproblem rekommenderar vi DriverFix: Denna programvara håller dina drivrutiner igång, vilket skyddar dig från vanliga datorfel och maskinvarufel. Kontrollera alla dina förare nu i tre enkla steg:
- Ladda ner DriverFix (verifierad nedladdningsfil).
- Klicka på Start Scan för att hitta alla problematiska drivrutiner.
- Klicka på Uppdatera drivrutiner för att få nya versioner och undvika systemfel.
- DriverFix har laddats ner av 501 404 läsare den här månaden.
Windows 10 är optimerat för pekskärmsmonitorer, men precis som med alla nya operativsystem är vissa inkompatibiliteter mellan olika OS-inställningar möjliga.
Till exempel har användare rapporterat att de inte kan kalibrera sin pekskärm. Så i den här artikeln guidar vi dig att lösa problemet.
Vi vänder oss till användare av vilken Windows 10-enhet som helst, men ändå har vi en separat artikel som hanterar skärmkalibrering speciellt för bärbara datorer, om du vill kolla in den.
Hur kalibrerar jag pekskärm på Windows 10?
- Uppdatera dina drivrutiner
- Rengör skärmen
- Använd istället standarddrivrutiner
- Kontrollera andra ingångsenheter
- Kör felsökaren
- Installera drivrutinen i kompatibilitetsläge
- Använd kontrollpanelen
1 Uppdatera dina drivrutiner
- Öppna Enhetshanteraren och expandera avsnittet Human Interface Devices.
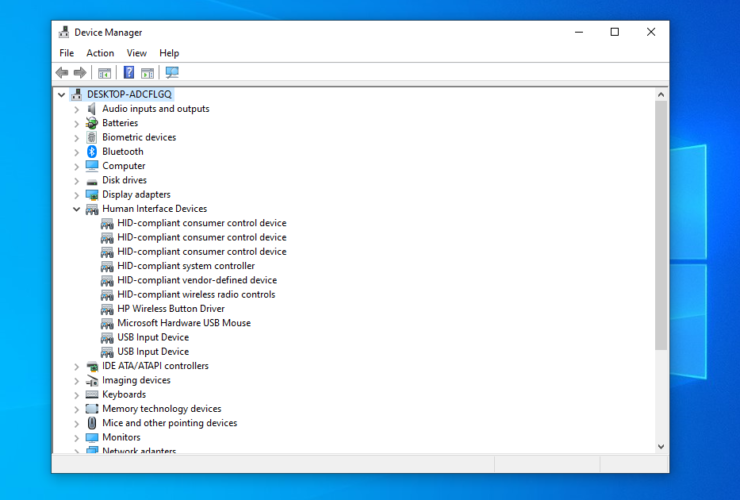
- Hitta din pekskärm. (Det kallas förmodligen HID-kompatibel pekskärm eller något liknande.)
- Högerklicka på Aktivera.
- Om alternativet inte är tillgängligt klickar du på Uppdatera drivrutinsprogramvara.
- Välj Bläddra på min dator för drivrutinsprogramvara.
- Välj C: enhet och markera alternativet Inkludera undermappar.
- Om detta inte fungerar upprepar du processen och väljer Sök automatiskt efter uppdaterad drivrutinsprogramvara.
Även om detta är det klassiska sättet att uppdatera drivrutiner kan det ibland misslyckas, eftersom det innebär att du väljer rätt drivrutin.
Det är därför vi rekommenderar att du använder DriverFix – ett dedikerat verktyg från tredje part som hjälper dig att snabbt uppdatera alla drivrutiner, inte bara en pekskärm.
Du behöver bara installera verktyget, starta det och köra en fullständig systemsökning. DriverFix kommer att hitta föråldrad programvara och rekommendera nya från en enorm online-databas.
Från och med den här tiden kan du välja om du vill uppdatera alla drivrutiner samtidigt eller var och en i tur och ordning.
2 Rengör skärmen
Pekskärmar är ganska känsliga enheter, och ibland kan fett och smuts få dem att inte fungera ordentligt.
För att förhindra detta bör du regelbundet rengöra pekskärmen.
3 Använd istället standarddrivrutiner
- Gå till avsnittet Human Interface Devices som visas i den första lösningen.
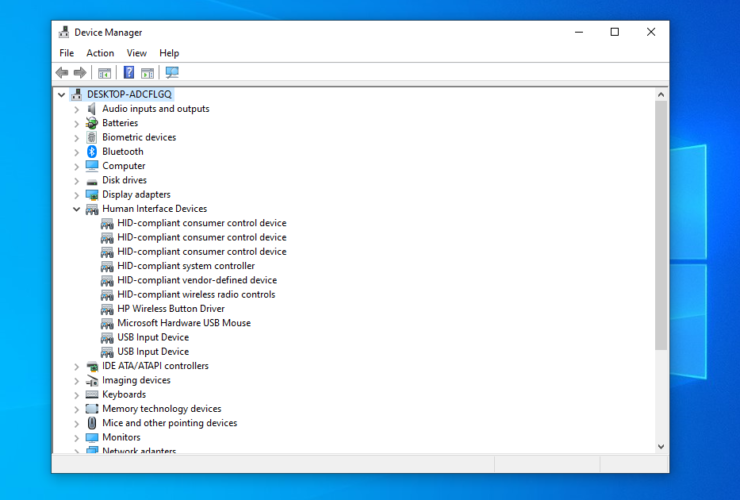
- Hitta din pekskärmsenhet, högerklicka på den och klicka på Avinstallera.
- Markera Ta bort drivrutinsprogramvaran för den här enheten och tryck sedan på OK.
- Starta om din dator och standarddrivrutinen ska installeras på plats.
4 Kontrollera andra ingångsenheter
- Öppna Device Manager och gå till avsnittet Human Interface Device.
- Hitta USB-ingångsenhet. (Om det finns fler alternativ kan du behöva upprepa det för dem alla.)
- Välj Egenskaper och gå till Power Management flik.
![Så här kalibrerar du pekskärm på Windows 10 snabbt och enkelt]()
- Avmarkera Låt den här datorn stänga av den här enheten för att spara ström.
Detta kommer att hålla din enhet drivs hela tiden, men din dator kommer att använda mer ström som ett resultat. Ändå kan det lösa kalibreringsproblemet.
5 Kör felsökaren
- Skriv felsökning i sökfältet på startskärmen.
- Välj Felsök från vänster skärm.
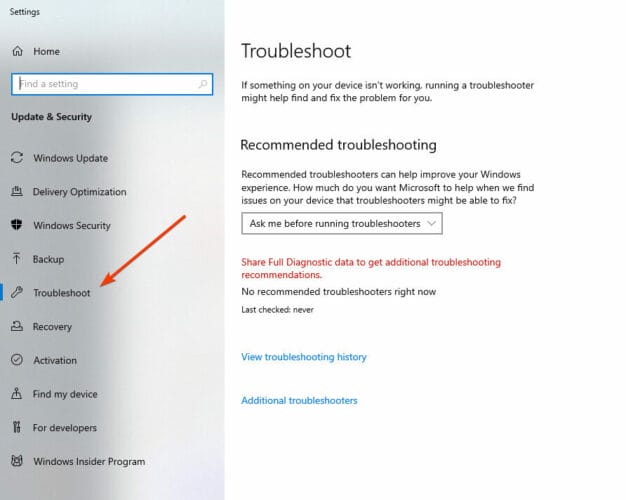
- Gå till maskinvara och enheter.
- Klicka på Kör.
- Följ instruktionerna och låt processen avslutas.
6 Installera drivrutinen i kompatibilitetsläge
- Ladda ner installationsfilen för drivrutinen från tillverkarens webbplats.
- Högerklicka på filen och välj Egenskaper.
- Från fliken Kompatibilitet, kontrollera Kör det här programmet i kompatibilitetsläge.
- Installera drivrutinen.
7 Använd kontrollpanelen
- Skriv Kontrollpanelen i sökfältet på startskärmen och öppna programmet.
- Gå till Maskinvara och ljud och leta efter Tablet PC-inställningar.
- Klicka på alternativet Kalibrera skärmen för penna eller pekinmatning.
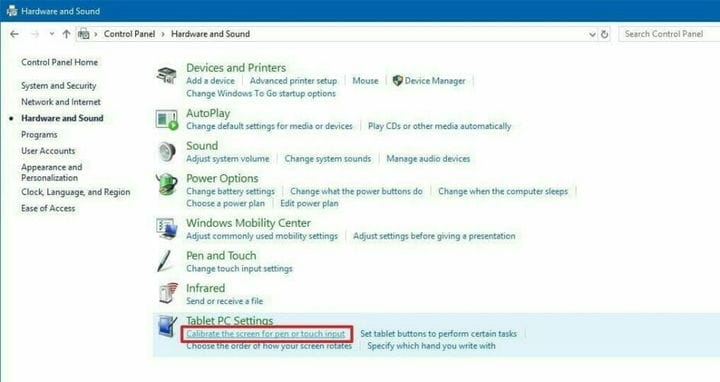
- Följ instruktionerna.
Denna lösning föreslogs av en läsare med en Dell Inspiron-pekskärmsdator 2016 med en 1080p-skärm.
Det är allt. Vi hoppas att den här artikeln hjälpte till med kalibreringsproblemet och att du nu kan använda pekskärmen ordentligt.
Alla förslag eller feedback om detta ämne uppskattas, så använd gärna kommentarfältet nedan.
Redaktörens anmärkning: Det här inlägget publicerades ursprungligen i september 2015 och uppdaterades fullständigt och uppdaterades i september 2020 för friskhet, noggrannhet och omfattning.



