Cómo calibrar la pantalla táctil en Windows 10 de forma rápida y sencilla
Última actualización: 25 de septiembre de 2020
- Es importante saber cómo calibrar la pantalla táctil en su dispositivo Windows 10 si nota incompatibilidades.
- Los pasos no requieren conocimientos avanzados, ya que la guía a continuación seguramente ayudará.
- Nuestra sección de procedimientos ofrece guías completas sobre cualquier problema relacionado con el software.
- ¿Tienes curiosidad por conocer más consejos de expertos sobre Windows 10? Vea el concentrador de Windows 10.
Para solucionar varios problemas de PC, recomendamos DriverFix: este software mantendrá sus controladores en funcionamiento, lo que lo mantendrá a salvo de errores comunes de la computadora y fallas de hardware. Verifique todos sus controladores ahora en 3 sencillos pasos:
- Descargue DriverFix (archivo de descarga verificado).
- Haga clic en Iniciar escaneo para encontrar todos los controladores problemáticos.
- Haga clic en Actualizar controladores para obtener nuevas versiones y evitar fallas en el sistema.
- DriverFix ha sido descargado por 501,404 lectores este mes.
Windows 10 está optimizado para monitores de pantalla táctil, pero al igual que con cualquier nuevo sistema operativo, son posibles algunas incompatibilidades entre varias configuraciones del sistema operativo.
Por ejemplo, los usuarios han informado que no pueden calibrar su pantalla táctil. Entonces, en este artículo, lo guiamos para solucionar este problema.
Nos dirigimos a los usuarios de cualquier dispositivo con Windows 10, pero tenemos un artículo separado que aborda la calibración de la pantalla específicamente para computadoras portátiles, en caso de que desee consultarlo.
¿Cómo calibro la pantalla táctil en Windows 10?
- Actualiza tus controladores
- Limpia tu pantalla
- Utilice controladores predeterminados en su lugar
- Verifique otros dispositivos de entrada
- Ejecute el solucionador de problemas
- Instale el controlador en modo de compatibilidad
- Usar el panel de control
1 Actualice sus controladores
- Abra el Administrador de dispositivos y expanda la sección Dispositivos de interfaz humana.
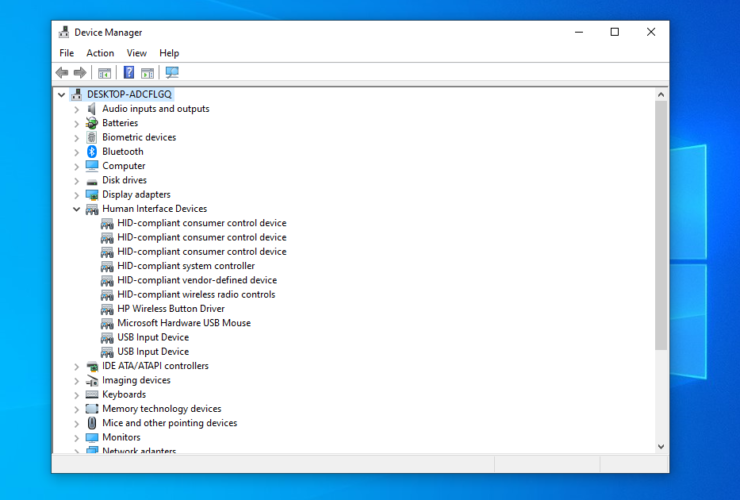
- Encuentra tu pantalla táctil. (Probablemente se llame pantalla táctil compatible con HID o algo similar).
- Haga clic derecho en Habilitar.
- Si la opción no está disponible, haga clic en Actualizar software de controlador.
- Elija Examinar mi computadora para el software del controlador.
- Seleccione la unidad C: y marque la opción Incluir subcarpetas.
- Si esto no funciona, repita el proceso y elija Buscar automáticamente el software del controlador actualizado.
Aunque esta es la forma clásica de actualizar los controladores, a veces puede fallar, ya que implica elegir el controlador correcto.
Es por eso que recomendamos usar DriverFix, una herramienta dedicada de terceros que lo ayudará a actualizar rápidamente todos los controladores, no solo el de la pantalla táctil.
Solo necesita instalar la herramienta, ejecutarla y ejecutar un análisis completo del sistema. DriverFix encontrará software obsoleto y recomendará otros nuevos de una enorme base de datos en línea.
A partir de este punto, puede elegir si desea actualizar todos los controladores a la vez o cada uno a su vez.
2 Limpia tu pantalla
Las pantallas táctiles son dispositivos bastante sensibles y, a veces, la grasa y la suciedad pueden hacer que no funcionen correctamente.
Para evitar esto, debe limpiar periódicamente la pantalla táctil.
3 Utilice controladores predeterminados en su lugar
- Vaya a la sección Dispositivos de interfaz humana como se muestra en la primera solución.
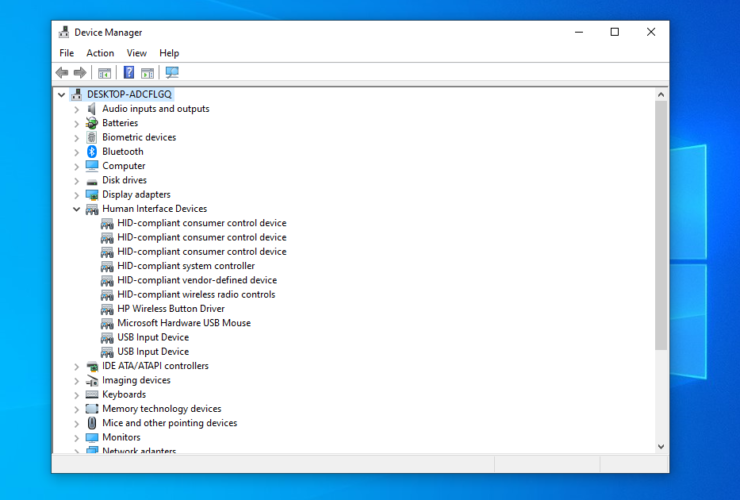
- Busque su dispositivo de pantalla táctil, haga clic con el botón derecho y haga clic en Desinstalar.
- Marque Eliminar el software del controlador para este dispositivo y luego presione Aceptar.
- Reinicie su computadora y el controlador predeterminado debería instalarse en el lugar.
4 Verifique otros dispositivos de entrada
- Abra el Administrador de dispositivos y vaya a la sección Dispositivo de interfaz humana.
- Encuentra dispositivo de entrada USB. (Si hay más opciones, es posible que deba repetirlo para todas).
- Seleccione Propiedades y vaya a la pestaña Administración de energía.
![Cómo calibrar la pantalla táctil en Windows 10 de forma rápida y sencilla]()
- Desmarque Permitir que esta computadora apague este dispositivo para ahorrar energía.
Esto mantendrá su dispositivo encendido en todo momento, pero su computadora utilizará más energía como resultado. Aún así, puede resolver el problema de calibración.
5 Ejecute el solucionador de problemas
- Escriba solucionar problemas en la barra de búsqueda de la pantalla de inicio.
- Seleccione Solucionar problemas en la pantalla de la izquierda.
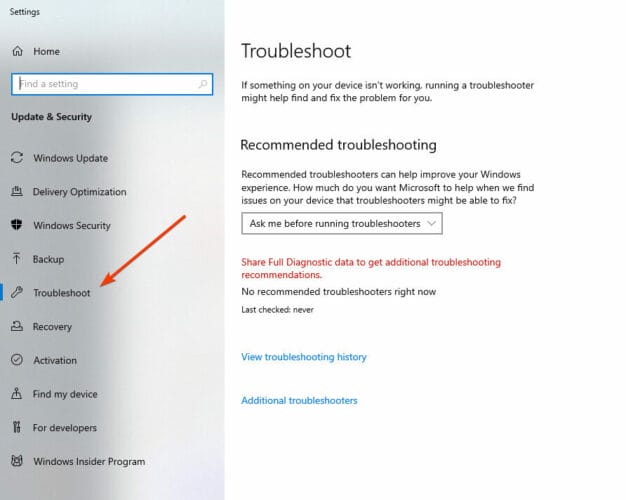
- Vaya a Hardware y dispositivos.
- Haga clic en Ejecutar.
- Siga las instrucciones y deje que el proceso termine.
6 Instale el controlador en modo de compatibilidad
- Descargue el archivo de instalación del controlador desde el sitio web del fabricante.
- Haga clic derecho en el archivo y seleccione Propiedades.
- En la pestaña Compatibilidad, marque Ejecutar este programa en modo de compatibilidad.
- Instale el controlador.
7 Utilice el panel de control
- Escriba Panel de control en la barra de búsqueda de la pantalla de inicio y abra el programa.
- Vaya a Hardware y sonido y busque Configuración de Tablet PC.
- Haga clic en la opción Calibrar la pantalla para lápiz o entrada táctil.
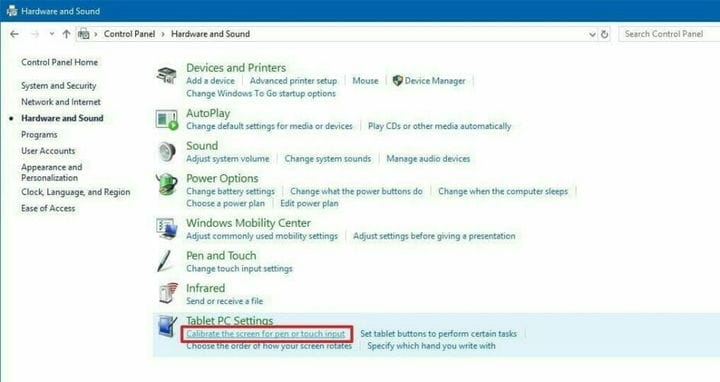
- Sigue las instrucciones.
Esta solución fue sugerida por un lector que usaba una computadora portátil con pantalla táctil Dell Inspiron 2016 con una pantalla de 1080p.
Eso es. Esperamos que este artículo le haya ayudado con el problema de la calibración y que ahora pueda utilizar la pantalla táctil correctamente.
Se agradece cualquier sugerencia o comentario sobre este tema, así que no dude en utilizar la sección de comentarios a continuación.
Nota del editor: esta publicación se publicó originalmente en septiembre de 2015 y se renovó y actualizó por completo en septiembre de 2020 para brindar frescura, precisión y exhaustividad.



