Як швидко та просто калібрувати сенсорний екран у Windows 10
Останнє оновлення: 25 вересня 2020 р
- Важливо знати, як відкалібрувати сенсорний екран на вашому пристрої з Windows 10, якщо ви помітили несумісність.
- Ці кроки не вимагають передових знань, оскільки керівництво нижче, безсумнівно, допоможе.
- Наш розділ “Інструкції” пропонує широкі посібники з будь-якої проблеми, пов’язаної з програмним забезпеченням.
- Вам цікаво отримати більше експертних підказок для Windows 10? Дивіться концентратор Windows 10.
Щоб виправити різні проблеми з ПК, ми рекомендуємо DriverFix: це програмне забезпечення буде підтримувати ваші драйвери та працювати, тим самим захищаючи вас від поширених помилок комп’ютера та відмови обладнання. Перевірте всі свої драйвери зараз у 3 простих кроки:
- Завантажте DriverFix (перевірений файл для завантаження).
- Клацніть «Почати сканування», щоб знайти всі проблемні драйвери.
- Клацніть «Оновити драйвери», щоб отримати нові версії та уникнути несправностей системи.
- DriverFix цього місяця завантажили 501 404 читачі.
Windows 10 оптимізована для сенсорних моніторів, але, як і будь-яка нова операційна система, можливі деякі несумісності між різними налаштуваннями ОС.
Наприклад, користувачі повідомили, що не можуть калібрувати свій сенсорний екран. Отже, у цій статті ми пропонуємо вам вирішити цю проблему.
Ми звертаємось до користувачів будь-якого пристрою з Windows 10, однак у нас є окрема стаття, присвячена калібруванню екрану, спеціально для ноутбуків, на випадок, якщо ви хочете це перевірити.
Як відкалібрувати сенсорний екран у Windows 10?
- Оновіть драйвери
- Очистіть дисплей
- Замість цього використовуйте драйвери за замовчуванням
- Перевірте інші пристрої введення
- Запустіть засіб усунення несправностей
- Встановіть драйвер у режимі сумісності
- Використовуйте панель керування
1 Оновіть драйвери
- Відкрийте диспетчер пристроїв і розгорніть розділ «Пристрої людського інтерфейсу».
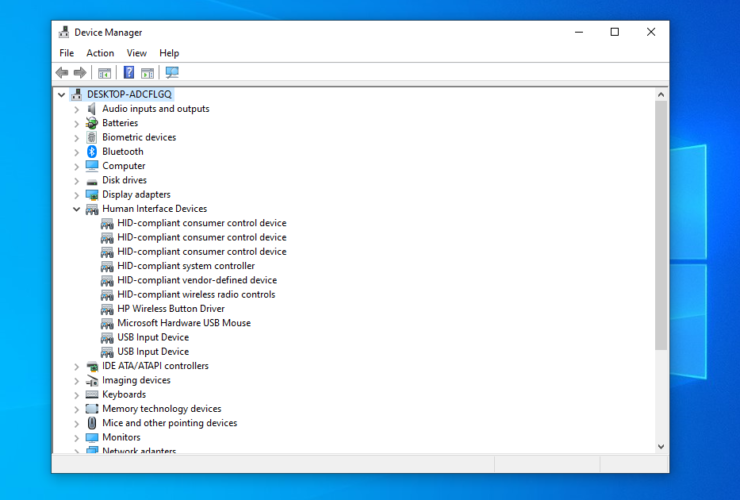
- Знайдіть свій сенсорний екран. (Це, ймовірно, називається сенсорним екраном, сумісним з HID, або чимось подібним.)
- Клацніть правою кнопкою миші на Увімкнути.
- Якщо опція недоступна, натисніть Оновити програмне забезпечення драйвера.
- Виберіть Переглянути мій комп’ютер на наявність драйверів.
- Виберіть диск C: і поставте прапорець Включити підпапки.
- Якщо це не допомогло, повторіть процес і виберіть Автоматичний пошук оновленого програмного забезпечення драйвера.
Хоча це класичний спосіб оновлення драйверів, він часом може вийти з ладу, оскільки передбачає вибір правильного драйвера.
Ось чому ми рекомендуємо використовувати DriverFix – спеціальний спеціальний інструмент, який допоможе вам швидко оновити всі драйвери, а не лише сенсорний.
Вам потрібно лише встановити інструмент, запустити його та провести повне сканування системи. DriverFix знайде застаріле програмне забезпечення та порекомендує оновлене з масивної онлайн-бази даних.
Починаючи з цього моменту, ви можете вибрати, чи хочете ви оновлювати всі драйвери одночасно або кожен по черзі.
2 Очистіть дисплей
Сенсорні екрани – досить чутливі пристрої, і іноді жир і бруд можуть спричинити їх неправильну роботу.
Щоб цього не сталося, слід регулярно чистити сенсорний дисплей.
3 Замість цього використовуйте драйвери за замовчуванням
- Перейдіть до розділу Пристрої інтерфейсу людини, як показано в першому рішенні.
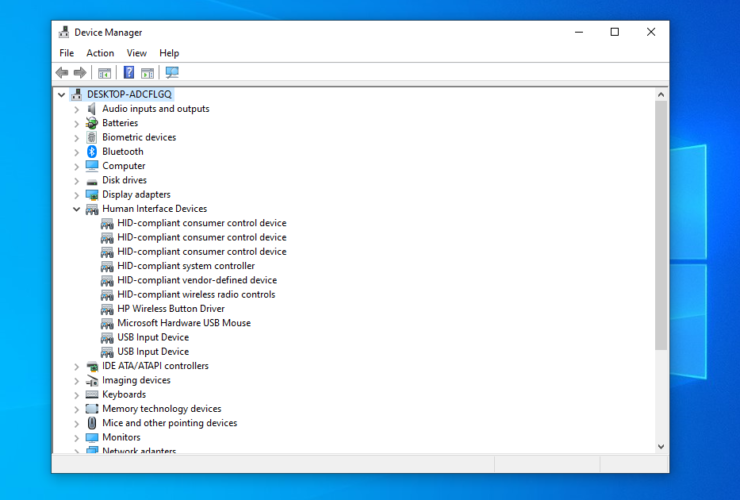
- Знайдіть свій сенсорний пристрій, клацніть його правою кнопкою миші та натисніть Видалити.
- Поставте прапорець Видалити програмне забезпечення драйвера для цього пристрою, а потім натисніть кнопку ОК.
- Перезавантажте комп’ютер, і драйвер за замовчуванням слід встановити на місці.
4 Перевірте інші пристрої введення
- Відкрийте диспетчер пристроїв і перейдіть до розділу Пристрій людського інтерфейсу.
- Знайдіть пристрій введення USB. (Якщо варіантів більше, можливо, доведеться повторити це для всіх.)
- Виберіть Властивості та перейдіть на вкладку Керування живленням.
![Як швидко та просто калібрувати сенсорний екран у Windows 10]()
- Зніміть прапорець Дозволити цьому комп’ютеру вимикати цей пристрій для економії енергії.
Це забезпечить постійне живлення вашого пристрою, але в результаті ваш комп’ютер буде використовувати більше енергії. Однак це може вирішити проблему калібрування.
5 Запустіть засіб усунення несправностей
- Введіть усунення несправностей у рядку пошуку на головному екрані.
- Виберіть Усунення несправностей на лівому екрані.
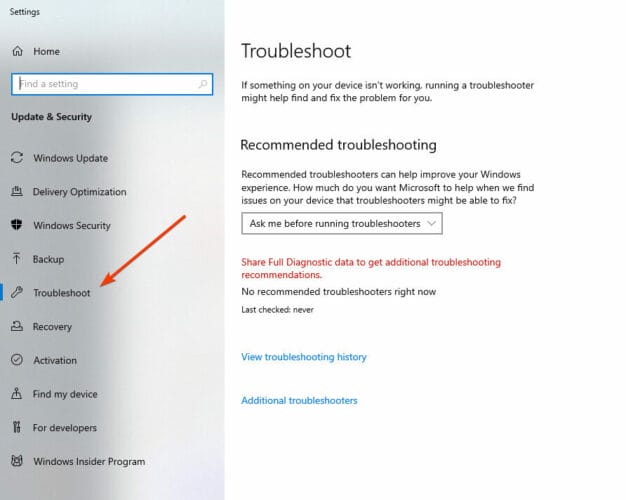
- Перейдіть до Обладнання та пристрої.
- Клацніть Виконати.
- Дотримуйтесь інструкцій і дайте процесу закінчитись.
6 Встановіть драйвер у режимі сумісності
- Завантажте файл налаштування драйвера з веб-сайту виробника.
- Клацніть правою кнопкою миші на файлі та виберіть Властивості.
- На вкладці Сумісність встановіть прапорець Запустити цю програму в режимі сумісності.
- Встановіть драйвер.
7 Використовуйте панель керування
- Введіть Панель управління на панелі пошуку на головному екрані та відкрийте програму.
- Перейдіть до Обладнання та звук і знайдіть Налаштування планшетного ПК.
- Клацніть параметр Калібрувати екран для введення ручкою або дотиком.
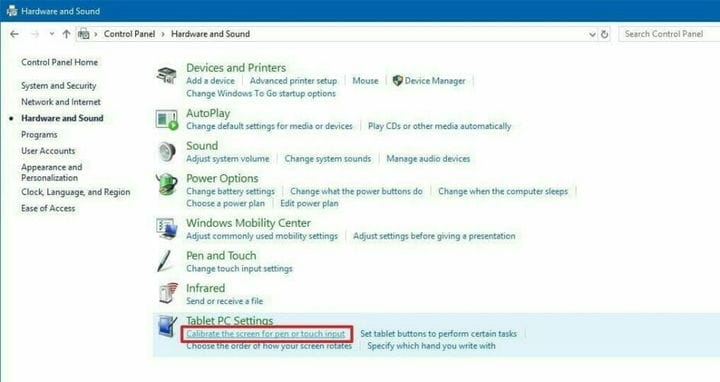
- Дотримуйтесь інструкцій.
Це рішення запропонував читач, використовуючи сенсорний ноутбук Dell Inspiron 2016 року з екраном 1080p.
Це воно. Ми сподіваємось, що ця стаття допомогла вирішити проблему калібрування, і що ви тепер можете правильно використовувати сенсорний екран.
Будь-яка пропозиція чи відгук на цю тему буде вдячна, тому сміливо використовуйте розділ коментарів нижче.
Примітка редактора: Ця публікація була спочатку опублікована у вересні 2015 року і була повністю перероблена та оновлена у вересні 2020 року для оновлення, точності та всебічності.



