Como calibrar touchscreen no Windows 10 rápido e fácil
Última atualização: 25 de setembro de 2020
- É importante saber como calibrar a tela sensível ao toque em seu dispositivo Windows 10 se você notar incompatibilidades.
- As etapas não requerem conhecimento avançado, pois o guia abaixo certamente ajudará.
- Nossa seção How-To oferece guias abrangentes sobre qualquer problema relacionado ao software.
- Quer saber mais dicas de especialistas sobre o Windows 10? Veja o Windows 10 Hub.
Para corrigir vários problemas do PC, recomendamos DriverFix: Este software manterá seus drivers ativos e funcionando, protegendo-o contra erros comuns de computador e falhas de hardware. Verifique todos os seus drivers agora em 3 etapas fáceis:
- Baixe DriverFix (arquivo de download verificado).
- Clique em Iniciar verificação para encontrar todos os drivers problemáticos.
- Clique em Atualizar drivers para obter novas versões e evitar o mau funcionamento do sistema.
- DriverFix foi baixado por 501.404 leitores este mês.
O Windows 10 é otimizado para monitores de tela sensível ao toque, mas, assim como qualquer novo sistema operacional, algumas incompatibilidades entre as várias configurações do sistema operacional são possíveis.
Por exemplo, os usuários relataram que não conseguem calibrar a tela sensível ao toque. Portanto, neste artigo, estamos orientando você para corrigir esse problema.
Estamos nos dirigindo a usuários de qualquer dispositivo Windows 10, mas temos um artigo separado abordando a calibração de tela especificamente para laptops, caso você queira dar uma olhada.
Como calibro a tela sensível ao toque no Windows 10?
- Atualize seus drivers
- Limpe sua tela
- Em vez disso, use drivers padrão
- Verifique outros dispositivos de entrada
- Execute o solucionador de problemas
- Instale o driver em modo de compatibilidade
- Use o painel de controle
1 Atualize seus drivers
- Abra o Gerenciador de dispositivos e expanda a seção Dispositivos de interface humana.
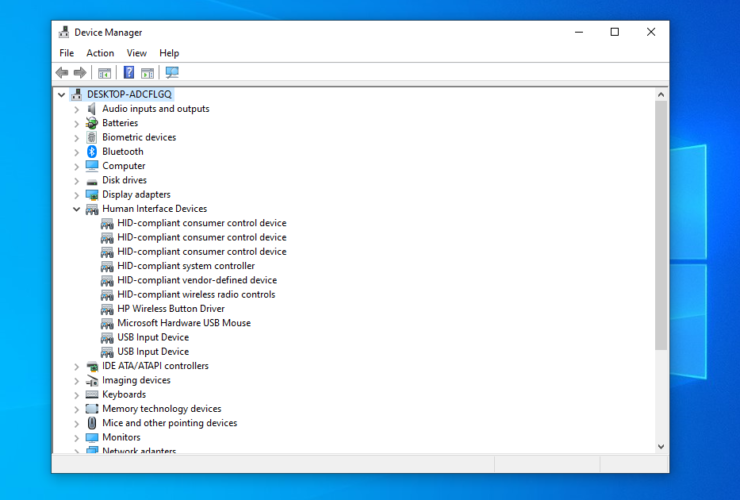
- Encontre sua tela sensível ao toque. (Provavelmente é chamado de touchscreen compatível com HID ou algo semelhante.)
- Clique com o botão direito em Ativar.
- Se a opção não estiver disponível, clique em Atualizar software de driver.
- Escolha Procurar software de driver em meu computador.
- Selecione a unidade C: e marque a opção Incluir subpastas.
- Se isso não funcionar, repita o processo e escolha Pesquisar automaticamente software de driver atualizado.
Embora essa seja a maneira clássica de atualizar os drivers, às vezes pode falhar, pois envolve a escolha do driver correto.
É por isso que recomendamos o uso de DriverFix – uma ferramenta dedicada de terceiros que o ajudará a atualizar rapidamente todos os drivers, não apenas o da tela de toque.
Você só precisa instalar a ferramenta, iniciá-la e executar uma verificação completa do sistema. O DriverFix encontrará softwares desatualizados e recomendará novos a partir de um enorme banco de dados online.
Deste ponto em diante, você pode escolher se deseja atualizar todos os drivers de uma vez ou cada um por vez.
2 Limpe sua tela
Telas sensíveis ao toque são dispositivos bastante sensíveis e, às vezes, a graxa e a sujeira podem fazer com que não funcionem corretamente.
Para evitar isso, você deve limpar regularmente a tela sensível ao toque.
3 Em vez disso, use os drivers padrão
- Vá para a seção Dispositivos de interface humana conforme mostrado na primeira solução.
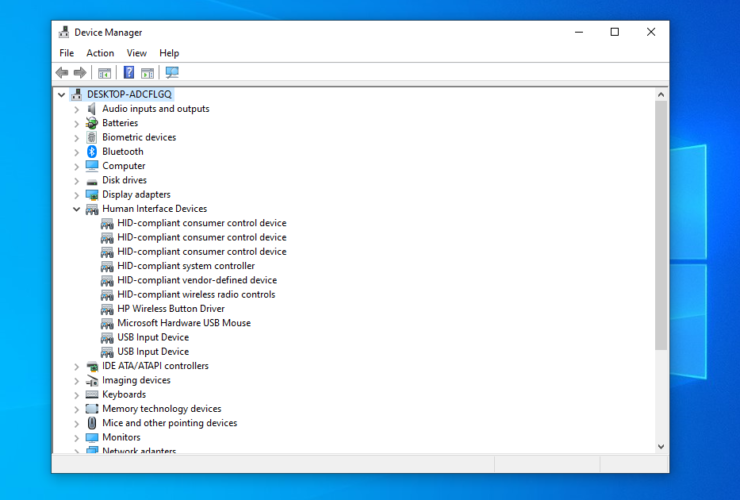
- Encontre seu dispositivo touchscreen, clique com o botão direito nele e clique em Desinstalar.
- Marque Excluir o software do driver para este dispositivo e clique em OK.
- Reinicie o seu computador e o driver padrão deve ser instalado no local.
4 Verifique outros dispositivos de entrada
- Abra o Gerenciador de dispositivos e vá para a seção Dispositivo de interface humana.
- Encontre o dispositivo de entrada USB. (Se houver mais opções, pode ser necessário repetir para todas elas.)
- Selecione Propriedades e vá para a guia Gerenciamento de energia.
![Como calibrar touchscreen no Windows 10 rápido e fácil]()
- Desmarque Permitir que este computador desligue este dispositivo para economizar energia.
Isso manterá seu dispositivo ligado o tempo todo, mas o computador usará mais energia como resultado. Ainda assim, pode resolver o problema de calibração.
5 Execute o solucionador de problemas
- Digite solucionar problemas na barra de pesquisa da tela inicial.
- Selecione Solução de problemas na tela à esquerda.
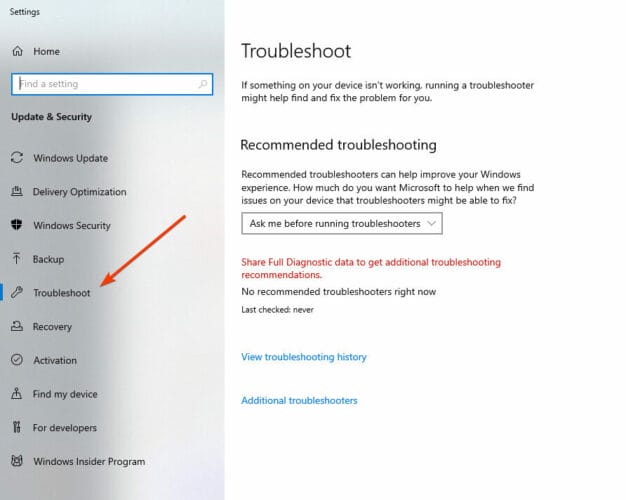
- Vá para Hardware e Dispositivos.
- Clique em Executar.
- Siga as instruções e deixe o processo terminar.
6 Instale o driver em modo de compatibilidade
- Baixe o arquivo de configuração do driver no site do fabricante.
- Clique com o botão direito no arquivo e selecione Propriedades.
- Na guia Compatibilidade, marque Executar este programa no modo de compatibilidade.
- Instale o driver.
7 Use o painel de controle
- Digite Painel de Controle na barra de pesquisa da tela inicial e abra o programa.
- Vá para Hardware e Sons e procure por Configurações do Tablet PC.
- Clique na opção Calibrar a tela para caneta ou toque.
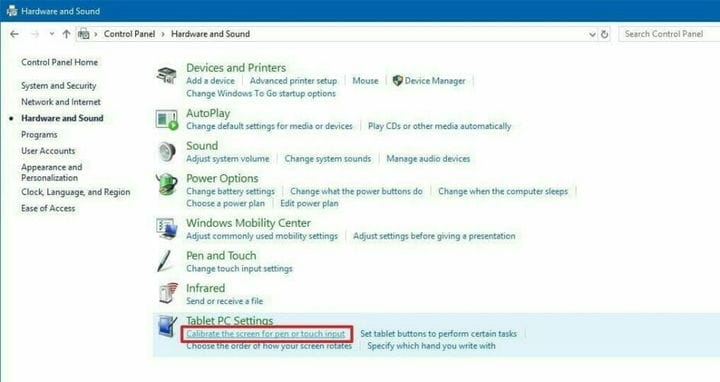
- Siga as instruções.
Esta solução foi sugerida por um leitor usando um laptop com tela de toque Dell Inspiron 2016 com uma tela de 1080p.
É isso. Esperamos que este artigo tenha ajudado com o problema de calibração e que agora você seja capaz de usar a tela de toque corretamente.
Agradecemos qualquer sugestão ou feedback sobre este tópico, então sinta-se à vontade para usar a seção de comentários abaixo.
Nota do Editor: este post foi publicado originalmente em setembro de 2015 e foi completamente reformulado e atualizado em setembro de 2020 para frescor, precisão e abrangência.



