Slik kalibrerer du berøringsskjerm på Windows 10 raskt og enkelt
Siste oppdatering: 25. september 2020
- Det er viktig å vite hvordan du kalibrerer berøringsskjermen på Windows 10-enheten din hvis du oppdager inkompatibilitet.
- Trinnene krever ikke avansert kunnskap, da guiden nedenfor sikkert vil hjelpe.
- Vår How-To-seksjon tilbyr omfattende guider om ethvert programvarerelatert problem.
- Nysgjerrig på mer ekspert Windows 10-tips? Se Windows 10 Hub.
For å fikse forskjellige PC-problemer, anbefaler vi DriverFix: Denne programvaren holder driverne dine i gang, og dermed beskyttes du mot vanlige datamaskinfeil og maskinvarefeil. Sjekk alle driverne dine nå i 3 enkle trinn:
- Last ned DriverFix (bekreftet nedlastningsfil).
- Klikk Start Scan for å finne alle problematiske drivere.
- Klikk på Oppdater drivere for å få nye versjoner og unngå systemfeil.
- DriverFix er lastet ned av 501 404 lesere denne måneden.
Windows 10 er optimalisert for berøringsskjermmonitorer, men akkurat som med ethvert nytt operativsystem, er det mulig med noen inkompatibiliteter mellom forskjellige OS-innstillinger.
For eksempel har brukere rapportert at de ikke kan kalibrere berøringsskjermen. Så i denne artikkelen veileder vi deg for å fikse dette problemet.
Vi henvender oss til brukere av hvilken som helst Windows 10-enhet, men vi har en egen artikkel om skjermkalibrering spesielt for bærbare datamaskiner, i tilfelle du vil sjekke det ut.
Hvordan kalibrerer jeg berøringsskjerm på Windows 10?
- Oppdater driverne
- Rengjør skjermen
- Bruk standarddrivere i stedet
- Sjekk andre inngangsenheter
- Kjør feilsøkingsprogrammet
- Installer driveren i kompatibilitetsmodus
- Bruk Kontrollpanel
1 Oppdater driverne
- Åpne Enhetsbehandling og utvid delen Human Interface Devices.
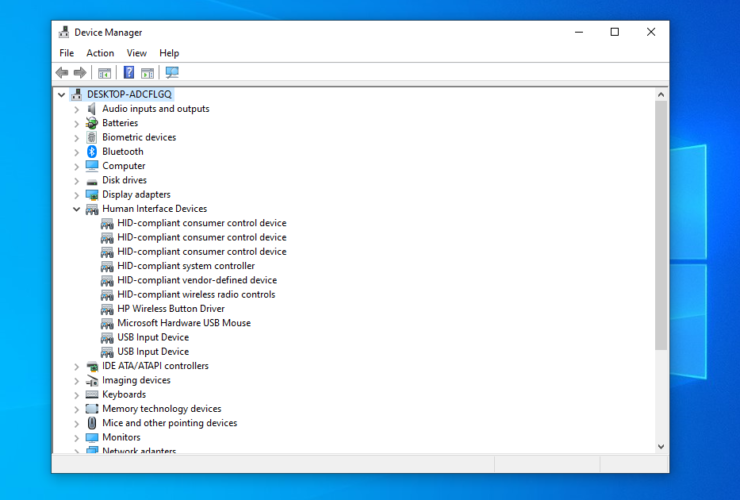
- Finn berøringsskjermen. (Det kalles sannsynligvis HID-kompatibel berøringsskjerm eller noe lignende.)
- Høyreklikk på Aktiver.
- Hvis alternativet ikke er tilgjengelig, klikker du på Oppdater driverprogramvare.
- Velg Bla gjennom datamaskinen min for driverprogramvare.
- Velg C: -stasjonen og merk av for Inkluder undermapper.
- Hvis dette ikke fungerer, gjenta prosessen og velg Søk automatisk etter oppdatert driverprogramvare.
Selv om dette er den klassiske måten å oppdatere drivere på, kan det av og til mislykkes, siden det innebærer at du velger riktig driver.
Derfor anbefaler vi å bruke DriverFix – et dedikert tredjepartsverktøy som vil hjelpe deg med å raskt oppdatere alle drivere, ikke bare berøringsskjermen.
Du trenger bare å installere verktøyet, starte det og kjøre en fullstendig systemskanning. DriverFix vil finne utdatert programvare og anbefale fersk fra en massiv online database.
Fra dette punktet og utover kan du velge om du vil oppdatere alle driverne samtidig, eller hver og en, etter tur.
2 Rengjør skjermen
Berøringsskjermene er ganske følsomme enheter, og noen ganger kan fett og smuss føre til at de ikke fungerer som de skal.
For å forhindre dette bør du regelmessig rengjøre berøringsskjermen.
3 Bruk standarddrivere i stedet
- Gå til delen for grensesnittutstyr for mennesker som vist i den første løsningen.
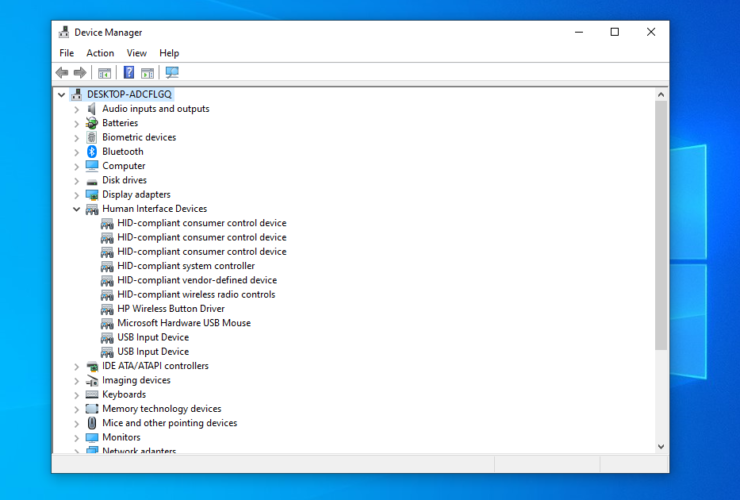
- Finn berøringsskjermenheten din, høyreklikk på den og klikk Avinstaller.
- Merk av for Slett driverprogramvaren for denne enheten, og trykk deretter OK.
- Start datamaskinen på nytt, og standarddriveren skal installeres på stedet.
4 Kontroller andre inngangsenheter
- Åpne Enhetsbehandling og gå til seksjonen Human Interface Device.
- Finn USB-inngangsenhet. (Hvis det er flere alternativer, må du kanskje gjenta det for dem alle.)
- Velg Egenskaper og gå til kategorien Strømstyring.
![Slik kalibrerer du berøringsskjerm på Windows 10 raskt og enkelt]()
- Fjern avmerkingen La denne datamaskinen slå av denne enheten for å spare strøm.
Dette vil holde enheten drevet hele tiden, men datamaskinen bruker mer strøm som et resultat. Likevel kan det løse kalibreringsproblemet.
5 Kjør feilsøkingsprogrammet
- Skriv feilsøk i søkefeltet på startskjermen.
- Velg Feilsøk fra venstre skjerm.
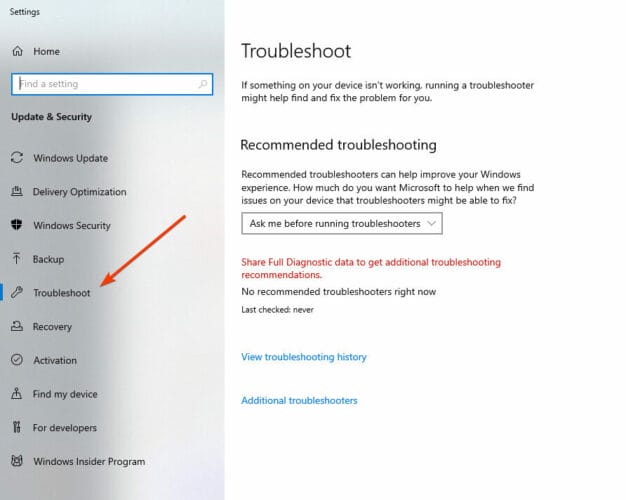
- Gå til maskinvare og enheter.
- Klikk Kjør.
- Følg instruksjonene og la prosessen avsluttes.
6 Installer driveren i kompatibilitetsmodus
- Last ned installasjonsfilen for driveren fra produsentens nettsted.
- Høyreklikk på filen og velg Egenskaper.
- Fra kategorien Kompatibilitet merker du av for Kjør dette programmet i kompatibilitetsmodus.
- Installer driveren.
7 Bruk kontrollpanelet
- Skriv Kontrollpanel i søkefeltet på startskjermen, og åpne programmet.
- Gå til Maskinvare og lyd og se etter Innstillinger for nettbrett.
- Klikk på alternativet Kalibrer skjermen for penn eller berøring.
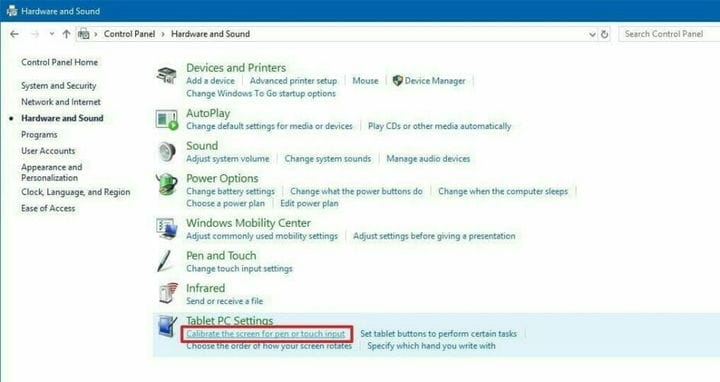
- Følg instruksjonene.
Denne løsningen ble foreslått av en leser ved hjelp av en bærbar Dell Inspiron-berøringsskjerm med bærbar PC med 1080p-skjerm.
Det er det. Vi håper denne artikkelen hjalp til med kalibreringsproblemet, og at du nå er i stand til å bruke berøringsskjermen riktig.
Eventuelle forslag eller tilbakemeldinger om dette emnet blir verdsatt, så bruk gjerne kommentarfeltet nedenfor.
Redaktørens merknad: Dette innlegget ble opprinnelig publisert i september 2015 og ble fullstendig oppdatert og oppdatert i september 2020 for friskhet, nøyaktighet og omfattende.



