Come calibrare il touchscreen su Windows 10 in modo facile e veloce
Ultimo aggiornamento: 25 settembre 2020
- È importante sapere come calibrare il touchscreen sul tuo dispositivo Windows 10 se noti delle incompatibilità.
- I passaggi non richiedono conoscenze avanzate poiché la guida di seguito sarà sicuramente di aiuto.
- La nostra sezione How-To offre guide complete su qualsiasi problema relativo al software.
- Curioso di ricevere suggerimenti più esperti su Windows 10? Vedi l’ hub di Windows 10.
Per risolvere vari problemi del PC, consigliamo DriverFix: questo software manterrà i tuoi driver attivi e funzionanti, proteggendoti così da errori comuni del computer e guasti hardware. Controlla ora tutti i tuoi driver in 3 semplici passaggi:
- Scarica DriverFix (file di download verificato).
- Fare clic su Avvia scansione per trovare tutti i driver problematici.
- Fare clic su Aggiorna driver per ottenere nuove versioni ed evitare malfunzionamenti del sistema.
- DriverFix è stato scaricato da 501.404 lettori questo mese.
Windows 10 è ottimizzato per i monitor touchscreen, ma proprio come con qualsiasi nuovo sistema operativo, sono possibili alcune incompatibilità tra le varie impostazioni del sistema operativo.
Ad esempio, gli utenti hanno riferito di non poter calibrare il proprio touchscreen. Quindi, in questo articolo, ti guidiamo a risolvere questo problema.
Ci rivolgiamo agli utenti di qualsiasi dispositivo Windows 10, ma abbiamo un articolo separato che affronta la calibrazione dello schermo in modo specifico per i laptop, nel caso in cui desideri verificarlo.
Come si calibra il touchscreen su Windows 10?
- Aggiorna i tuoi driver
- Pulisci il display
- Utilizza invece i driver predefiniti
- Controlla altri dispositivi di input
- Esegui lo strumento di risoluzione dei problemi
- Installa il driver in modalità compatibilità
- Usa il pannello di controllo
1 Aggiorna i tuoi driver
- Apri Gestione dispositivi ed espandi la sezione Dispositivi dell’interfaccia umana.
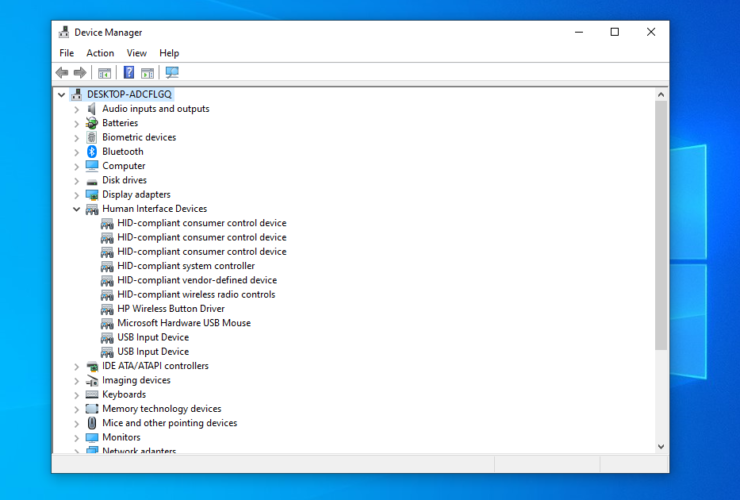
- Trova il tuo touchscreen. (Probabilmente si chiama touchscreen conforme a HID o qualcosa di simile.)
- Fare clic con il tasto destro su Abilita.
- Se l’opzione non è disponibile, fare clic su Aggiorna software driver.
- Scegli Sfoglia il mio computer per il software del driver.
- Seleziona l’ unità C: e seleziona Includi sottocartelle opzione.
- Se non funziona, ripeti il processo e scegli Cerca automaticamente il software del driver aggiornato.
Sebbene questo sia il modo classico per aggiornare i driver, a volte potrebbe non riuscire, poiché implica la scelta del driver giusto.
Questo è il motivo per cui ti consigliamo di utilizzare DriverFix, uno strumento dedicato di terze parti che ti aiuterà ad aggiornare rapidamente tutti i driver, non solo quello touchscreen.
Devi solo installare lo strumento, avviarlo ed eseguire una scansione completa del sistema. DriverFix troverà software obsoleto e ne consiglierà di nuovi da un enorme database online.
Da questo punto in poi, puoi scegliere se desideri aggiornare tutti i driver contemporaneamente o ciascuno a turno.
2 Pulisci lo schermo
I touchscreen sono dispositivi piuttosto sensibili e, a volte, grasso e sporco possono farli non funzionare correttamente.
Per evitare ciò, pulire regolarmente il display touchscreen.
3 Utilizza invece i driver predefiniti
- Vai alla sezione Dispositivi dell’interfaccia umana come mostrato nella prima soluzione.
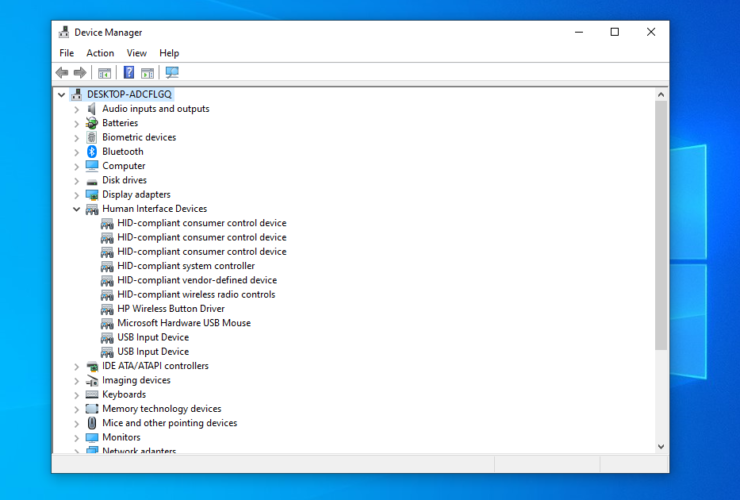
- Trova il tuo dispositivo touchscreen, fai clic con il pulsante destro del mouse e fai clic su Disinstalla.
- Seleziona Elimina il software del driver per questo dispositivo, quindi premi OK.
- Riavvia il computer e il driver predefinito dovrebbe essere installato sul posto.
4 Verificare altri dispositivi di input
- Apri Gestione dispositivi e vai alla sezione Dispositivo interfaccia utente.
- Trova il dispositivo di input USB. (Se ci sono più opzioni, potrebbe essere necessario ripeterlo per tutte.)
- Seleziona Proprietà e vai alla scheda Risparmio energia.
![Come calibrare il touchscreen su Windows 10 in modo facile e veloce]()
- Deseleziona Consenti al computer di spegnere il dispositivo per risparmiare energia.
Ciò manterrà il tuo dispositivo sempre alimentato, ma il tuo computer utilizzerà più energia di conseguenza. Tuttavia, può risolvere il problema di calibrazione.
5 Eseguire lo strumento di risoluzione dei problemi
- Digita risoluzione dei problemi nella barra di ricerca della schermata iniziale.
- Seleziona Risoluzione dei problemi dallo schermo a sinistra.
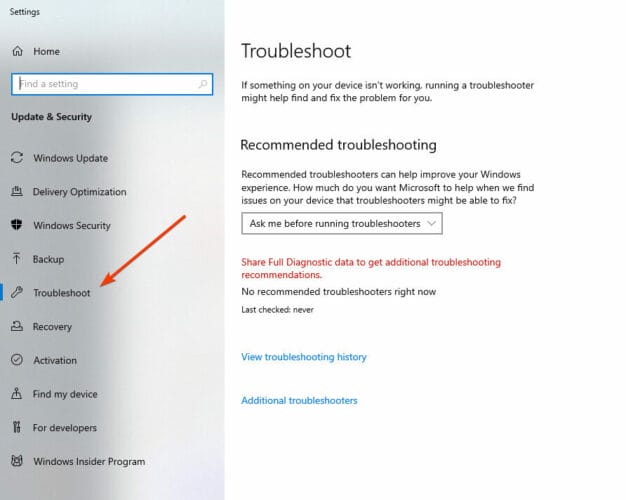
- Vai a Hardware e dispositivi.
- Fare clic su Esegui.
- Segui le istruzioni e lascia che il processo finisca.
6 Installare il driver in modalità compatibilità
- Scarica il file di installazione per il driver dal sito Web del produttore.
- Fare clic con il tasto destro sul file e selezionare Proprietà.
- Dalla scheda Compatibilità, seleziona Esegui questo programma in modalità Compatibilità.
- Installa il driver.
7 Utilizzare il pannello di controllo
- Digita Pannello di controllo nella barra di ricerca della schermata iniziale e apri il programma.
- Vai su Hardware e suoni e cerca Impostazioni Tablet PC.
- Fare clic sull’opzione Calibra lo schermo per penna o input tattile.
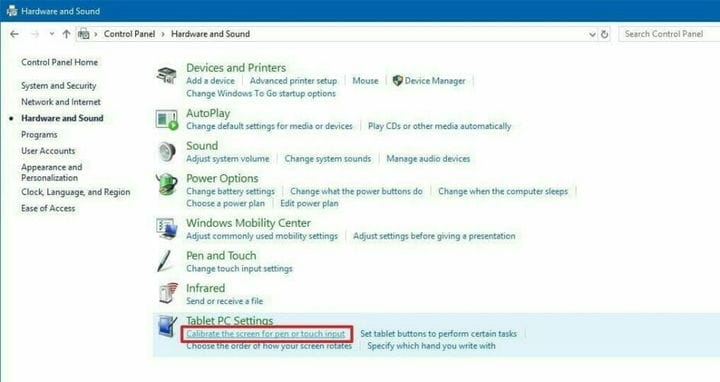
- Seguire le istruzioni.
Questa soluzione è stata suggerita da un lettore che utilizzava un laptop touchscreen Dell Inspiron 2016 con uno schermo 1080p.
Questo è tutto. Ci auguriamo che questo articolo abbia aiutato con il problema di calibrazione e che ora sia possibile utilizzare correttamente il touchscreen.
Qualsiasi suggerimento o feedback su questo argomento è apprezzato, quindi sentiti libero di utilizzare la sezione commenti qui sotto.
Nota del redattore: questo post è stato originariamente pubblicato a settembre 2015 ed è stato completamente rinnovato e aggiornato a settembre 2020 per freschezza, accuratezza e completezza.



