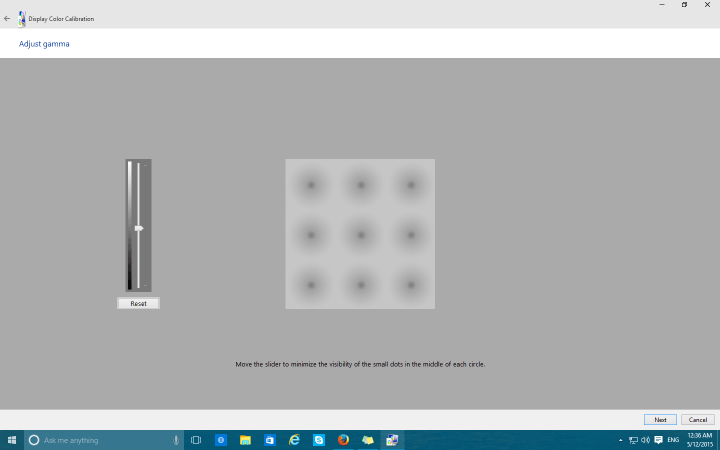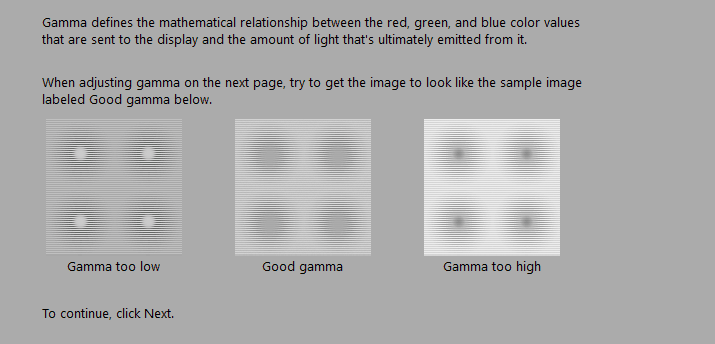Come regolare luminosità, colore dello schermo, contrasto e gamma su PC?
Ultimo aggiornamento: 11 ottobre 2018
Per risolvere vari problemi del PC, consigliamo DriverFix: questo software manterrà i driver attivi e funzionanti, proteggendoti così da errori comuni del computer e guasti hardware. Controlla ora tutti i tuoi driver in 3 semplici passaggi:
- Scarica DriverFix (file di download verificato).
- Fare clic su Avvia scansione per trovare tutti i driver problematici.
- Fare clic su Aggiorna driver per ottenere nuove versioni ed evitare malfunzionamenti del sistema.
- DriverFix è stato scaricato da 503.476 lettori questo mese.
Non sei soddisfatto delle prestazioni del tuo display? Ebbene, la soluzione potrebbe essere la regolazione della luminosità, della gamma, del contrasto o del colore dello schermo. In Windows 10, hai una funzione speciale che ti consentirà di calibrare il colore del display e regolare lo schermo secondo i tuoi desideri.
Come si calibra il colore del monitor in Windows 10?
Lo strumento di calibrazione del colore del display integrato in Windows ti aiuterà a migliorare le prestazioni del tuo display con varie regolazioni. Per aprire questa funzione, vai su Cerca, digita colore del display e apri Calibrazione del colore del display e il processo di calibrazione del colore, della luminosità e della gamma del display può iniziare.
Regola la gamma dello schermo
Innanzitutto, ti verrà chiesto di impostare la gamma dello schermo. La funzione ti darà esempi di gamma bassa, buona e alta e sarai in grado di regolarla secondo i tuoi desideri.
Regola luminosità e contrasto in Windows 10
Dopo aver regolato la gamma, la procedura guidata ti condurrà alle opzioni di regolazione della luminosità e del contrasto, ma puoi saltare questa parte premendo Salta le regolazioni del contrasto e della luminosità. D’altra parte, se vuoi regolare il contrasto e la luminosità, fai clic su Avanti e la procedura sarà la stessa della gamma. Otterrai gli esempi di troppo scuro, buona luminosità e troppo luminoso, e sarai in grado di regolarlo secondo i tuoi desideri.
La prossima stazione sulla nostra strada per migliorare le prestazioni dello schermo è la regolazione del contrasto. Otterrai esempi di contrasto insufficiente, buon contrasto e troppo contrasto e puoi utilizzare questi esempi per regolare il contrasto dello schermo nel miglior modo possibile. E per finire, sarai in grado di regolare il bilanciamento del colore e trovare la tonalità perfetta per i tuoi occhi.
Nelle versioni più recenti di Windows 10, puoi modificare rapidamente il colore, il contrasto, la luminosità e altre impostazioni del display accedendo direttamente alla pagina Impostazioni. Lì, puoi modificare il livello di luminosità facendo scorrere la barra della luminosità, come mostrato nello screenshot qui sotto.
Parlando della pagina Impostazioni, puoi usarla per modificare anche altre impostazioni dello schermo. Ad esempio, è possibile modificare la dimensione del carattere, la risoluzione dello schermo, l’orientamento, impostare più configurazioni di visualizzazione e così via.
La calibrazione del colore, del contrasto, della gamma e della luminosità dello schermo è sicuramente un buon modo per migliorare le prestazioni complessive dello schermo e trarre il meglio dal tuo monitor.
Se conosci altri modi per migliorare le prestazioni di visualizzazione, scrivilo nei commenti, i nostri lettori vorrebbero leggere i tuoi suggerimenti.