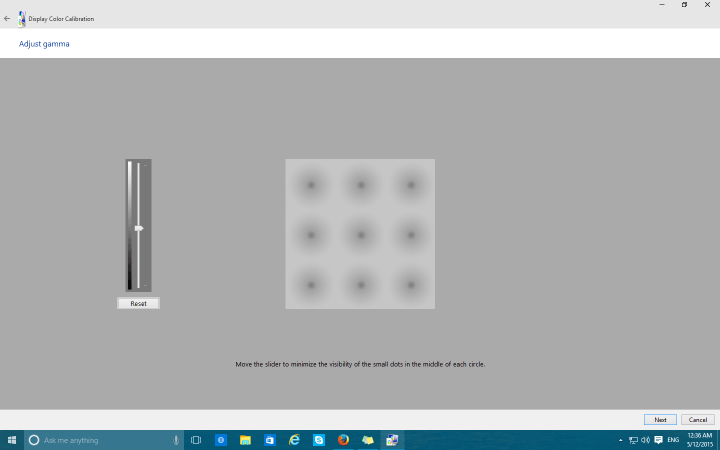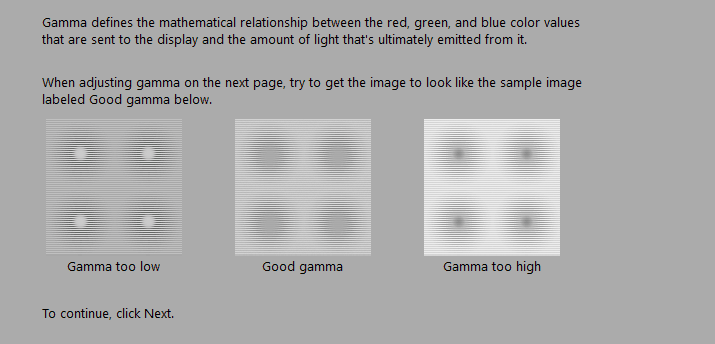পিসিতে উজ্জ্বলতা, পর্দার রঙ, বৈসাদৃশ্য এবং গামা কীভাবে সামঞ্জস্য করবেন?
শেষ আপডেট: 11 অক্টোবর, 2018
বিভিন্ন পিসি সমস্যা সমাধানের জন্য, আমরা ড্রাইভারফিক্সের পরামর্শ দিই: এই সফ্টওয়্যারটি আপনার ড্রাইভারগুলিকে চালিত এবং চলমান রাখবে, এইভাবে আপনাকে সাধারণ কম্পিউটার ত্রুটি এবং হার্ডওয়্যার ব্যর্থতা থেকে রক্ষা করবে। 3 টি সহজ পদক্ষেপে এখন আপনার সমস্ত ড্রাইভার পরীক্ষা করুন:
- ড্রাইভারফিক্স ডাউনলোড করুন (যাচাই করা ডাউনলোড ফাইল)।
- সমস্ত সমস্যাযুক্ত ড্রাইভার খুঁজে পেতে শুরু স্ক্যান ক্লিক করুন ।
- নতুন সংস্করণ পেতে এবং সিস্টেমের ত্রুটিগুলি এড়ানোর জন্য ড্রাইভার আপডেট করুন ক্লিক করুন ।
- ড্রাইভারফিক্স এই মাসে 503,476 পাঠক ডাউনলোড করেছেন।
আপনি আপনার প্রদর্শনের কর্মক্ষমতা নিয়ে সন্তুষ্ট নন? ঠিক আছে, এর সমাধান হ’ল পর্দার উজ্জ্বলতা, গামা, বিপরীতে বা রঙ সমন্বয় করা । উইন্ডোজ 10-এ, আপনার একটি বিশেষ বৈশিষ্ট্য রয়েছে যা আপনাকে আপনার ডিসপ্লে রঙটি ক্রমাঙ্কিত করতে এবং আপনার ইচ্ছায় স্ক্রিনটি সামঞ্জস্য করতে দেয়।
আমি কীভাবে উইন্ডোজ 10 এ আমার মনিটরের রঙটি ক্যালিব্রেট করব?
উইন্ডোজের অন্তর্নির্মিত ডিসপ্লে কালার ক্যালিব্রেশন সরঞ্জাম আপনাকে বিভিন্ন অ্যাডজাস্টমেন্টের সাহায্যে আপনার ডিসপ্লেটির কার্যকারিতা উন্নত করতে সহায়তা করবে। এই বৈশিষ্ট্যটি খোলার জন্য, অনুসন্ধানে যান, প্রদর্শন বর্ণটি টাইপ করুন এবং প্রদর্শন রঙের ক্রমাঙ্কন খুলুন এবং আপনার প্রদর্শন রঙ, উজ্জ্বলতা এবং গামা খালি করার প্রক্রিয়াটি শুরু হতে পারে।
স্ক্রিন গামা সামঞ্জস্য করুন
প্রথমত, আপনাকে আপনার স্ক্রিনের গামা সেট করতে অনুরোধ করা হবে। বৈশিষ্ট্যটি আপনাকে নিম্ন গামা, ভাল গামা এবং উচ্চ গামার উদাহরণ দেয় এবং আপনি এটি আপনার ইচ্ছা অনুযায়ী সামঞ্জস্য করতে সক্ষম হবেন।
উইন্ডোজ 10 এ উজ্জ্বলতা এবং বিপরীতে সামঞ্জস্য করুন
আপনি গামা সামঞ্জস্য করার পরে, উইজার্ড আপনাকে উজ্জ্বলতা এবং বৈসাদৃশ্য সামঞ্জস্য করার বিকল্পগুলিতে নিয়ে যাবে, তবে আপনি স্কিপ বিপরীতে এবং উজ্জ্বলতার সামঞ্জস্যতা টিপে এই অংশটি এড়িয়ে যেতে পারেন। অন্যদিকে, আপনি যদি বৈসাদৃশ্য এবং উজ্জ্বলতা সামঞ্জস্য করতে চান তবে Next ক্লিক করুন এবং পদ্ধতিটি গামার মতোই হবে। আপনি খুব অন্ধকার, ভাল উজ্জ্বলতা এবং খুব উজ্জ্বল উদাহরণ পাবেন এবং আপনি আপনার ইচ্ছার দ্বারা এটি সামঞ্জস্য করতে সক্ষম হবেন।
আমাদের আরও ভাল স্ক্রিন পারফরম্যান্সের পরবর্তী স্টেশন কনট্রাস্ট সামঞ্জস্য। আপনি পর্যাপ্ত বৈপরীত্য, ভাল বৈসাদৃশ্য এবং খুব বেশি বৈপরীত্যের উদাহরণ পাবেন এবং স্ক্রিনের বিপরীতে যতটা সম্ভব সামঞ্জস্য করতে আপনি এই উদাহরণগুলি ব্যবহার করতে পারেন। এবং শেষের জন্য, আপনি রঙের ভারসাম্য সামঞ্জস্য করতে এবং আপনার চোখের জন্য নিখুঁত ছায়া খুঁজে পেতে সক্ষম হবেন।
নতুন উইন্ডোজ 10 সংস্করণে আপনি সরাসরি সেটিংস পৃষ্ঠায় গিয়ে আপনার ডিসপ্লে রঙ, বৈসাদৃশ্য, উজ্জ্বলতা এবং অন্যান্য প্রদর্শন সেটিংস দ্রুত সম্পাদনা করতে পারেন। নীচে স্ক্রিনশটে যেমন দেখানো হয়েছে তেমন উজ্জ্বলতা বারটি স্লাইড করে আপনি উজ্জ্বলতার স্তরটি পরিবর্তন করতে পারেন।
সেটিংস পৃষ্ঠার কথা বলতে গিয়ে, আপনি অন্যান্য স্ক্রিন সেটিংসও টুইঙ্ক করতে এটি ব্যবহার করতে পারেন। উদাহরণস্বরূপ, আপনি ফন্টের আকার, স্ক্রিন রেজোলিউশন, ওরিয়েন্টেশন, একাধিক ডিসপ্লে কনফিগারেশন সেট আপ করতে পারেন এবং এ জাতীয়।
আপনার পর্দার রঙ, বৈসাদৃশ্য, গামা এবং উজ্জ্বলতা ক্রমাঙ্কিত করা অবশ্যই স্ক্রিনের সামগ্রিক পারফরম্যান্সকে উন্নত করতে এবং আপনার মনিটরের থেকে সেরাটি আঁকতে একটি ভাল উপায়।
আপনি যদি প্রদর্শনের কর্মক্ষমতা বাড়ানোর জন্য আরও কিছু উপায় জানেন তবে তা মন্তব্যগুলিতে লিখুন, আমাদের পাঠকরা আপনার পরামর্শগুলি পড়তে পছন্দ করবেন।