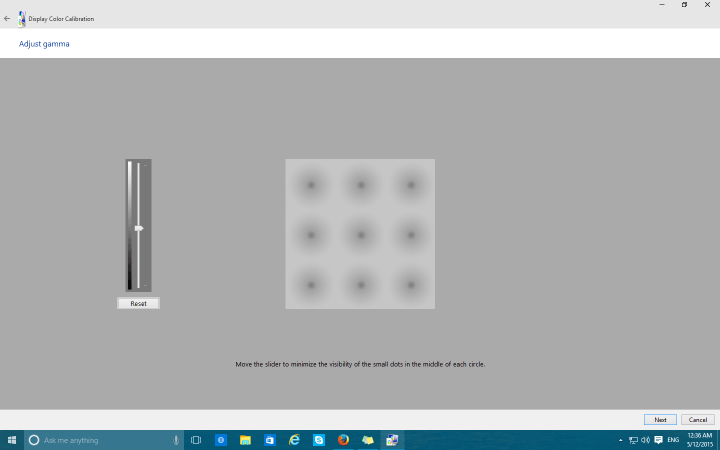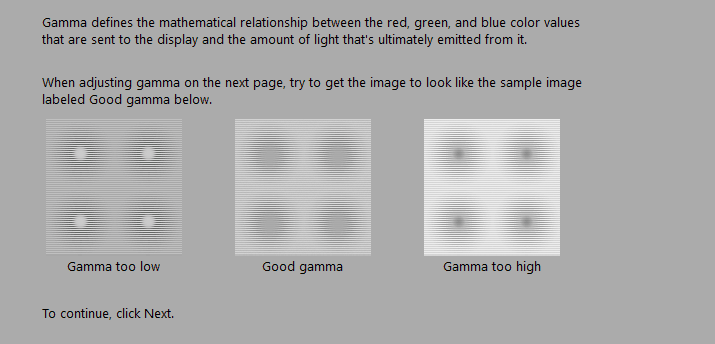Как настроить яркость, цвет экрана, контраст и гамму на ПК?
Последнее изменение: 11 октября 2018 г.
Чтобы исправить различные проблемы с ПК, мы рекомендуем DriverFix: это программное обеспечение будет поддерживать ваши драйверы в рабочем состоянии, тем самым защищая вас от распространенных компьютерных ошибок и сбоев оборудования. Проверьте все свои драйверы сейчас за 3 простых шага:
- Загрузите DriverFix (проверенный файл загрузки).
- Нажмите «Начать сканирование», чтобы найти все проблемные драйверы.
- Нажмите «Обновить драйверы», чтобы получить новые версии и избежать сбоев в работе системы.
- DriverFix в этом месяце скачали 503 476 читателей.
Вас не устраивает качество вашего дисплея? Что ж, решением для этого может быть регулировка яркости, гаммы, контрастности или цвета экрана. В Windows 10 у вас есть специальная функция, которая позволит вам откалибровать цвет дисплея и настроить экран по вашему желанию.
Как откалибровать цвет монитора в Windows 10?
Встроенный в Windows инструмент калибровки цвета дисплея поможет вам улучшить производительность вашего дисплея с помощью различных настроек. Чтобы открыть эту функцию, перейдите в «Поиск», введите цвет дисплея и откройте «Калибровка цвета дисплея», и вы сможете начать процесс калибровки цвета, яркости и гаммы дисплея.
Отрегулируйте гамму экрана
Сначала вам будет предложено установить гамму экрана. Эта функция предоставит вам примеры низкой гаммы, хорошей гаммы и высокой гаммы, и вы сможете настроить ее по своему желанию.
Отрегулируйте яркость и контраст в Windows 10
После настройки гаммы мастер приведет вас к параметрам настройки яркости и контрастности, но вы можете пропустить эту часть, нажав Пропустить настройку контраста и яркости. С другой стороны, если вы хотите настроить контрастность и яркость, нажмите «Далее», и процедура будет такой же, как и для гаммы. Вы получите образцы слишком темной, хорошей яркости и слишком яркой, и вы сможете настроить ее по своему желанию.
Следующим шагом на нашем пути к улучшению характеристик экрана является регулировка контрастности. Вы получите примеры недостаточного контраста, хорошего контраста и слишком большого контраста, и вы можете использовать эти примеры, чтобы настроить контраст экрана как можно лучше. А напоследок вы сможете отрегулировать цветовой баланс и подобрать идеальный оттенок для вашего глаза.
В более новых версиях Windows 10 вы можете быстро изменить цвет, контраст, яркость и другие параметры дисплея, перейдя непосредственно на страницу настроек. Там вы можете изменить уровень яркости, сдвинув ползунок яркости, как показано на скриншоте ниже.
Говоря о странице настроек, вы можете использовать ее также для настройки других настроек экрана. Например, вы можете изменить размер шрифта, разрешение экрана, ориентацию, настроить несколько конфигураций дисплея и так далее.
Калибровка цвета, контрастности, гаммы и яркости вашего экрана, безусловно, является хорошим способом улучшить общую производительность экрана и максимально использовать возможности вашего монитора.
Если вы знаете другие способы повышения производительности дисплея, запишите это в комментариях, наши читатели будут рады прочитать ваши предложения.