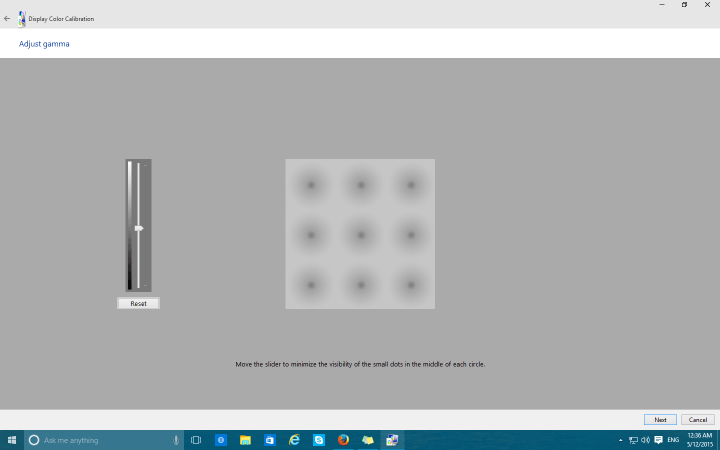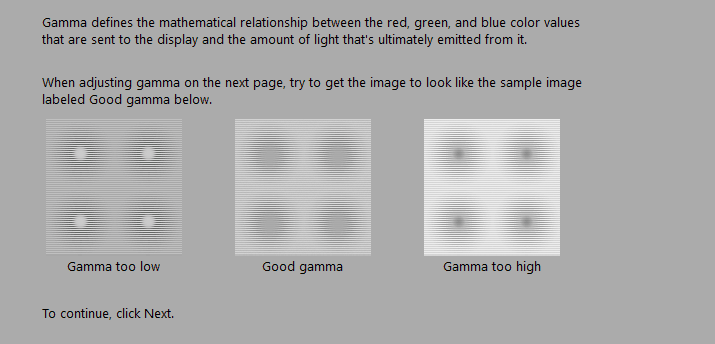Hur justerar jag ljusstyrka, skärmfärg, kontrast och gamma på PC?
Senaste uppdatering: 11 oktober 2018
För att åtgärda olika datorproblem rekommenderar vi DriverFix: Denna programvara håller dina drivrutiner igång, vilket skyddar dig mot vanliga datorfel och maskinvarufel. Kontrollera alla dina förare nu i tre enkla steg:
- Ladda ner DriverFix (verifierad nedladdningsfil).
- Klicka på Start Scan för att hitta alla problematiska drivrutiner.
- Klicka på Uppdatera drivrutiner för att få nya versioner och undvika systemfel.
- DriverFix har laddats ner av 503 476 läsare den här månaden.
Är du inte nöjd med din skärm? Tja, lösningen för det kan vara att justera skärmens ljusstyrka, gamma, kontrast eller färg. I Windows 10 har du en speciell funktion som låter dig kalibrera din skärmfärg och justera skärmen efter ditt önskemål.
Hur kalibrerar jag min skärmfärg i Windows 10?
Windows inbyggda skärmfärgkalibreringsverktyg hjälper dig att förbättra skärmens prestanda med olika justeringar. För att öppna den här funktionen, gå till Sök, skriv displayfärg och öppna Display Color Calibration, så kan du börja kalibrera displayfärg, ljusstyrka och gamma.
Justera skärmens gamma
Först uppmanas du att ställa in gamma på din skärm. Funktionen ger dig exempel på låg gamma, bra gamma och hög gamma och du kan justera det efter din önskan.
Justera ljusstyrka och kontrast i Windows 10
När du har justerat gamma leder guiden dig till alternativ för justering av ljusstyrka och kontrast, men du kan hoppa över den här delen genom att trycka på Hoppa över kontrast och ljusstyrka. Å andra sidan, om du vill justera kontrast och ljusstyrka, klicka på Nästa, så kommer proceduren att vara densamma som med gamma. Du får exempel på för mörk, bra ljusstyrka och för ljus, och du kan justera den efter din önskan.
Nästa station på väg till bättre skärmprestanda är kontrastjustering. Du får exempel på inte tillräckligt med kontrast, bra kontrast och för mycket kontrast, och du kan använda dessa exempel för att justera skärmkontrasten så bra som möjligt. Och i slutet kan du justera färgbalansen och hitta den perfekta nyansen för ditt öga.
På nyare Windows 10-versioner kan du snabbt redigera skärmens färg, kontrast, ljusstyrka och andra visningsinställningar genom att gå direkt till inställningssidan. Där kan du ändra ljusstyrkan genom att skjuta ljusstyrkan, som visas på skärmdumpen nedan.
På tal om sidan Inställningar kan du också använda den för att justera andra skärminställningar. Du kan till exempel ändra teckenstorlek, skärmupplösning, orientering, ställa in flera bildskärmskonfigurationer och så vidare.
Att kalibrera skärmens färg, kontrast, gamma och ljusstyrka är definitivt ett bra sätt att förbättra skärmens övergripande prestanda och dra det bästa från din bildskärm.
Om du känner till några andra sätt att förbättra skärmens prestanda, skriv ner det i kommentarerna, våra läsare skulle gärna läsa dina förslag.