Hur man bränner ISO-filer i Windows 10
Senaste uppdatering: 18 augusti 2020
- ISO-filer är ett utmärkt filformat för att skapa startbara media.
- Den här guiden lär dig hur du kan bränna ISO-filer i Windows 10.
- Gillar du våra omfattande handledning? Vi har många fler i vår How-To-sektion.
- För fler guider om hur du utför uppgifter via programvara, besök vårt Utilities Hub.
För att åtgärda olika datorproblem rekommenderar vi Restoro PC Repair Tool: Denna programvara reparerar vanliga datorfel, skyddar dig mot filförlust, skadlig programvara, maskinvarufel och optimerar din dator för maximal prestanda. Åtgärda PC-problem och ta bort virus nu i tre enkla steg:
- Ladda ner Restoro PC reparationsverktyg som levereras med patenterade teknologier (patent finns här ).
- Klicka på Starta skanning för att hitta Windows-problem som kan orsaka PC-problem.
- Klicka på Reparera alla för att åtgärda problem som påverkar datorns säkerhet och prestanda
- Restoro har laddats ner av 668 476 läsare den här månaden.
ISO-filer blev en mycket viktig form av data under de senaste åren. Det faktum att Windows 10 Technical Preview-installation kommer som en ISO-avbildning bevisar detta påstående ännu mer.
Så att ha en ISO bränd på en CD kan vara användbart, och i den här artikeln visar vi dig hur du gör det i Windows 10 Technical Preview.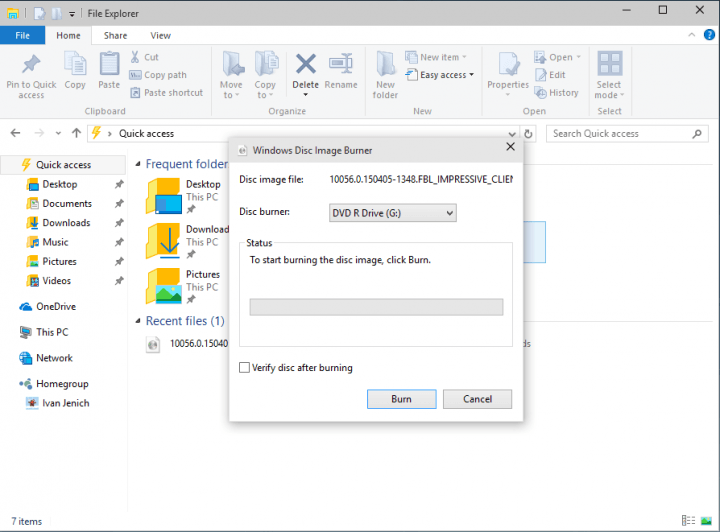
Allt du behöver veta om att montera flera ISO-filer i Windows 10 finns här!
Så här kan du bränna ISO-filer i Windows 10
Tidigare versioner av Windows-operativsystemet, som Windows XP eller Windows 7, var tvungna att använda en tredjepartsprogramvara inte bara för att köra eller bränna ISO-filer till CD-skivor utan också för att bränna alla andra formatformat av data till en CD eller DVD.
Men lyckligtvis har Windows 10 en egen brännare, kallad Windows Disc Image Burner, och den kan användas för att bränna vanliga data till CD-skivor, liksom ISO-filer.
Så om du vill bränna en ISO-bild på en CD, behöver du bara göra några enkla steg, och Windows 10-brännare kommer att göra allt för dig. Här är vad du behöver göra för att bränna en ISO-bild till en CD:
-
- Klicka på den ISO-bild du vill bränna på CD
- Klicka på Hantera överst på skärmen i File Explorer under Disc Image Tools
- Klicka på Bränn
- Välj din CD-ROM som skivbrännare och klicka på Bränn
- Vänta tills processen är klar och du får din ISO-bild bränd på en CD
Kolla in den här detaljerade guiden för att skapa en ISO-fil från alla Windows 10-byggnader!
Här är ett råd
Eftersom installationsbilden för Windows 10 Technical Preview kommer som en ISO- fil kan du använda den här tekniken för att bränna Windows 10 Technical Preview-bilden på en CD och installera den på start, precis som alla andra Windows-operativsystem tidigare.
Att ha din Windows 10-installationsbild på en CD kommer definitivt att hålla den säker, och det kommer också att spara lite hårddiskutrymme.
Om du letar efter en dedikerad programvara för att göra detta åt dig, rekommenderar vi starkt Power ISO. Programmet har följande funktioner:
- Bearbeta ISO / BIN-bildfiler, skapa en startbar CD-bildfil.
- PowerISO stöder nästan alla CD / DVD-bildfilformat
- Montera bildfilen med en intern virtuell enhet och använd sedan filen utan att extrahera den
- Komprimera filer och mappar till ett komprimerat arkiv.
- PowerISO kommer att skanna och optimera filerna under komprimering och kan därmed ha bättre kompressionsförhållande och snabbare komprimeringshastighet
- Dela arkivet i flera volymer
- Skydda arkivet med ett lösenord
- Använd arkivet direkt utan att dekomprimera.
- PowerISO virtuell enhet kan montera arkivet direkt.
Naturligtvis är detta inte den enda ISO-brännaren du kan använda. Vi har redan sammanställt en lista över de bästa ISO-brännarna som du kan använda på din Windows 10-dator.
Redaktörens anmärkning: Det här inlägget publicerades ursprungligen i oktober 2018 och har sedan uppdaterats och uppdaterats i augusti 2020 för färskhet, noggrannhet och omfattning.
