So brennen Sie ISO-Dateien in Windows 10
Letzte Aktualisierung: 18. August 2020
- ISO-Dateien sind ein hervorragendes Dateiformat zum Erstellen bootfähiger Medien.
- In diesem Handbuch erfahren Sie, wie Sie ISO-Dateien in Windows 10 brennen können.
- Mögen Sie unsere umfassenden Tutorials? Wir haben noch viel mehr in unserem How-To-Bereich.
- Weitere Anleitungen zum Ausführen von Aufgaben über Software finden Sie in unserem Utilities Hub.
Um verschiedene PC-Probleme zu beheben, empfehlen wir das Restoro PC Repair Tool: Diese Software repariert häufig auftretende Computerfehler, schützt Sie vor Dateiverlusten, Malware und Hardwarefehlern und optimiert Ihren PC für maximale Leistung. Beheben Sie PC-Probleme und entfernen Sie Viren jetzt in drei einfachen Schritten:
- Laden Sie das Restoro PC Repair Tool herunter, das mit patentierten Technologien geliefert wird (Patent hier erhältlich).
- Klicken Sie auf Scan starten, um Windows-Probleme zu finden, die PC-Probleme verursachen können.
- Klicken Sie auf Alle reparieren, um Probleme zu beheben, die die Sicherheit und Leistung Ihres Computers beeinträchtigen
- Restoro wurde diesen Monat von 668.476 Lesern heruntergeladen.
ISO-Dateien sind in den letzten Jahren zu einer sehr wichtigen Datenform geworden. Die Tatsache, dass die Installation von Windows 10 Technical Preview als ISO-Image geliefert wird, beweist diesen Anspruch noch mehr.
Das Brennen einer ISO auf einer CD kann daher hilfreich sein. In diesem Artikel wird in der technischen Vorschau von Windows 10 gezeigt, wie dies funktioniert.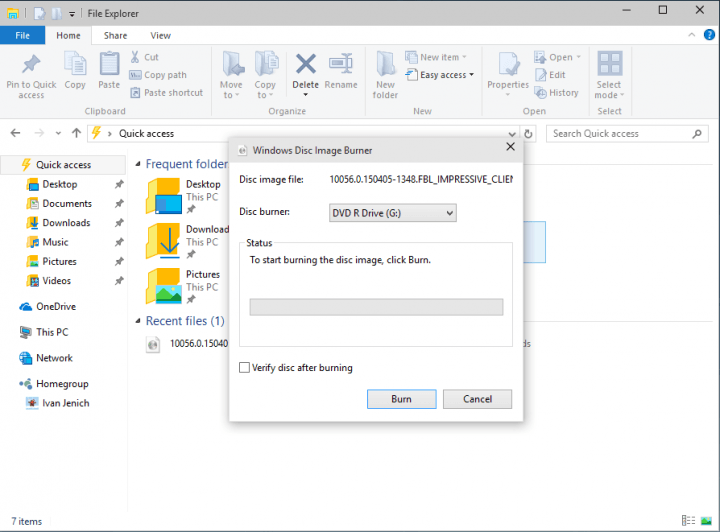
Alles, was Sie über das Mounten mehrerer ISO-Dateien in Windows 10 wissen müssen, finden Sie hier!
So können Sie ISO-Dateien in Windows 10 brennen
Frühere Versionen des Windows-Betriebssystems wie Windows XP oder Windows 7 mussten eine Software von Drittanbietern verwenden, um nicht nur ISO-Dateien auf CDs auszuführen oder zu brennen, sondern auch Datenformate anderer Formate auf eine CD oder DVD zu brennen.
Glücklicherweise verfügt Windows 10 über einen eigenen Brenner namens Windows Disc Image Burner, mit dem reguläre Daten auf CDs sowie ISO-Dateien gebrannt werden können.
Wenn Sie also ein ISO-Image auf eine CD brennen möchten, müssen Sie nur ein paar einfache Schritte ausführen, und der Windows 10-Brenner erledigt die gesamte Arbeit für Sie. Folgendes müssen Sie tun, um ein ISO-Image auf eine CD zu brennen:
-
- Klicken Sie auf das ISO-Image, das Sie auf CD brennen möchten
- Klicken Sie oben im Bildschirm des Datei-Explorers unter Disc Image Tools auf Verwalten
- Klicken Sie auf Brennen
- Wählen Sie Ihre CD-ROM als Disc-Brenner aus und klicken Sie auf Brennen
- Warten Sie, bis der Vorgang abgeschlossen ist und Sie Ihr ISO-Image auf eine CD gebrannt haben
Lesen Sie diese ausführliche Anleitung, um eine ISO-Datei aus einem Windows 10-Build zu erstellen!
Hier ist ein Tipp
Da das Installationsimage von Windows 10 Technical Preview als ISO- Datei geliefert wird, können Sie diese Technik verwenden, um das Windows 10 Technical Preview-Image auf eine CD zu brennen und es wie jedes andere Windows-Betriebssystem zuvor beim Start zu installieren.
Wenn Sie Ihr Windows 10-Installationsimage auf einer CD haben, ist es auf jeden Fall sicher, und Sie sparen auch Speicherplatz auf der Festplatte.
Wenn Sie nach einer speziellen Software suchen, die dies für Sie erledigt, empfehlen wir Power ISO. Dieses Programm verfügt über folgende Funktionen:
- Verarbeiten Sie ISO / BIN-Image-Dateien und erstellen Sie eine bootfähige CD-Image-Datei.
- PowerISO unterstützt fast alle CD / DVD-Image-Dateiformate
- Hängen Sie die Image-Datei mit einem internen virtuellen Laufwerk ein und verwenden Sie die Datei, ohne sie zu extrahieren
- Komprimieren Sie Dateien und Ordner in ein komprimiertes Archiv.
- PowerISO scannt und optimiert die Dateien während der Komprimierung und kann somit ein besseres Komprimierungsverhältnis und eine schnellere Komprimierungsgeschwindigkeit erzielen
- Teilen Sie das Archiv in mehrere Volumes auf
- Schützen Sie das Archiv mit einem Passwort
- Verwenden Sie das Archiv direkt ohne zu dekomprimieren.
- Das virtuelle PowerISO-Laufwerk kann das Archiv direkt bereitstellen.
⇒ Holen Sie sich jetzt PowerISO
Dies ist natürlich nicht der einzige ISO-Brenner, den Sie verwenden können. Wir haben bereits eine Liste der besten ISO-Brenner zusammengestellt, die Sie auf Ihrem Windows 10-Computer verwenden können.
Anmerkung des Herausgebers: Dieser Beitrag wurde ursprünglich im Oktober 2018 veröffentlicht und seitdem im August 2020 überarbeitet und aktualisiert, um Frische, Genauigkeit und Vollständigkeit zu gewährleisten.
