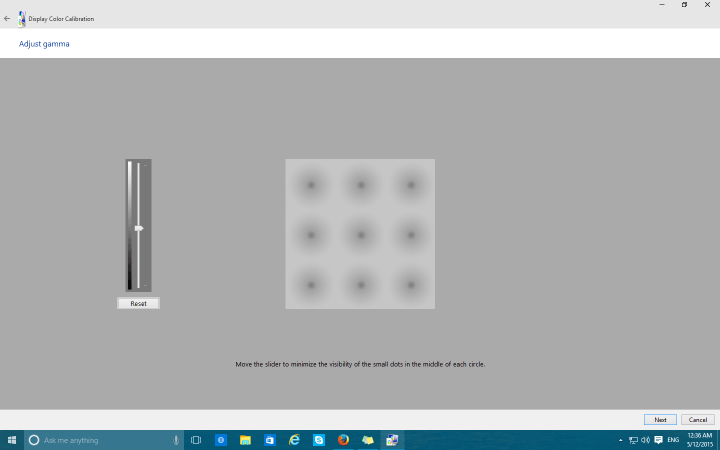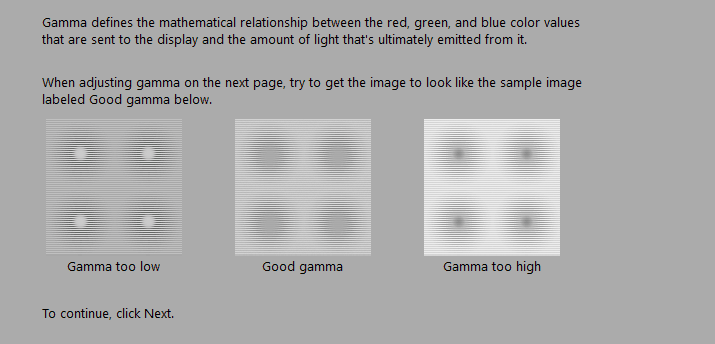Як налаштувати яскравість, колір екрана, контрастність та гамму на ПК?
Останнє оновлення: 11 жовтня 2018 р
Щоб виправити різні проблеми з ПК, ми рекомендуємо DriverFix: це програмне забезпечення буде підтримувати ваші драйвери та працювати, тим самим захищаючи вас від поширених помилок комп’ютера та відмови обладнання. Перевірте всі свої драйвери зараз у 3 простих кроки:
- Завантажте DriverFix (перевірений файл завантаження).
- Клацніть «Почати сканування», щоб знайти всі проблемні драйвери.
- Клацніть «Оновити драйвери», щоб отримати нові версії та уникнути несправностей системи.
- DriverFix цього місяця завантажили 503 476 читачів.
Ви не задоволені роботою вашого дисплея? Ну, рішенням для цього може бути регулювання яскравості екрану, гами, контрасту або кольору. У Windows 10 у вас є спеціальна функція, яка дозволяє калібрувати колір дисплея та регулювати екран за вашим бажанням.
Як відкалібрувати колір монітора в Windows 10?
Вбудований в Windows інструмент калібрування кольорів дисплея допоможе вам покращити роботу дисплея за допомогою різних налаштувань. Щоб відкрити цю функцію, перейдіть до Пошуку, введіть кольори дисплея та відкрийте Калібрування кольорів дисплея, і ваш процес калібрування кольору, яскравості та гами дисплея може розпочатися.
Налаштуйте гамму екрану
По-перше, вам буде запропоновано встановити гамму екрана. Функція надасть вам приклади низької, гарної та високої гамми, і ви зможете регулювати її за своїм бажанням.
Налаштуйте яскравість і контрастність у Windows 10
Після налаштування гами майстер приведе вас до параметрів регулювання яскравості та контрасту, але ви можете пропустити цю частину, натиснувши Пропустити регулювання контрасту та яскравості. З іншого боку, якщо ви хочете відрегулювати контраст і яскравість, натисніть Далі, і процедура буде такою ж, як і з гаммою. Ви отримаєте приклади занадто темної, гарної яскравості та занадто яскравої, і ви зможете відрегулювати це за своїм бажанням.
Наступною станцією на шляху до кращої роботи на екрані є регулювання контрастності. Ви отримаєте приклади недостатньої контрастності, хорошої контрастності та занадто великої контрастності, і ви можете використовувати ці приклади, щоб якомога краще налаштувати контрастність екрану. І, нарешті, ви зможете налаштувати баланс кольорів і знайти ідеальний відтінок для вашого ока.
У новіших версіях Windows 10 ви можете швидко відредагувати колір, контраст, яскравість та інші налаштування дисплея, перейшовши безпосередньо на сторінку Налаштування. Там ви можете змінити рівень яскравості, пересуваючи панель яскравості, як показано на скріншоті нижче.
Говорячи про сторінку налаштувань, ви можете використовувати її для налаштування інших налаштувань екрана. Наприклад, ви можете змінити розмір шрифту, роздільну здатність екрана, орієнтацію, налаштувати кілька конфігурацій дисплея тощо.
Калібрування кольору, контрасту, гами та яскравості вашого екрану, безумовно, є хорошим способом покращити загальну продуктивність екрану та отримати найкраще від вашого монітора.
Якщо ви знаєте деякі інші способи підвищення ефективності відображення, напишіть це у коментарях, наші читачі із задоволенням прочитають ваші пропозиції.