Как быстро и легко откалибровать сенсорный экран в Windows 10
Последнее обновление: 25 сентября 2020 г.
- Если вы заметили несовместимость, важно знать, как откалибровать сенсорный экран на устройстве с Windows 10.
- Эти шаги не требуют глубоких знаний, поскольку приведенное ниже руководство обязательно поможет.
- В нашем разделе практических рекомендаций вы найдете подробные инструкции по любой проблеме, связанной с программным обеспечением.
- Хотите получить более подробные советы по Windows 10? См. Windows 10 Hub.
Чтобы исправить различные проблемы с ПК, мы рекомендуем DriverFix: это программное обеспечение будет поддерживать ваши драйверы в рабочем состоянии, тем самым защищая вас от распространенных компьютерных ошибок и сбоев оборудования. Проверьте все свои драйверы сейчас за 3 простых шага:
- Загрузите DriverFix (проверенный файл для загрузки).
- Нажмите «Начать сканирование», чтобы найти все проблемные драйверы.
- Нажмите «Обновить драйверы», чтобы получить новые версии и избежать сбоев в работе системы.
- DriverFix в этом месяце скачали 501 404 читателя.
Windows 10 оптимизирована для мониторов с сенсорным экраном, но, как и в любой новой операционной системе, возможны некоторые несовместимости между различными настройками ОС.
Например, пользователи сообщили, что не могут откалибровать сенсорный экран. Итак, в этой статье мы поможем вам решить эту проблему.
Мы обращаемся к пользователям любого устройства с Windows 10, но у нас есть отдельная статья, посвященная калибровке экрана специально для ноутбуков, на случай, если вы захотите ее проверить.
Как откалибровать сенсорный экран в Windows 10?
- Обновите ваши драйверы
- Очистите свой дисплей
- Вместо этого используйте драйверы по умолчанию
- Проверьте другие устройства ввода
- Запустите средство устранения неполадок
- Установите драйвер в режиме совместимости
- Используйте панель управления
1 Обновите драйверы
- Откройте Диспетчер устройств и разверните раздел «Устройства с человеческим интерфейсом ».
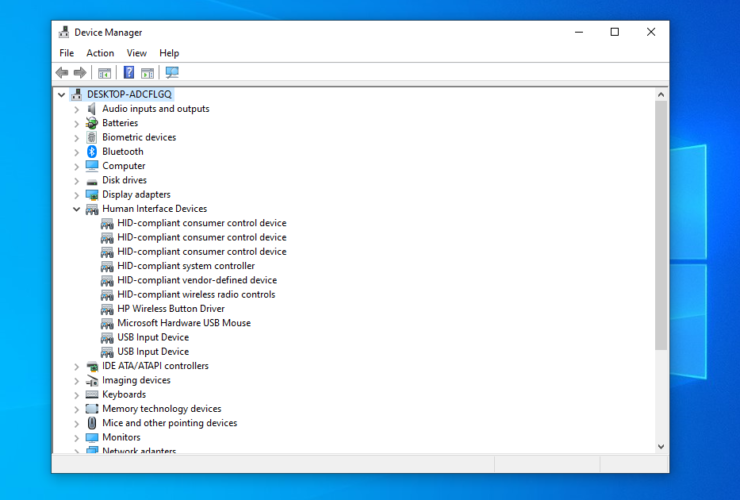
- Найдите свой сенсорный экран. (Вероятно, это называется HID-совместимым сенсорным экраном или чем-то подобным.)
- Щелкните правой кнопкой мыши ” Включить”.
- Если опция недоступна, щелкните Обновить программное обеспечение драйвера.
- Выберите «Искать на моем компьютере драйверы».
- Выберите диск C: и отметьте опцию «Включить подпапки».
- Если это не сработает, повторите процесс и выберите Автоматический поиск обновленного программного обеспечения драйвера.
Хотя это классический способ обновления драйверов, иногда он может давать сбой, поскольку для этого нужно выбрать правильный драйвер.
Вот почему мы рекомендуем использовать DriverFix – сторонний специальный инструмент, который поможет вам быстро обновить все драйверы, а не только драйверы для сенсорного экрана.
Вам нужно только установить инструмент, запустить его и выполнить полное сканирование системы. DriverFix найдет устаревшее программное обеспечение и порекомендует свежее из огромной онлайн-базы данных.
С этого момента вы можете выбрать, хотите ли вы обновлять все драйверы сразу или каждый по очереди.
2 Очистите дисплей
Сенсорные экраны – довольно чувствительные устройства, и иногда жир и грязь могут привести к их неправильной работе.
Чтобы предотвратить это, вам следует регулярно чистить сенсорный дисплей.
3 Вместо этого используйте драйверы по умолчанию
- Перейдите в раздел «Устройства с человеческим интерфейсом », как показано в первом решении.
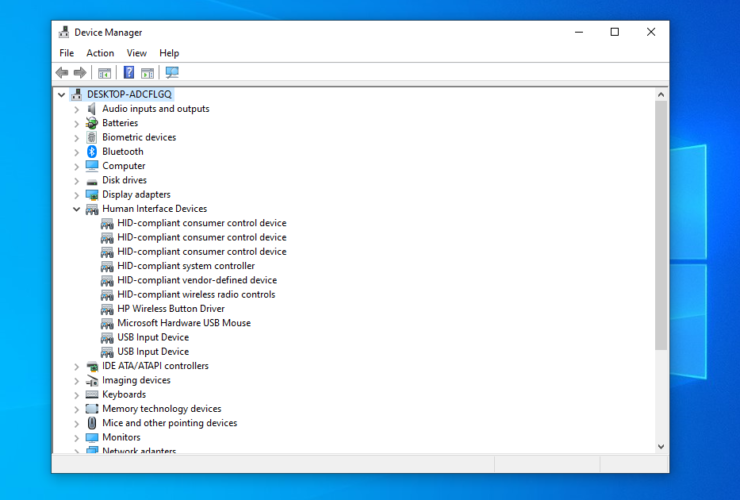
- Найдите свое устройство с сенсорным экраном, щелкните его правой кнопкой мыши и выберите Удалить.
- Установите флажок Удалить программное обеспечение драйвера для этого устройства, затем нажмите ОК.
- Перезагрузите компьютер, и драйвер по умолчанию должен быть установлен на месте.
4 Проверьте другие устройства ввода
- Откройте диспетчер устройств и перейдите в раздел «Устройства с человеческим интерфейсом ».
- Найдите USB-устройство ввода. (Если есть другие варианты, возможно, вам придется повторить это для всех.)
- Выберите «Свойства» и перейдите на вкладку «Управление питанием ».
![Как быстро и легко откалибровать сенсорный экран в Windows 10]()
- Снимите флажок Разрешить этому компьютеру выключать это устройство для экономии энергии.
Это обеспечит постоянное питание вашего устройства, но в результате ваш компьютер будет потреблять больше энергии. Тем не менее, это может решить проблему калибровки.
5 Запустите средство устранения неполадок
- Введите устранение неполадок в строке поиска на главном экране.
- Выберите Устранение неполадок на левом экране.
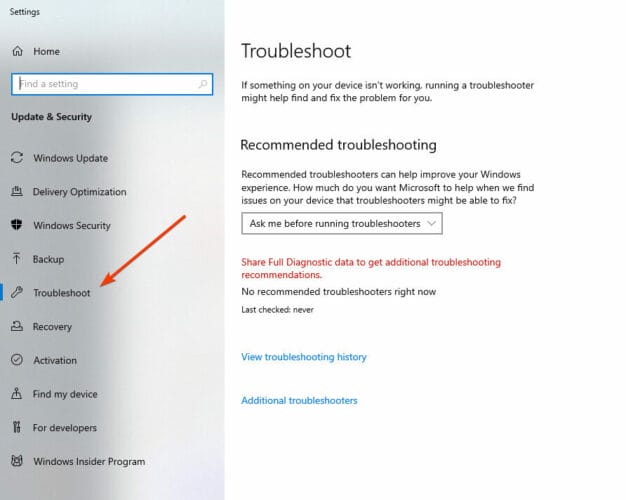
- Перейти к оборудованию и устройствам.
- Щелкните ” Выполнить”.
- Следуйте инструкциям и дождитесь завершения процесса.
6 Установите драйвер в режиме совместимости
- Загрузите установочный файл драйвера с веб-сайта производителя.
- Щелкните файл правой кнопкой мыши и выберите «Свойства».
- На вкладке «Совместимость» установите флажок «Запустить эту программу в режиме совместимости».
- Установите драйвер.
7 Использование панели управления
- Введите Панель управления в строке поиска на главном экране и откройте программу.
- Перейдите в раздел «Оборудование и звук» и найдите «Настройки планшетного ПК».
- Щелкните параметр «Калибровать экран для перьевого или сенсорного ввода».
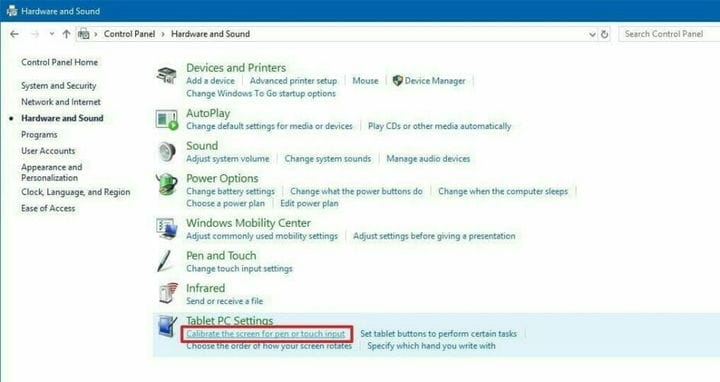
- Следуй инструкциям.
Это решение было предложено читателем, использующим ноутбук Dell Inspiron 2016 года с сенсорным экраном и экраном 1080p.
Вот и все. Мы надеемся, что эта статья помогла с проблемой калибровки и теперь вы можете правильно использовать сенсорный экран.
Любые предложения или отзывы по этой теме приветствуются, поэтому не стесняйтесь использовать раздел комментариев ниже.
Примечание редактора: этот пост был первоначально опубликован в сентябре 2015 года и был полностью переработан и обновлен в сентябре 2020 года для обеспечения свежести, точности и полноты.



