উইন্ডোজ 10 এ কীভাবে টাচস্ক্রিনটি দ্রুত এবং সহজভাবে ক্যালিব্রেট করা যায়
শেষ আপডেট: 25 সেপ্টেম্বর, 2020
- আপনি যদি অসঙ্গতি লক্ষ্য করেন তবে আপনার উইন্ডোজ 10 ডিভাইসে কীভাবে টাচস্ক্রিনটি ক্যালিব্রেট করা যায় তা জানা গুরুত্বপূর্ণ।
- পদক্ষেপগুলির জন্য উন্নত জ্ঞানের প্রয়োজন নেই কারণ নীচের গাইড অবশ্যই সহায়তা করবে।
- আমাদের কীভাবে বিভাগটি কোনও সফ্টওয়্যার-সম্পর্কিত সমস্যার জন্য বিস্তৃত গাইড সরবরাহ করে।
- আরও বিশেষজ্ঞ উইন্ডোজ 10 টিপস জন্য কৌতূহল? দেখুন উইন্ডোজ 10 হাব ।
বিভিন্ন পিসি সমস্যা সমাধানের জন্য, আমরা ড্রাইভারফিক্সের পরামর্শ দিই: এই সফ্টওয়্যারটি আপনার ড্রাইভারগুলিকে চালিত এবং চলমান রাখবে, এইভাবে আপনাকে সাধারণ কম্পিউটার ত্রুটি এবং হার্ডওয়্যার ব্যর্থতা থেকে রক্ষা করবে। 3 টি সহজ পদক্ষেপে এখন আপনার সমস্ত ড্রাইভার পরীক্ষা করুন:
- ড্রাইভারফিক্স ডাউনলোড করুন (যাচাই করা ডাউনলোড ফাইল)।
- সমস্ত সমস্যাযুক্ত ড্রাইভার খুঁজে পেতে শুরু স্ক্যান ক্লিক করুন ।
- নতুন সংস্করণ পেতে এবং সিস্টেমের ত্রুটিগুলি এড়ানোর জন্য ড্রাইভার আপডেট করুন ক্লিক করুন ।
- ড্রাইভারফিক্স এই মাসে 501,404 পাঠক ডাউনলোড করেছেন।
উইন্ডোজ 10 টাচস্ক্রিন মনিটরের জন্য অনুকূলিত করা হয়েছে, তবে যে কোনও নতুন অপারেটিং সিস্টেমের মতো, বিভিন্ন ওএস সেটিংসের মধ্যে কিছু অসঙ্গতিগুলি সম্ভব।
উদাহরণস্বরূপ, ব্যবহারকারীরা জানিয়েছেন যে তারা তাদের টাচস্ক্রিনটি ক্যালিব্রেট করতে পারে না। সুতরাং এই নিবন্ধে, আমরা আপনাকে এই সমস্যাটি সমাধানের জন্য গাইড করছি।
আমরা যেকোন উইন্ডোজ 10 ডিভাইসের ব্যবহারকারীদের সম্বোধন করছি, তবুও বিশেষত ল্যাপটপের জন্য আমাদের কাছে একটি আলাদা নিবন্ধ আছে বিশেষত ল্যাপটপের জন্য স্ক্রিনের ক্রমাঙ্কনকে মোকাবেলা করার জন্য, যদি আপনি এটি পরীক্ষা করে দেখতে চান।
আমি কীভাবে উইন্ডোজ 10 এ টাচস্ক্রিনটি ক্যালিব্রেট করব?
- আপনার ড্রাইভার আপডেট করুন
- আপনার প্রদর্শন পরিষ্কার করুন
- পরিবর্তে ডিফল্ট ড্রাইভার ব্যবহার করুন
- অন্যান্য ইনপুট ডিভাইসগুলি পরীক্ষা করুন
- ট্রাবলশুটার চালান
- সামঞ্জস্যতা মোডে ড্রাইভার ইনস্টল করুন
- কন্ট্রোল প্যানেল ব্যবহার করুন
1 আপনার ড্রাইভার আপডেট করুন
- ডিভাইস ম্যানেজার খুলুন এবং হিউম্যান ইন্টারফেস ডিভাইস বিভাগ প্রসারিত করুন ।
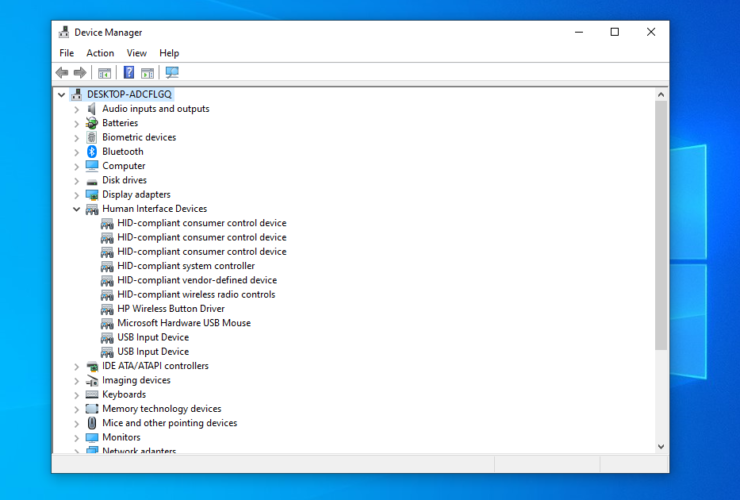
- আপনার টাচস্ক্রিনটি সন্ধান করুন। (একে সম্ভবত এইচআইডি-কমপ্লায়েন্ট টাচস্ক্রিন বা অনুরূপ কিছু বলা হয়))
- সক্ষম ক্লিক করুন ।
- বিকল্পটি উপলভ্য না হলে ড্রাইভার সফ্টওয়্যার আপডেট করুন ক্লিক করুন ।
- ড্রাইভার সফ্টওয়্যার জন্য আমার কম্পিউটার ব্রাউজ করুন ।
- নির্বাচন সি: ড্রাইভ এবং চেক অন্তর্ভুক্ত করুন সাবফোল্ডার বিকল্প ।
- যদি এটি কাজ না করে তবে প্রক্রিয়াটি পুনরাবৃত্তি করুন এবং আপডেট হওয়া ড্রাইভার সফ্টওয়্যারটির জন্য স্বয়ংক্রিয়ভাবে অনুসন্ধান চয়ন করুন ।
যদিও ড্রাইভারগুলি আপডেট করার এটি সর্বোত্তম উপায়, এটি অনেক সময় ব্যর্থ হতে পারে, কারণ এতে আপনাকে সঠিক ড্রাইভার চয়ন করা জড়িত।
এই কারণেই আমরা ড্রাইভারফিক্স – একটি তৃতীয় পক্ষের ডেডিকেটেড সরঞ্জাম ব্যবহার করার পরামর্শ দিচ্ছি যা কেবলমাত্র টাচস্ক্রিন নয়, সমস্ত ড্রাইভারকে দ্রুত আপডেট করতে আপনাকে সহায়তা করবে।
আপনার কেবলমাত্র সরঞ্জামটি ইনস্টল করতে, এটিকে চালু করতে এবং একটি সম্পূর্ণ সিস্টেম স্ক্যান চালানো দরকার। ড্রাইভারফিক্স পুরানো সফ্টওয়্যার আবিষ্কার করবে এবং একটি বিশাল অনলাইন ডাটাবেস থেকে নতুনদের সুপারিশ করবে।
এই বিন্দু থেকে, আপনি একবারে বা সমস্ত এক সাথে সমস্ত ড্রাইভার আপডেট করতে চান তা চয়ন করতে পারেন।
2 আপনার প্রদর্শন পরিষ্কার করুন
টাচস্ক্রিনগুলি বেশ সংবেদনশীল ডিভাইস এবং কখনও কখনও গ্রীস এবং ময়লা তাদের সঠিকভাবে কাজ না করার কারণ হতে পারে।
এটি প্রতিরোধ করতে আপনার নিয়মিত আপনার টাচস্ক্রিন প্রদর্শন পরিষ্কার করা উচিত।
3 পরিবর্তে ডিফল্ট ড্রাইভার ব্যবহার করুন
- প্রথম সমাধানে দেখানো হিসাবে হিউম্যান ইন্টারফেস ডিভাইস বিভাগে যান ।
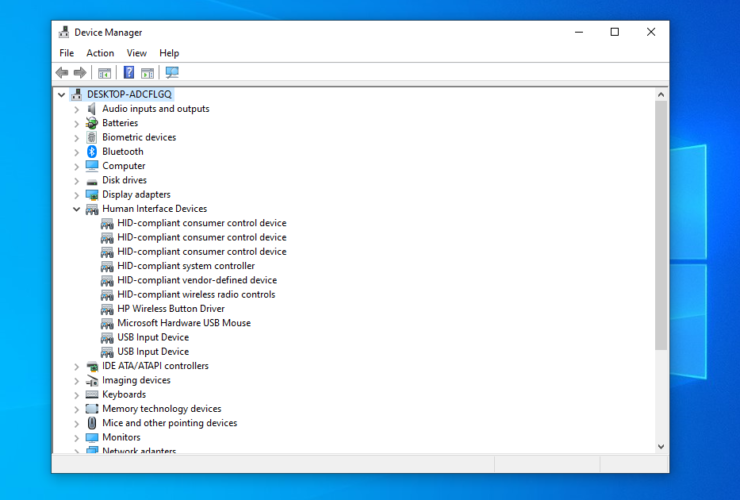
- আপনার টাচস্ক্রিন ডিভাইসটি সন্ধান করুন, এটিতে ডান ক্লিক করুন এবং আনইনস্টল ক্লিক করুন ।
- পরীক্ষা করে দেখুন এই ডিভাইসের জন্য ড্রাইভার সফ্টওয়্যার মুছুন তারপর আঘাত ঠিক আছে ।
- আপনার কম্পিউটার পুনরায় আরম্ভ করুন এবং স্পর্শে ডিফল্ট ড্রাইভার ইনস্টল করা উচিত।
4 অন্যান্য ইনপুট ডিভাইসগুলি পরীক্ষা করুন
- ডিভাইস পরিচালক খুলুন এবং হিউম্যান ইন্টারফেস ডিভাইস বিভাগে যান।
- এই ইউএসবি ইনপুট ডিভাইস । (যদি আরও বিকল্প থাকে তবে আপনাকে তাদের সবার জন্য এটি পুনরাবৃত্তি করতে হবে))
- বৈশিষ্ট্যগুলি নির্বাচন করুন এবং পাওয়ার ম্যানেজমেন্ট ট্যাবে যান।
![উইন্ডোজ 10 এ কীভাবে টাচস্ক্রিনটি দ্রুত এবং সহজভাবে ক্যালিব্রেট করা যায়]()
- আনচেক করুন বিদ্যুৎ সাশ্রয়ের জন্য এই কম্পিউটারটিকে এই ডিভাইসটি বন্ধ করার অনুমতি দিন ।
এটি আপনার ডিভাইসটিকে সর্বদা চালিত রাখবে, তবে ফলস্বরূপ আপনার কম্পিউটার আরও শক্তি ব্যবহার করবে। তবুও, এটি ক্রমাঙ্কন সমস্যার সমাধান করতে পারে।
5 সমস্যা সমাধানকারী চালান
- হোম স্ক্রিন অনুসন্ধান বারে সমস্যা সমাধান লিখুন।
- বাম-হাতের পর্দা থেকে সমস্যা সমাধান নির্বাচন করুন।
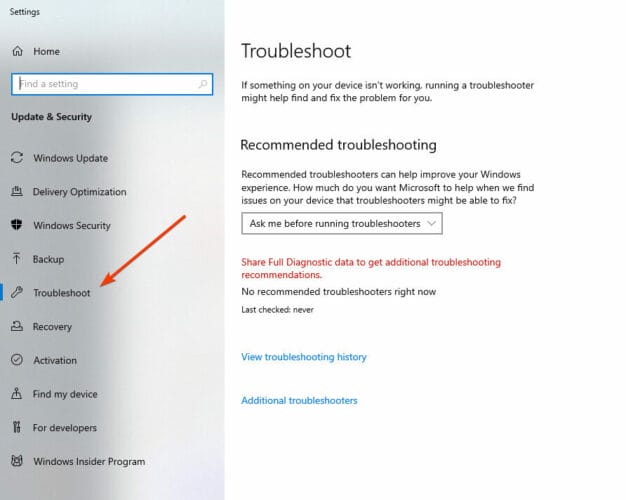
- হার্ডওয়্যার এবং ডিভাইসগুলিতে যান ।
- রান ক্লিক করুন ।
- নির্দেশাবলী অনুসরণ করুন এবং প্রক্রিয়া শেষ করার অনুমতি দিন।
6 ড্রাইভারটি সামঞ্জস্যতা মোডে ইনস্টল করুন
- ডি প্রস্তুতকারকের ওয়েবসাইট থেকে ড্রাইভারের জন্য সেটআপ ফাইলটি ডাউনলোড করুন।
- ফাইলটিতে ডান ক্লিক করুন এবং বৈশিষ্ট্য নির্বাচন করুন ।
- থেকে সামঞ্জস্যের ট্যাব, চেক চালান সামঞ্জস্যের মোডে এই প্রোগ্রাম।
- ড্রাইভার ইনস্টল করুন।
7 নিয়ন্ত্রণ প্যানেল ব্যবহার করুন
- হোম স্ক্রিন অনুসন্ধান বারে কন্ট্রোল প্যানেল টাইপ করুন এবং প্রোগ্রামটি খুলুন।
- হার্ডওয়্যার এবং শব্দে যান এবং ট্যাবলেট পিসি সেটিংস সন্ধান করুন।
- কলম বা টাচ ইনপুট বিকল্পের জন্য স্ক্রিনটি ক্যালিবিট করুন ক্লিক করুন ।
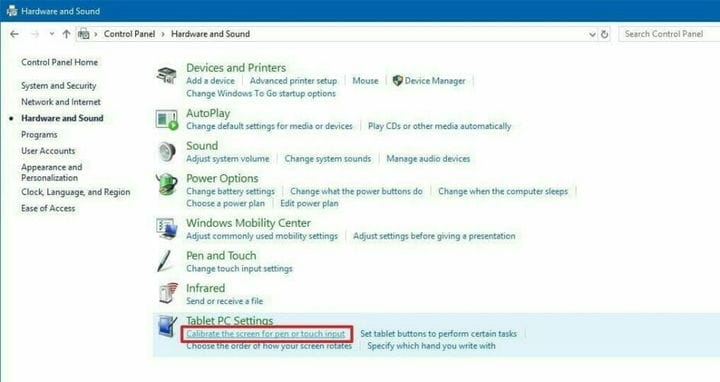
- নির্দেশাবলী অনুসরণ করুন.
এই সমাধানটি একটি পাঠক একটি 2016 ডেল ইন্সপায়রন টাচস্ক্রিন ল্যাপটপ একটি 1080 পি স্ক্রিন ব্যবহার করে পরামর্শ দিয়েছিলেন।
এটাই. আমরা আশা করি এই নিবন্ধটি ক্যালিগ্রেশন ইস্যুতে সহায়তা করেছে এবং আপনি এখন টাচস্ক্রিনটি সঠিকভাবে ব্যবহার করতে সক্ষম হবেন।
এই বিষয়ে কোনও পরামর্শ বা প্রতিক্রিয়া প্রশংসা করা হয়, তাই নীচে মন্তব্য বিভাগটি ব্যবহার করতে নির্দ্বিধায়।
সম্পাদকের দ্রষ্টব্য: এই পোস্টটি মূলত 2015 সালের সেপ্টেম্বরে প্রকাশিত হয়েছিল এবং তাজা, নির্ভুলতা এবং ব্যাপকতার জন্য 2020 সালের সেপ্টেম্বরে সম্পূর্ণরূপে পুনর্নির্মাণ এবং আপডেট করা হয়েছিল।



