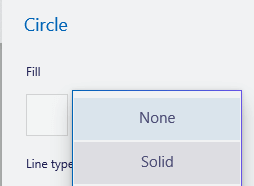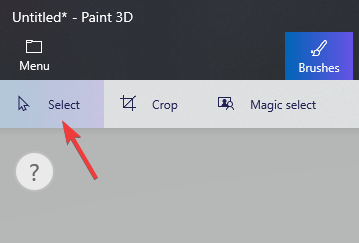So ändern Sie die Farbe in Paint 3D
Um verschiedene PC-Probleme zu beheben, empfehlen wir DriverFix: Diese Software hält Ihre Treiber am Laufen und schützt Sie so vor häufigen Computerfehlern und Hardwarefehlern. Überprüfen Sie jetzt alle Ihre Treiber in 3 einfachen Schritten:
- Laden Sie DriverFix herunter (verifizierte Download-Datei).
- Klicken Sie auf Scan starten, um alle problematischen Treiber zu finden.
- Klicken Sie auf Treiber aktualisieren, um neue Versionen abzurufen und Systemstörungen zu vermeiden.
- DriverFix wurde diesen Monat von 502.095 Lesern heruntergeladen.
Wenn Sie die Frage gestellt haben: Wie kann ich die Farbe in Paint 3D ändern? ‘, du bist an den richtigen Ort gekommen.
Es gibt nichts Besseres, als Ihre eigene Kunst bequem von zu Hause aus zu schaffen. Mit Paint 3D können Sie jetzt aufwändige 3D-Modelle und -Szenen erstellen, um Ihre 2D-Grafik vollständig zu ergänzen oder zu ersetzen.
Um Ihr volles Potenzial ausschöpfen zu können, müssen Sie wissen, wie Sie die Farbe Ihrer 2D- und 3D-Modelle anwenden und ändern.
Aus diesem Grund werden wir im heutigen Artikel untersuchen, wie Sie die Farben von 2D-Formen, bestimmte Auswahlen in Ihrem Projekt und auch 3D-Modelle am besten ändern können. Lesen Sie weiter, um herauszufinden, wie es geht.
Schritte zum Ändern der Farbe von Objekten in Paint 3D
Wie ändere ich die Farbe einer 2D-Form in Paint 3D?
Da Paint3D erstellt wurde, um Ihnen eine praktikable Option zum Erstellen mit Ihrem Windows 10-PC zu bieten, wurde es so konzipiert, dass es einfach zu bedienen ist.
Wie bei der Microsoft-Anwendung der alten Schule müssen Sie zum Ändern der Farbe eines 2D-Objekts zunächst ein 2D-Objekt erstellen. Befolgen Sie dazu die folgenden Schritte:
- Öffnen Sie Paint 3D.
- Wählen Sie im Startmenü die Option Neues Projekt erstellen.
- Wählen Sie die Schaltfläche 2D-Formen in der oberen Symbolleiste.
- Verwenden Sie das Menü auf der rechten Seite, um die gewünschte Form Ihres 2D-Objekts auszuwählen -> klicken Sie und ziehen Sie die Maus auf die Leinwand, um die Form zu erstellen.
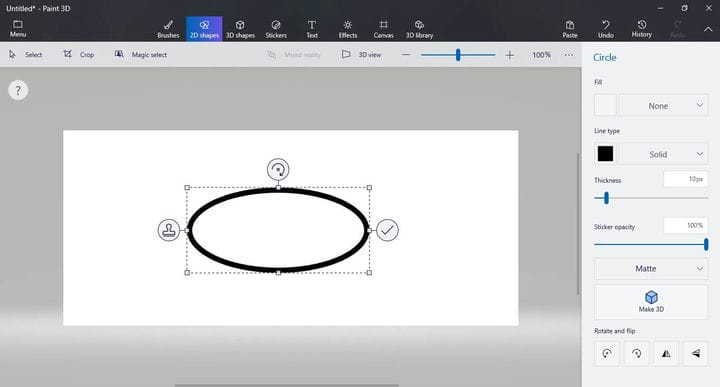
- Im Bereich Füllen im selben Menü auf der rechten Seite -> klicken Sie auf, um das Dropdown-Menü zu aktivieren -> wählen Sie Solid.
![So ändern Sie die Farbe in Paint 3D]()
- Klicken Sie auf das quadratische Feld neben dem Dropdown-Menü -> wählen Sie die gewünschte Farbe aus.
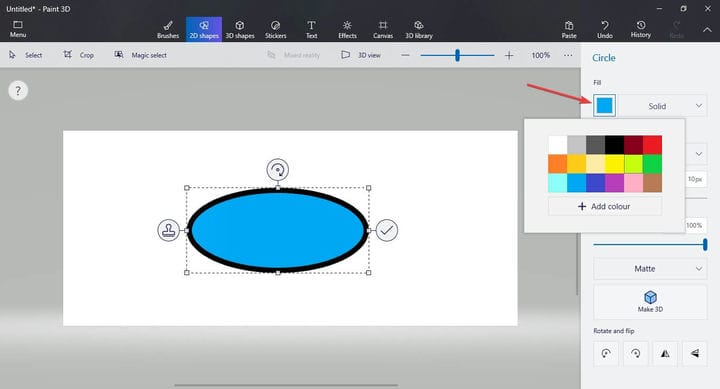
Kann ich mit Paint 3D Bilder in Schwarzweiß konvertieren?
Wie ändere ich die Auswahlfarbe in Paint 3D?
Um die Farbe einer Auswahl in Paint 3D ändern zu können, müssen Sie die folgenden Schritte ausführen:
- Wählen Sie das 2D- oder 3D-Objekt aus, in das Sie die Farbe ändern möchten, indem Sie auf das Auswahlwerkzeug klicken .
![So ändern Sie die Farbe in Paint 3D]()
- Drücken Sie auf das Pinsel-Symbol in der oberen Symbolleiste.
- Wählen Sie im Menü auf der rechten Seite die Option Füllen.
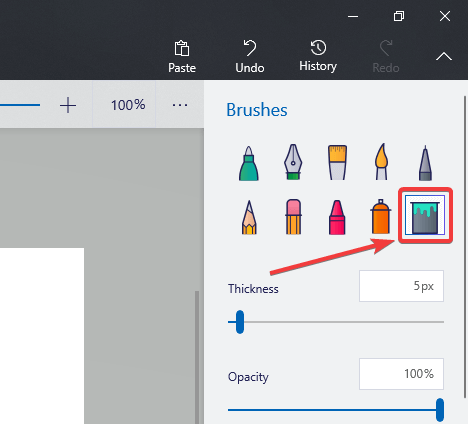
- Klicken Sie auf die Auswahl, um sie mit der gewünschten Farbe zu füllen.
Fazit
Im heutigen How-to-Artikel haben wir untersucht, wie Sie Ihrem Print 3D-Projekt am besten Farbe hinzufügen können. Wir haben auch den einfachsten Weg besprochen, einem 2D-Objekt Farbe hinzuzufügen, und wie man einer Auswahl Farbe hinzufügt.
Bitte teilen Sie uns mit, ob dieses Handbuch Ihnen geholfen hat, die Verwendung von Paint 3D auf Ihrem Windows 10-PC besser zu verstehen. Sie können dies tun, indem Sie im Kommentarbereich unten einen Kommentar hinterlassen.
LESEN SIE AUCH:
- So ändern Sie die Sprache in Paint 3D
- So können Sie einen Kreis in Paint 3D zuschneiden
- Paint 3D speichert nicht [6 FIXES, DIE WIRKLICH FUNKTIONIEREN]