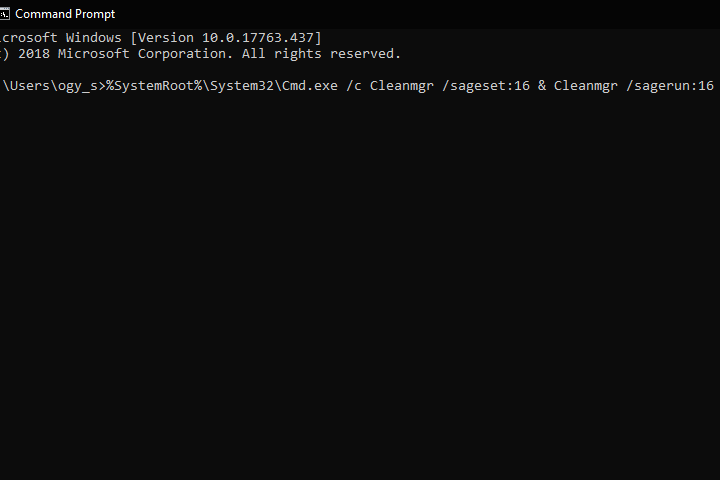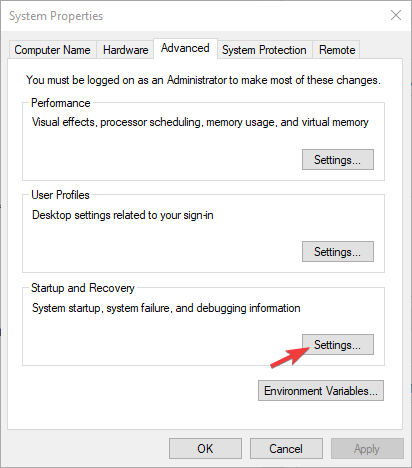Як видалити файли дампа пам’яті системної помилки в Windows
Останнє оновлення: 30 березня 2020 р
- Система Windows може бути просто найкращим другом людини. На додаток до своїх численних переваг, він також забезпечує процес, призначений для зберігання вмісту вашої оперативної пам’яті на випадок збою системи та скидання його у файл даних. Для цього призначені файли дампа системної пам’яті.
- Файли збоїв очевидно корисні і можуть допомогти розробникам додатково виправити та запобігти помилкам BSOD, але вони, як правило, накопичуються і вимагають значну частину вашого місця для зберігання, тому ви можете час від часу видаляти їх. Ось 4 ефективні манери, які допоможуть вам це зробити.
- Хочете дізнатися більше про системні файли? Вивчіть нашу сторінку та візьміть всю інформацію, з якою ви можете обробити.
- Якщо ви дійсно хочете активізувати свою гру, зануріться в наш центр помилок Windows 10 і в найкоротші терміни освоїте всі виправлення експертів.
Щоб виправити різні проблеми з ПК, ми рекомендуємо DriverFix: це програмне забезпечення буде підтримувати ваші драйвери та працювати, тим самим захищаючи вас від поширених помилок комп’ютера та відмови обладнання. Перевірте всі свої драйвери зараз у 3 простих кроки:
- Завантажте DriverFix (перевірений файл для завантаження).
- Клацніть «Почати сканування», щоб знайти всі проблемні драйвери.
- Клацніть «Оновити драйвери», щоб отримати нові версії та уникнути несправностей системи.
- DriverFix цього місяця завантажили 502 786 читачів.
Файли дампа пам’яті, інакше дампи збою, – це системні файли, збережені під час збоїв синього екрану. Коли з’являється повідомлення про помилку BSOD, Windows зберігає копію системної пам’яті.
Потім ці файли дампа аварійного завершення можуть допомогти розробникам виправити збої системи BSOD. Користувачі можуть відправляти дампи, що аварійно працюють, розробникам, коли вони подають квитки на підтримку.
Файли дампа пам’яті можуть витратити багато місця на жорсткому диску. Вони можуть поглинати гігабайти пам’яті на жорсткому диску. Windows автоматично видаляє файли дампа аварійного завершення роботи лише тоді, коли місце на жорсткому диску обмежено.
Однак користувачі також можуть стерти дампи аварійного завершення роботи за допомогою утиліт очищення.
Як видалити файли дампа системної пам’яті в Windows?
- Видаліть аварійні звалища за допомогою очищення диска
- Видалення аварійних звалищ за допомогою CCleaner
- Видаліть аварійні дампи за допомогою командного рядка
- Вимкніть аварійні звалища
1 Видаліть аварійні дампи за допомогою очищення диска>
-
Користувачі можуть стерти дампи аварійного завершення за допомогою власного очищення диска Windows. Для цього запустіть Run за допомогою комбінації клавіш Windows + R.
-
Введіть cleanmgr у текстовому полі Відкрити Виконати.
-
Натисніть Ctrl + Shift + Enter, щоб відкрити очищення диска як адміністратор.
-
Виберіть диск C: у вікні вибору диска та натисніть кнопку OK.
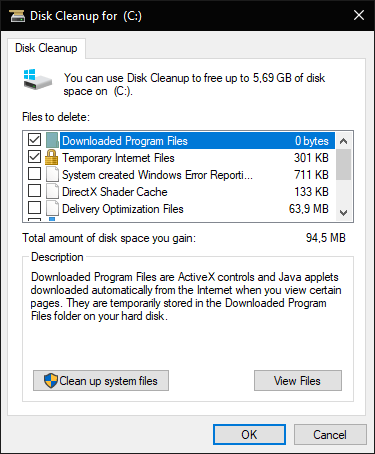
-
Установіть прапорець ” Дамп файлів пам’яті системної помилки “.
-
Потім натисніть кнопку OK.
-
Користувачі, які не можуть знайти опцію дампа файлів пам’яті системної помилки в Очищенні диска, повинні відкрити цю утиліту через підвищений командний рядок. Введіть
%SystemRoot%System32Cmd.exe /c Cleanmgr /sageset:16 & Cleanmgr /sagerun:16і натисніть клавішу повернення. Відкриється Очищення диска з більшою кількістю опцій.
![Як видалити файли дампа пам'яті системної помилки в Windows]()
2 Видаліть аварійні звалища за допомогою CCleaner
- Крім того, користувачі можуть стерти дампи збоїв за допомогою безкоштовна програма CCleaner. Для цього натисніть зелену кнопку Завантажити xtannotation “> на веб-сторінці CCleaner.
- Додайте CCleaner до Windows за допомогою майстра налаштування.
- Запустіть утиліту CCleaner.
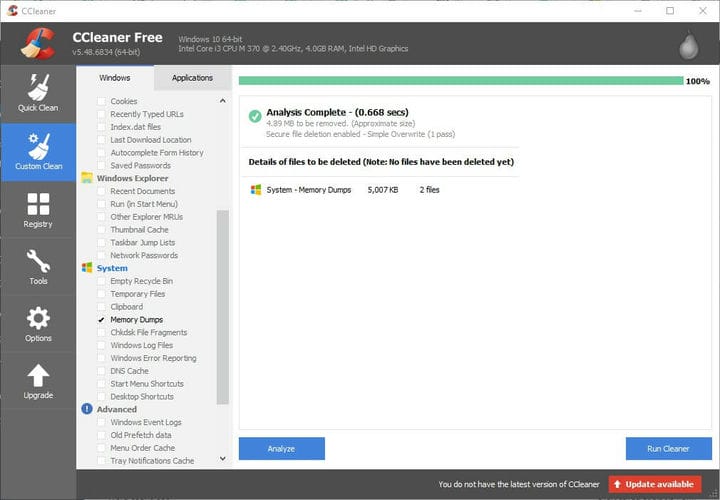
- Виберіть Custom Clean зліва від CCleaner.
- Потім встановіть прапорець «Дампи пам’яті».
- Натисніть кнопку Аналіз.
- Виберіть параметр «Запустити очищувач», щоб стерти дампи збою.
3 Видаліть аварійні дампи за допомогою командного рядка
- Користувачі також можуть стерти дамп аварійного завершення роботи за допомогою низки команд командного рядка. Для цього відкрийте аксесуар Run.
- Введіть cmd у меню Виконати та натисніть клавіші Ctrl + Shift + Ente r.
- Потім введіть наступні окремі команди в підказці та натисніть Enter після введення кожної.
fsutil usn deletejournal / d / nc:
del “% temp% *” / s / f / q
del “C: $ Recycle.bin *” / s / f / q
del “% systemroot% temp *” / s / f / q
vssadmin видалити тіні / for = c: / all / quiet
Dism / Online / Cleanup-Image / StartComponentCleanup / ResetBase
4 Вимкніть аварійні звалища
- Користувачі можуть вимкнути дамп аварійного завершення роботи, щоб переконатися, що вони більше не зберігають місця на жорсткому диску. Введіть Панель керування у текстовому полі Відкрити Виконати та натисніть Повернутись.
- Потім клацніть Система, щоб відкрити аплет Панелі управління, показаний безпосередньо нижче.
- Клацніть Додаткові налаштування системи ліворуч у вікні, щоб відкрити вкладку Додатково.
- Потім натисніть кнопку Налаштування в розділі Запуск та відновлення.
![Як видалити файли дампа пам'яті системної помилки в Windows]()
- Виберіть параметр (немає) у спадному меню, що відображається безпосередньо нижче, щоб вимкнути дамп аварійного завершення роботи.
- Потім натисніть кнопку OK.
Отже, існує кілька способів, як користувачі можуть стерти дампи аварійного завершення роботи в Windows. Видалення дампів, що аварійно завершують, може звільнити чимало місця на жорсткому диску, тому обов’язково зробіть це.
Повідомте нас, який ваш метод обрали в розділі коментарів нижче.
Примітка редактора: Ця публікація спочатку була опублікована в квітні 2019 року, після чого була оновлена та оновлена в березні 2020 року для оновлення, точності та всебічності.