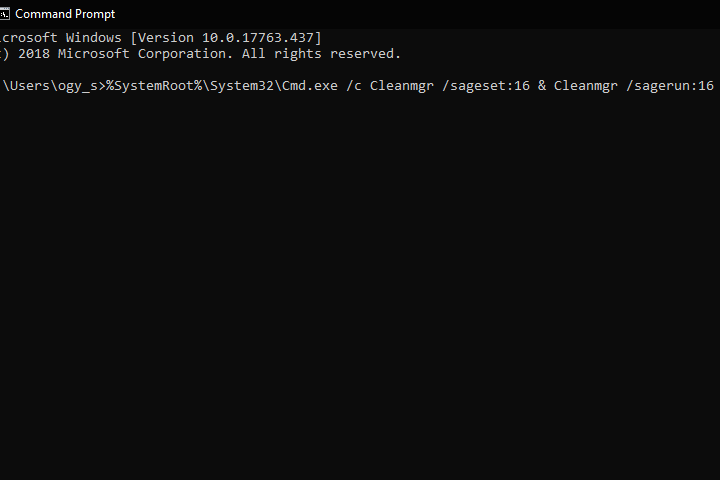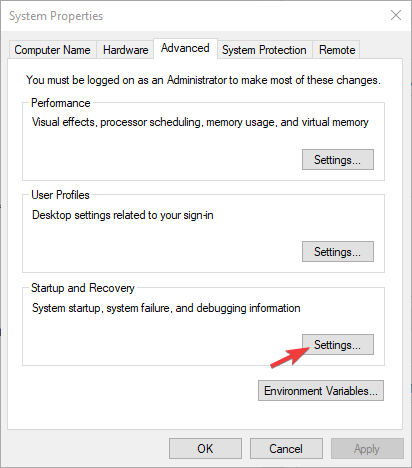Как удалить файлы дампа памяти системной ошибки в Windows
Последнее изменение: 30 марта 2020 г.
- Система Windows может быть просто новым лучшим другом человека. Помимо своих многочисленных преимуществ, он также предоставляет процесс, предназначенный для хранения содержимого вашей оперативной памяти в случае сбоя системы и сохранения его в файле данных. Для этого нужны файлы дампа системной памяти.
- Файлы сбоя, очевидно, полезны и могут помочь разработчикам в дальнейшем исправлять и предотвращать ошибки BSOD, но они имеют тенденцию накапливаться и требовать значительную часть вашего дискового пространства, поэтому вы можете время от времени удалять их. Вот 4 эффективных способа, которые помогут вам в этом.
- Хотите узнать больше о системных файлах? Изучите нашу страницу и возьмите всю информацию, с которой вы можете справиться.
- Если вы действительно хотите улучшить свою игру, погрузитесь в наш центр ошибок Windows 10 и быстро исправьте все экспертные исправления.
Чтобы исправить различные проблемы с ПК, мы рекомендуем DriverFix: это программное обеспечение будет поддерживать ваши драйверы в рабочем состоянии, тем самым защищая вас от распространенных компьютерных ошибок и сбоев оборудования. Проверьте все свои драйверы сейчас за 3 простых шага:
- Загрузите DriverFix (проверенный файл загрузки).
- Нажмите «Начать сканирование», чтобы найти все проблемные драйверы.
- Нажмите «Обновить драйверы», чтобы получить новые версии и избежать сбоев в работе системы.
- DriverFix в этом месяце скачали 502 786 читателей.
Файлы дампа памяти, иначе аварийные дампы, – это системные файлы, сохраняемые во время сбоев синего экрана. Когда появляется сообщение об ошибке BSOD, Windows сохраняет копию системной памяти.
Эти файлы аварийного дампа могут затем помочь разработчикам исправить сбои системы BSOD. Пользователи могут отправлять аварийные дампы разработчикам при подаче заявок в службу поддержки.
Файлы дампа памяти могут занимать много места на жестком диске. Они могут занимать гигабайты на жестком диске. Windows автоматически удаляет файлы аварийного дампа, только когда место на жестком диске ограничено.
Однако пользователи также могут стирать аварийные дампы с помощью утилит очистки.
Как удалить файлы дампа системной памяти в Windows?
- Удаление аварийных дампов с помощью очистки диска
- Удалите аварийные дампы с помощью CCleaner
- Удалите аварийные дампы через командную строку
- Отключить аварийные дампы
1 Удаление аварийных дампов с помощью очистки диска>
-
Пользователи могут стирать аварийные дампы с помощью собственной программы очистки диска Windows. Для этого запустите «Выполнить» с помощью сочетания клавиш Windows + R.
-
Введите cleanmgr в текстовое поле “Запуск”.
-
Нажмите Ctrl + Shift + Enter, чтобы открыть Очистку диска от имени администратора.
-
Выберите диск C: в окне выбора диска и нажмите кнопку ОК.
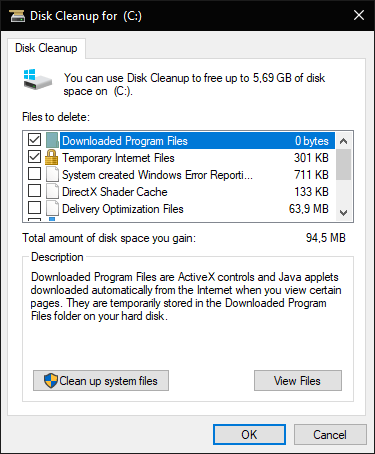
-
Установите флажок Файлы дампа памяти при системной ошибке.
-
Затем нажмите кнопку ОК.
-
Пользователи, которые не могут найти параметр «Файлы дампа памяти при системной ошибке» в программе «Очистка диска», должны открыть эту утилиту через командную строку с повышенными привилегиями. Войти
%SystemRoot%System32Cmd.exe /c Cleanmgr /sageset:16 & Cleanmgr /sagerun:16в подсказке и нажмите клавишу возврата. Это откроет Очистку диска с дополнительными опциями для флажков.
![Как удалить файлы дампа памяти системной ошибки в Windows]()
2 Удалите аварийные дампы с помощью CCleaner
- Кроме того, пользователи могут стирать аварийные дампы с помощью бесплатного CCleaner. Для этого нажмите зеленую кнопку «Загрузить xtannotation»> на веб-странице CCleaner.
- Добавьте CCleaner в Windows с помощью мастера установки.
- Запустите утилиту CCleaner.
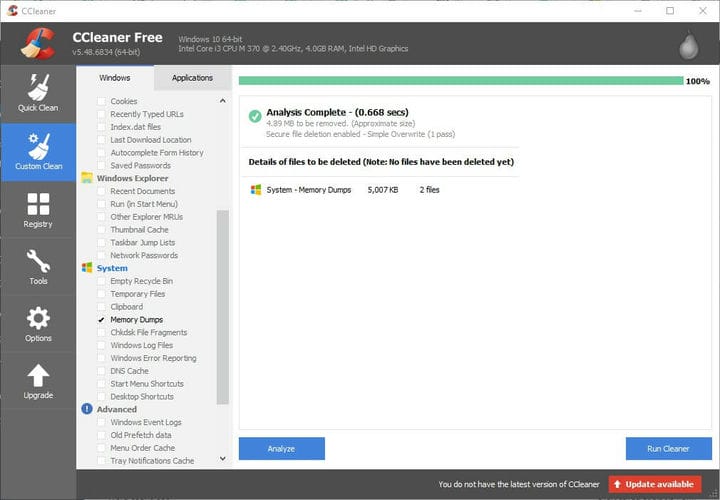
- Выберите Custom Clean слева от CCleaner.
- Затем установите флажок Дампы памяти.
- Нажмите кнопку ” Анализировать”.
- Выберите опцию Run Cleaner, чтобы стереть аварийные дампы.
3 Удалите аварийные дампы через командную строку
- Пользователи также могут стирать аварийные дампы с помощью ряда команд командной строки. Для этого откройте аксессуар Run.
- Введите cmd в Run и нажмите клавиши Ctrl + Shift + Enter.
- Затем введите следующие отдельные команды в подсказке и нажмите Enter после ввода каждой из них.
fsutil usn deletejournal / d / nc:
del «% temp% *» / s / f / q
del «C: $ Recycle.bin *» / s / f / q
del “%systemroot%temp*” /s /f /q
vssadmin удалить тени / for = c: / all / quiet
Dism / Online / Cleanup-Image / StartComponentCleanup / ResetBase
4 Отключение аварийных дампов
- Пользователи могут отключить аварийные дампы, чтобы больше не занимать место на жестком диске. Войдите в Панель управления в текстовом поле «Открыть» в разделе «Выполнить» и нажмите клавишу «Return».
- Затем щелкните «Система», чтобы открыть апплет панели управления, показанный непосредственно ниже.
- Щелкните Дополнительные параметры системы в левой части окна, чтобы открыть вкладку Дополнительно.
- Затем нажмите кнопку «Настройки» в разделе «Запуск и восстановление».
![Как удалить файлы дампа памяти системной ошибки в Windows]()
- Выберите вариант (нет) в раскрывающемся меню, показанном непосредственно ниже, чтобы отключить аварийные дампы.
- Затем нажмите кнопку ОК.
Итак, есть несколько способов, которыми пользователи могут стереть аварийные дампы в Windows. Удаление аварийных дампов может освободить довольно много места на жестком диске, поэтому обязательно сделайте это.
Сообщите нам, какой метод вы выбрали, в разделе комментариев ниже.
Примечание редактора: этот пост был первоначально опубликован в апреле 2019 года и с тех пор был переработан и обновлен в марте 2020 года для обеспечения свежести, точности и полноты.