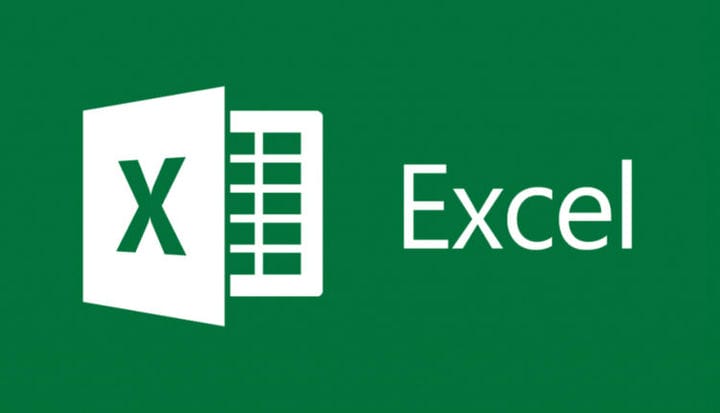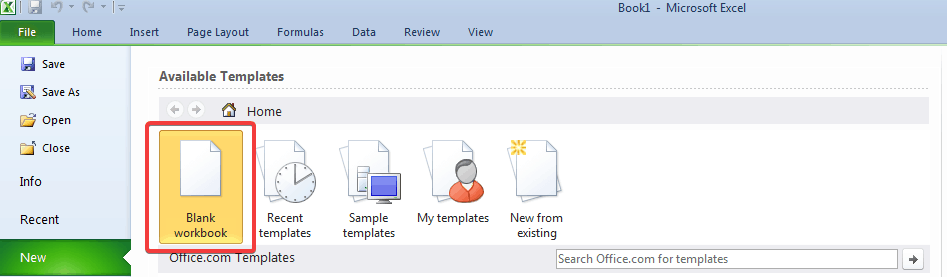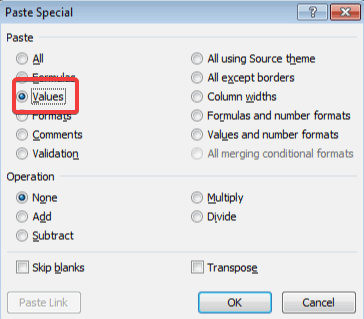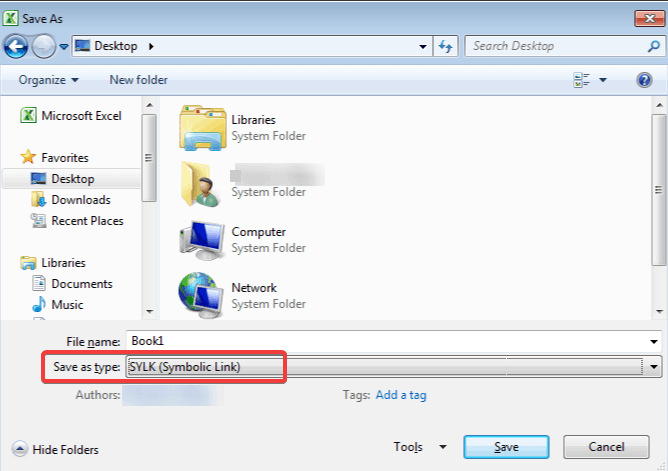উইন্ডোজ 10 এ দূষিত এক্সেল ফাইলটি কীভাবে পুনরুদ্ধার করবেন
সরঞ্জামটি সর্বশেষ সংস্করণ পর্যন্ত 2000 সংস্করণ দিয়ে শুরু করে বেশ কয়েকটি এক্সেল সংস্করণের সাথে সামঞ্জস্যপূর্ণ।
3 উন্মুক্ত ও মেরামতের সরঞ্জামটি ব্যবহার করুন
- খালি এক্সেল ডকুমেন্টটি খুলুন।
- ফাইল এ যান এবং ওপেন ক্লিক করুন ।
- ওপেন ডায়ালগ বাক্সে, দূষিত ফাইলটি নির্বাচন করুন এবং তারপরে ওপেন এবং মেরামত নির্বাচন করতে ওপেনের পাশের ড্রপ-ডাউন মেনুতে ক্লিক করুন
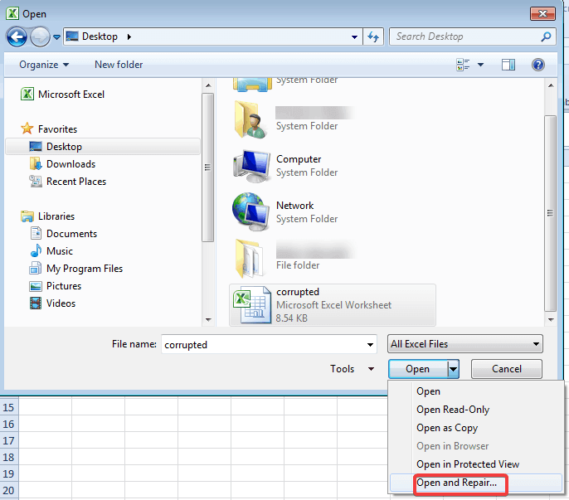
নোট: যতটা সম্ভব ওয়ার্কবুক ডেটার যতটা পুনরুদ্ধার করার জন্য, বাছাই মেরামত । যদি মেরামত আপনার ডেটা পুনরুদ্ধারে সক্ষম না হয় তবে ওয়ার্কবুক থেকে মান এবং সূত্রগুলি বের করতে ডেটা এক্সট্র্যাক্ট চয়ন করুন ।
সম্ভাব্য ত্রুটিগুলি আবিষ্কার করতে একটি সিস্টেম স্ক্যান চালান
উইন্ডোজ সমস্যাগুলি সন্ধান করতে স্টার্ট স্ক্যান ক্লিক করুন ।
পেটেন্টযুক্ত প্রযুক্তিগুলির সাথে সমস্যাগুলি সমাধান করতে সমস্ত মেরামত ক্লিক করুন ।
সুরক্ষা সমস্যা এবং মন্দার কারণে ত্রুটিগুলি খুঁজে পেতে রিস্টোরোর মেরামত সরঞ্জামের সাথে একটি পিসি স্ক্যান চালান। স্ক্যানটি সম্পূর্ণ হওয়ার পরে, মেরামত প্রক্রিয়াটি ক্ষতিগ্রস্থ ফাইলগুলিকে নতুন উইন্ডোজ ফাইল এবং উপাদানগুলির সাথে প্রতিস্থাপন করবে।
4 পূর্ববর্তী সংস্করণ থেকে দূষিত এক্সেল ফাইল পুনরুদ্ধার করুন
- এক্সেল ফাইলটিতে ডান ক্লিক করুন এবং বৈশিষ্ট্য নির্বাচন করুন
- পূর্ববর্তী সংস্করণগুলিতে যান, এক্সেল ক্রাশ হওয়ার আগে, মুছে ফেলা বা সংরক্ষণ করার আগে সর্বশেষতম সংস্করণ বা সঠিক সংস্করণটি সন্ধান করুন এবং পুনরুদ্ধার করুন ক্লিক করুন
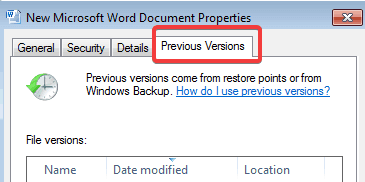
দ্রষ্টব্য: আপনার করা কোনও পরিবর্তন ছাড়াই ওয়ার্কবুকটি খোলে যা কার্যবুকটি দূষিত হতে পারে।
ম্যানুয়ালটিতে 5 গণনা বিকল্প সেট করুন
- এক্সেল ওপেন করুন, ফাইলটিতে ক্লিক করুন এবং নতুন নির্বাচন করুন
- নতুন এর অধীনে ফাঁকা ওয়ার্কবুক ক্লিক করুন
![উইন্ডোজ 10 এ দূষিত এক্সেল ফাইলটি কীভাবে পুনরুদ্ধার করবেন]()
- নেভিগেট করতে ফাইল এবং যান বিকল্প
- সূত্র বিভাগে গণনা বিকল্পের অধীনে ম্যানুয়াল ক্লিক করুন এবং ঠিক আছে চাপুন
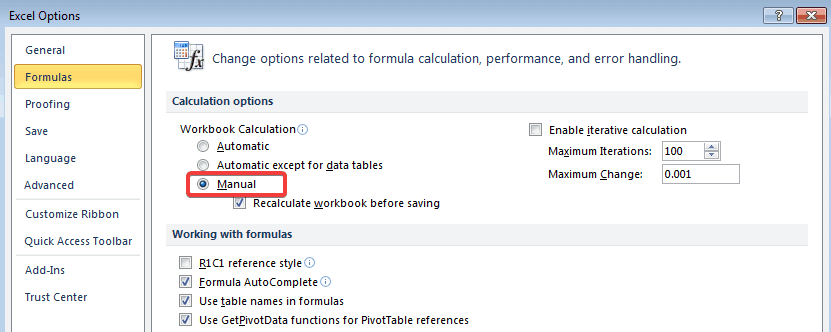
6 দূষিত ওয়ার্কবুকটিতে লিঙ্ক করতে বাহ্যিক উল্লেখগুলি ব্যবহার করুন
- ফাইল ক্লিক করুন এবং খুলুন যান
- যে ফোল্ডারে কলুষিত ওয়ার্কবুক রয়েছে এবং সেখানে ডান-ক্লিক করুন।
- অনুলিপি ক্লিক করুন, এবং তারপরে বাতিল ক্লিক করুন ।
- ফাইল ক্লিক করুন এবং নতুন যান, তারপরে একটি ফাঁকা ওয়ার্কবুক খুলুন ।
- নতুন ওয়ার্কবুকের ঘরে এ 1 এ, টাইপ করুন = ফাইলের নাম! এ 1, যেখানে ফাইলনামটি দুর্নীতিবাচক ওয়ার্কবুকের নাম যা আপনি ধাপ 3-এ অনুলিপি করেছেন (নাম এক্সটেনশন ছাড়াই) এবং তারপরে এন্টার টিপুন।
- আপডেট মানসমূহ বাক্সটি উপস্থিত হলে কলুষিত এক্সেল নির্বাচন করুন এবং ঠিক আছে ক্লিক করুন।
- নির্বাচন করুন পত্রক নির্বাচন করুন ডায়ালগ বাক্সটি উপস্থিত হলে উপযুক্ত শীটটি চয়ন করুন এবং ওকে ক্লিক করুন।
- ঘর এ 1 নির্বাচন করুন এবং হোম ক্লিক করুন এবং তারপরে অনুলিপি করুন।
- A1 সেল থেকে শুরু করে এমন একটি ক্ষেত্র নির্বাচন করুন যা দূষিত ওয়ার্কবুকের ডেটা ধারণ করে এমন কক্ষের পরিসীমা হিসাবে প্রায় একই আকার।
- হোম এবং পেস্ট ক্লিক করুন ।
- হোম এবং তারপরে অনুলিপি করে ক্লিক করা সমস্ত নির্বাচিত ঘর আবার অনুলিপি করুন।
- ক্লিক করুন হোম এ যান আটকান এবং ক্লিক করুন মানগুলি আটকান মানগুলি অধীনে।
![উইন্ডোজ 10 এ দূষিত এক্সেল ফাইলটি কীভাবে পুনরুদ্ধার করবেন]()
দ্রষ্টব্য: আটকানো মানগুলি দূষিত এক্সেলের লিঙ্কগুলি সরিয়ে ফেলবে এবং ততক্ষণে আপনাকে কেবল ডেটা দিয়েই চলে যাবে।
পদ্ধতিটি ব্যবহার করে আপনি সূত্র, ফর্ম্যাট, চার্ট, ম্যাক্রো এবং আরও কিছু পুনরুদ্ধার করতে পারবেন না, তবে কিছুই পুনরুদ্ধার করার চেয়ে ডেটা পুনরুদ্ধার করা ভাল।
7 টিএমপি ফাইল পুনরুদ্ধার করুন
- ফাইল এক্সপ্লোরারে, এই পিসিটি খুলুন (সাধারণত সি 🙂
- ব্যবহারকারীদের ফোল্ডারে ডাবল ক্লিক করুন এবং তারপরে ডিফল্ট এবং অ্যাপডেটা ফোল্ডারটি খুলুন । (নিশ্চিত করুন যে আপনি লুকানো ফাইলগুলি দেখতে পারেন ))
- ইন লোকাল ফোল্ডার, এখানে যান মাইক্রোসফট ।
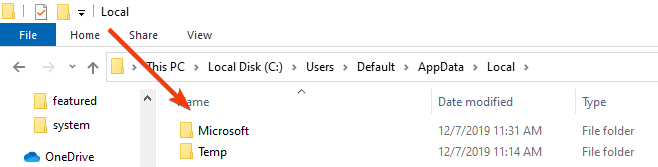
- অফিস ফোল্ডারটি সন্ধান করুন এবং তারপরে অরক্ষিত ফাইলগুলিতে যান ।
- অস্থায়ী এক্সেল ফাইলগুলি সন্ধান করুন এবং $ বা ~ দিয়ে শুরু করুন এবং .TMP দিয়ে শেষ করুন
- TTMP থেকে .XLS / .XLSX এ এক্সটেনশন পরিবর্তন করে এই ফাইলগুলি অনুলিপি করুন এবং তাদের অন্য নিরাপদ স্থানে সংরক্ষণ করুন
যদি এক্সেল অনলাইন কাজ না করে বা ফাইলগুলি খুলবে না, তবে পুনরুদ্ধার করার জন্য এই 7 টি সহজ পদক্ষেপ ব্যবহার করে দেখুন
8 টিএমপি ফোল্ডার মুছুন
যদি অস্থায়ী এক্সেল ফাইল সংরক্ষণ করা কাজ না করে, তবে অন্য একটি পরামর্শ হ’ল আপনার কম্পিউটারে অস্থায়ী ফাইল এবং ফোল্ডারগুলির কিছু মুছুন ।
এই ফাইল এবং ফোল্ডারগুলি সি: / উইন্ডোজ / টেম্প ডিরেক্টরিতে পাওয়া যাবে। আপনি একবার এই ফাইলগুলি মুছে ফেললে আপনার কম্পিউটার পুনরায় চালু করুন এবং তারপরে আবার এক্সেল ডকুমেন্টটি খোলার চেষ্টা করুন।
আপনি যদি অস্থায়ী ফাইলগুলি মুছতে না পারেন তবে সমস্যাটি সমাধান করতে এই গাইডটি ব্যবহার করুন ।
9 এইচটিএমএল ফর্ম্যাট ব্যবহার করুন
- এক্সেল ফাইলটি খুলুন এবং সেভ হিসাবে যান।
- যেমন সংরক্ষণ করুন বিকল্পে ড্রপ-ডাউন মেনু থেকে অন্যান্য ফর্ম্যাটগুলি চয়ন করুন ।
- তারপরে ওয়েব পৃষ্ঠা নির্বাচন করুন ।
- নিশ্চিত হয়ে নিন যে পুরো ওয়ার্কবুকটি নির্বাচিত হয়েছে এবং তারপরে সেভ ক্লিক করুন
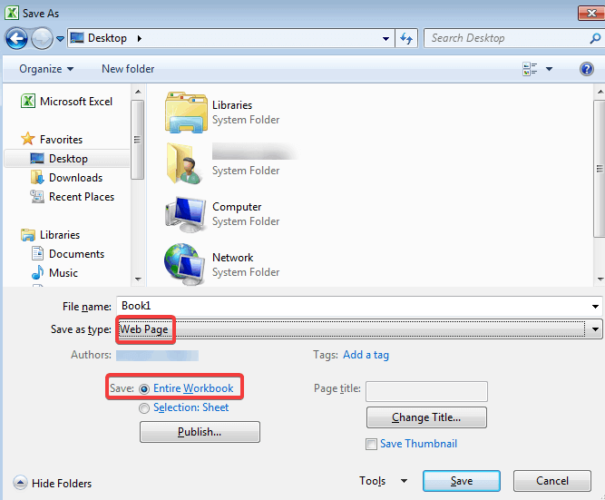
- ওয়েব ফাইলটিতে ডান ক্লিক করুন এবং মাইক্রোসফ্ট অফিস এক্সেলের সাথে খুলুন নির্বাচন করুন ।
- দস্তাবেজটি খোলার পরে, পুনরায় সেভ করুন এবং এক্সেল ফর্ম্যাটটি চয়ন করুন ।
- আসল কলুষিত ফাইলের চেয়ে আলাদা নাম চয়ন করুন এবং সংরক্ষণ করুন টিপুন ।
10 SYLK ফর্ম্যাট ব্যবহার করুন
- এক্সেল ফাইলটি খুলুন এবং সেভ হিসাবে যান
- যেমন সংরক্ষণ করুন বিকল্পে ড্রপ-ডাউন মেনু থেকে অন্যান্য ফর্ম্যাটগুলি চয়ন করুন
- ড্রপ-ডাউন তালিকার বিকল্পগুলি থেকে, এসওয়াইএলকে (সিম্বলিক লিঙ্ক) (* .এসএলকে) নির্বাচন করুন
![উইন্ডোজ 10 এ দূষিত এক্সেল ফাইলটি কীভাবে পুনরুদ্ধার করবেন]()
- ফাইল ক্লিক করুন এবং আবার খুলুন, তবে এবার এসওয়াইএলকে ফাইলটি চয়ন করুন।
- একবার ফাইলটি খোলা থাকা অবস্থায়, ক্লিক করুন ফাইল এবং তারপর সেভ করুন।
- মাইক্রোসফ্ট এক্সেল ওয়ার্কবুক চয়ন করুন এবং সংরক্ষণ করুন ক্লিক করুন।
দ্রষ্টব্য: SYLK ফর্ম্যাটটি ব্যবহার করা কেবলমাত্র সক্রিয় কার্যপত্রককে সংরক্ষণ করে। আপনাকে প্রতিটি কার্যপত্রক পৃথকভাবে সংরক্ষণ করতে হবে এবং এই পদ্ধতিটি পুনরাবৃত্তি করতে হবে।
11 ওয়ার্ডপ্যাড বা শব্দে খুলুন
আরেকটি সমাধান যা আমরা সুপারিশ করি তা হ’ল ওয়ার্ডপ্যাডে আপনার দূষিত ফাইলটি খোলার চেষ্টা করা। যদি এটি কাজ করে, ওয়ার্ডপ্যাড সবকিছুকে পাঠ্যে রূপান্তর করবে তবে দুর্ভাগ্যক্রমে, এই পদ্ধতিটি সূত্রগুলি পুনরুদ্ধার করবে না।
অন্যদিকে, সুসংবাদটি হ’ল অন্যান্য অনেক ডেটা পুনরুদ্ধারের পদ্ধতির বিপরীতে ওয়ার্ডপ্যাড আপনার ম্যাক্রোগুলি পুনরুদ্ধার করবে।
সাব এবং ফাংশনের জন্য পুনরুদ্ধার করা পাঠ্যগুলি কেবল তাদের সন্ধান করুন search আপনি ওয়ার্ডে দূষিত .xls ফাইলটি খুলতে সক্ষম হতে পারেন, তবে ফলাফলগুলি সীমাবদ্ধ থাকবে।
এটি করার জন্য, আপনাকে প্রথমে নিশ্চিত করতে হবে যে আপনি মাইক্রোসফ্ট এক্সেল কনভার্টার ইনস্টল করেছেন। আপনি এটি মাইক্রোসফ্টের অফিসিয়াল পৃষ্ঠা থেকে ডাউনলোড করতে পারেন ।
12 এক্সএমএল ফর্ম্যাট ব্যবহার করুন
- দূষিত ফাইল খুলুন, এখানে যান ফাইল এবং এর উপর ক্লিক সেভ করুন।
- প্রকারভেদে সংরক্ষণের পরবর্তী সম্ভাব্য ফর্ম্যাটগুলির তালিকা থেকে এক্সএমএল স্প্রেডশিটটি নির্বাচন করুন এবং তারপরে সংরক্ষণ ক্লিক করুন।
- দস্তাবেজটি আবার খুলুন।
- আবার সেভ এ যান এবং তারপরে সংরক্ষণ হিসাবে টাইপের পাশের ড্রপ-ডাউন তালিকা থেকে এক্সেল ফর্ম্যাট চয়ন করে নথিটি একটি এক্সেল ওয়ার্কবুক হিসাবে সংরক্ষণ করুন।
13 নিরাপদ মোডে এক্সেল খুলুন
- রান ডায়লগ উইন্ডোটি খুলতে উইন্ডোজ + আর কীগুলি টিপুন
- কমান্ডটি এক্সেল / নিরাপদ টাইপ করুন এবং ঠিক আছে ক্লিক করুন
- একটি নতুন নথিতে সমস্ত ডেটা অনুলিপি করুন এবং এটিকে নরমাল মোডে খুলুন ।
এই পদ্ধতিটি আপনার ম্যাক্রোগুলি এবং অ্যাড-ইনগুলি অক্ষম করতে পারে তবে এটি দুর্দান্ত সমাধান কারণ আপনি ডেটাটিকে একটি নতুন দস্তাবেজে স্থানান্তর করতে পারেন।
14 আরও নতুন এক্সেল সংস্করণ ব্যবহার করুন
যদিও এটি খুব সাধারণ সমাধান বলে মনে হচ্ছে, আপনার অবশ্যই এটি চেষ্টা করা উচিত। পরবর্তী এক্সেল সংস্করণটি ব্যবহার করার চেষ্টা করুন কারণ সংস্করণগুলি বাড়ার সাথে সাথে ফাইলটি পুনরুদ্ধারের প্রোগ্রামের সক্ষমতাও বৃদ্ধি পায়, তাই আপনি এই সহজ পদ্ধতিটি ব্যবহার করে আপনার ফাইলটি পুনরুদ্ধার করতে সক্ষম হতে পারেন।
সুতরাং, এর কোনও সমাধান কি আপনাকে আপনার দূষিত এক্সেল ফাইলটি ঠিক করতে সহায়তা করেছে? নিচের মন্তব্য অংশে আমাদেরকে জানান।