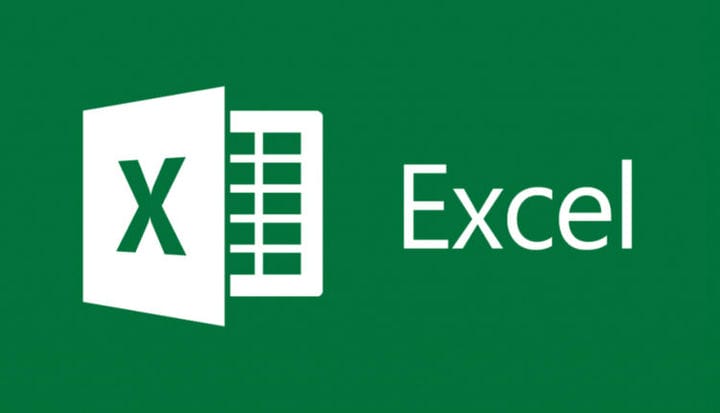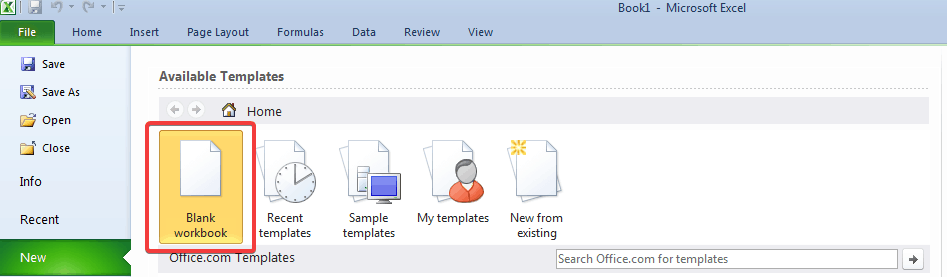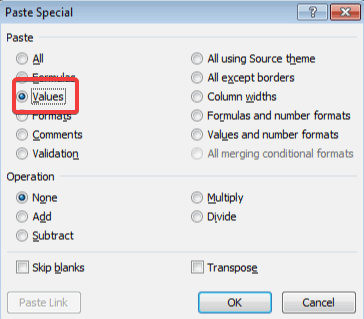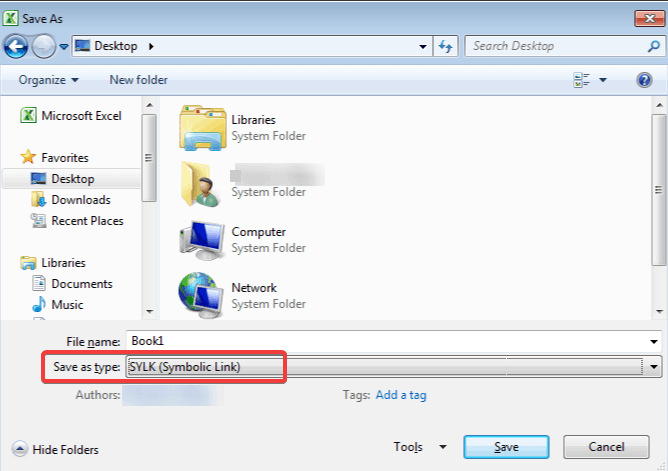Como recuperar arquivo Excel corrompido no Windows 10
A ferramenta é compatível com diversas versões do Excel, desde a versão 2000 até as mais recentes.
3 Use a ferramenta Abrir e reparar
- Abra um documento Excel em branco.
- Vá para Arquivo e clique em Abrir.
- Na caixa de diálogo Abrir, selecione o arquivo corrompido e clique no menu suspenso ao lado de Abrir para selecionar Abrir e reparar
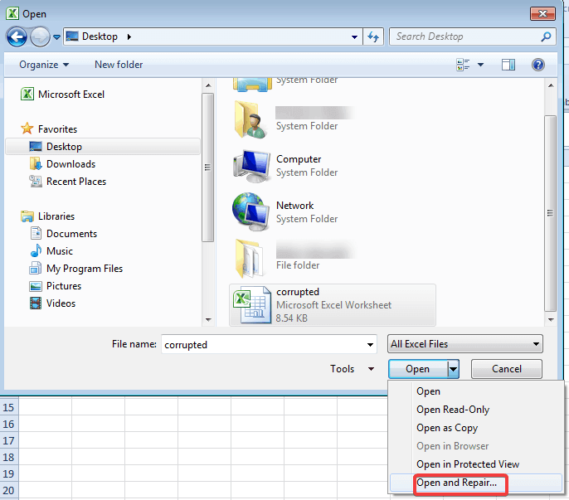
Observação: para recuperar o máximo possível dos dados da pasta de trabalho, selecione Reparar. Se o reparo não puder recuperar seus dados, selecione Extrair dados para extrair valores e fórmulas da pasta de trabalho.
Execute uma verificação do sistema para descobrir possíveis erros
Clique em Iniciar varredura para encontrar problemas do Windows.
Clique em Reparar tudo para corrigir problemas com tecnologias patenteadas.
Execute uma verificação do PC com a ferramenta de reparo Restoro para encontrar erros que causam problemas de segurança e lentidão. Após a verificação ser concluída, o processo de reparo substituirá os arquivos danificados por arquivos e componentes novos do Windows.
4 Restaure o arquivo Excel corrompido da versão anterior
- Clique com o botão direito no arquivo Excel e selecione Propriedades
- Vá para as versões anteriores, encontre e selecione a versão mais recente ou a versão correta antes que o Excel trave, exclua ou salve, clique em Restaurar
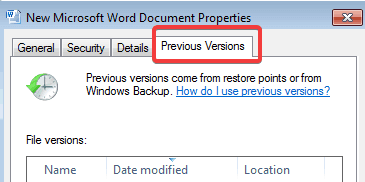
Observação: a pasta de trabalho é aberta sem nenhuma alteração feita que possa ter corrompido a pasta de trabalho.
5 Defina a opção de cálculo como manual
- Abra o Excel, clique em Arquivo e escolha Novo
- Clique em Pasta de trabalho em branco em Novo
![Como recuperar arquivo Excel corrompido no Windows 10]()
- Navegue até Arquivo e vá para Opções
- Clique em Manual nas opções de cálculo na categoria Fórmulas e pressione OK
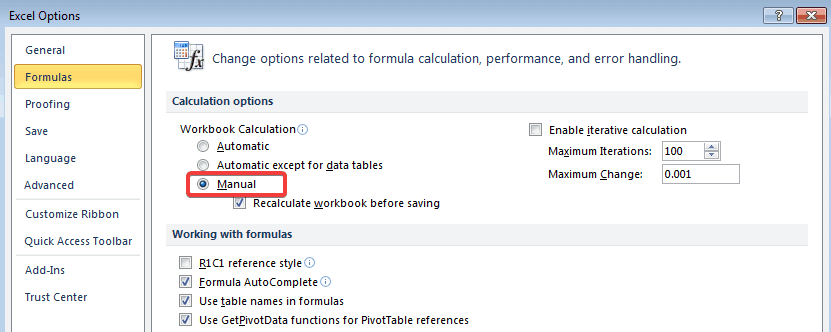
6 Use referências externas para vincular à pasta de trabalho corrompida
- Clique em Arquivo e vá para Abrir
- Vá para a pasta que contém a pasta de trabalho corrompida e clique com o botão direito nela.
- Clique em Copiar e em Cancelar.
- Clique em Arquivo, vá para Novo e abra uma pasta de trabalho em branco.
- Na célula A1 da nova pasta de trabalho, digite = File Name! A1, onde FileName é o nome da pasta de trabalho corrompida que você copiou na etapa 3 (sem a extensão do nome) e pressione Enter.
- Selecione Excel corrompido se a caixa Atualizar valores for exibida e clique em OK.
- Escolha a folha apropriada se a caixa de diálogo Selecionar folha for exibida e clique em OK.
- Selecione a célula A1 e clique em Home e depois em Copiar.
- Selecione uma área, começando na célula A1, que seja aproximadamente do mesmo tamanho que o intervalo de células que contêm dados na pasta de trabalho corrompida.
- Clique em Home and Paste.
- Repita para copiar todas as células selecionadas novamente clicando em Home e depois em Copiar.
- Clique em Home, vá para Paste e clique em Paste Values em Values.
![Como recuperar arquivo Excel corrompido no Windows 10]()
Observação: colar os valores removerá os links para o Excel corrompido e deixará você apenas com os dados.
Usando o método, você não poderá recuperar fórmulas, formatos, gráficos, macros e assim por diante, mas recuperar os dados é melhor do que recuperar nada.
7 Recuperar arquivo TMP
- No Explorador de Arquivos, abra Este PC (geralmente C 🙂
- Clique duas vezes na pasta Usuários e abra a pasta Padrão e AppData. (Certifique-se de que você pode ver os arquivos ocultos .)
- Na pasta Local, vá para Microsoft.
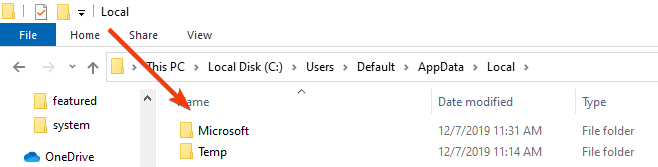
- Localize a pasta Office e vá para UnsavedFiles.
- Localize e encontre os arquivos temporários do Excel que começam com $ ou ~ e terminam com .TMP
- Copie esses arquivos e salve-os em outro local seguro, alterando a extensão de .TMP para .XLS / .XLSX
Se o Excel Online não funcionar ou não abrir os arquivos, tente estas 7 etapas fáceis para restaurá-lo
8 Exclua a pasta TEMP
Se salvar um arquivo temporário do Excel não funcionou, outra sugestão é excluir alguns dos arquivos e pastas temporários do seu computador.
Esses arquivos e pastas podem ser encontrados no diretório C: / Windows / temp. Depois de excluir esses arquivos, reinicie o computador e tente abrir o documento do Excel novamente.
Se você não conseguir excluir os arquivos temporários, use este guia para corrigir o problema.
9 Use o formato HTML
- Abra o arquivo Excel e vá em Salvar como.
- Escolha outros formatos no menu suspenso na opção Salvar como tipo.
- Em seguida, selecione Página da Web.
- Certifique-se de que a pasta de trabalho inteira esteja selecionada e clique em Salvar
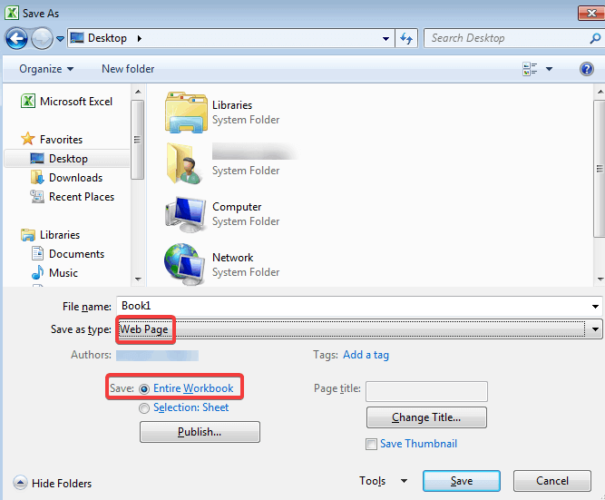
- Clique com o botão direito no arquivo da web e escolha Abrir com Microsoft Office Excel.
- Assim que o documento estiver aberto, vá para Salvar como novamente e escolha o formato Excel.
- Escolha um nome diferente do arquivo corrompido original e pressione Salvar.
10 Use o formato SYLK
- Abra o arquivo do Excel e vá para Salvar como
- Escolha outros formatos no menu suspenso na opção Salvar como tipo
- Nas opções da lista suspensa, selecione SYLK (Link Simbólico) (* .slk)
![Como recuperar arquivo Excel corrompido no Windows 10]()
- Clique em Arquivo e em Abrir novamente, mas desta vez escolha o arquivo SYLK.
- Depois que o arquivo estiver aberto, clique em Arquivo e em Salvar como.
- Escolha a pasta de trabalho do Microsoft Excel e clique em Salvar.
Nota: Usar o formato SYLK salva apenas a planilha ativa. Você terá que salvar cada planilha individualmente e repetir este procedimento.
11 Abra no WordPad ou Word
Outra solução que recomendamos é tentar abrir o arquivo corrompido no WordPad. Se funcionar, o WordPad converterá tudo em texto, mas, infelizmente, este método não recuperará fórmulas.
Por outro lado, a boa notícia é que, ao contrário de muitos outros métodos de recuperação de dados, o WordPad irá recuperar suas macros.
Basta pesquisar o texto recuperado por Sub e Function para encontrá-los. Você também pode abrir o arquivo .xls corrompido no Word, mas os resultados serão limitados.
Para fazer isso, primeiro você deve se certificar de que o conversor do Microsoft Excel está instalado. Você pode baixá-lo da página oficial da Microsoft.
12 Use o formato XML
- Abra o arquivo corrompido, vá em Arquivo e clique em Salvar como.
- Na lista de formatos possíveis ao lado de Salvar como tipo, selecione Planilha XML e clique em Salvar.
- Abra o documento novamente.
- Vá para Salvar como novamente e salve o documento como uma pasta de trabalho do Excel, escolhendo o formato do Excel na lista suspensa ao lado de Salvar como tipo.
13 Abra o Excel no modo de segurança
- Pressione as teclas Windows + R para abrir a janela de diálogo Executar
- Digite o comando excel / safe e clique em OK
- Copie todos os dados para um novo documento e abra-o no modo normal.
Este método pode desabilitar suas macros e suplementos, mas é uma ótima solução porque você pode mover os dados para um novo documento.
14 Use versões mais recentes do Excel
Embora pareça uma solução muito simples, você definitivamente deveria tentar também. Tente usar uma versão posterior do Excel porque, à medida que as versões aumentam, a capacidade do programa de recuperar um arquivo também aumenta, portanto, você pode recuperar o arquivo usando este método simples.
Então, alguma dessas soluções ajudou você a consertar seu arquivo Excel corrompido? Deixe-nos saber na seção de comentários abaixo.