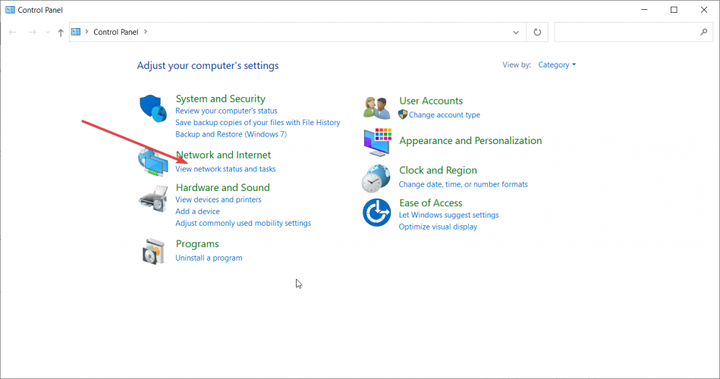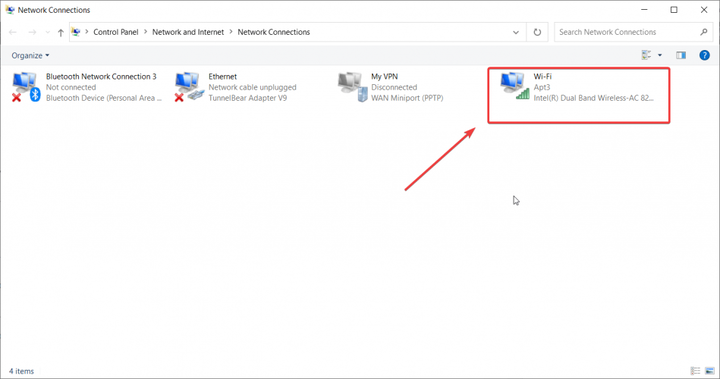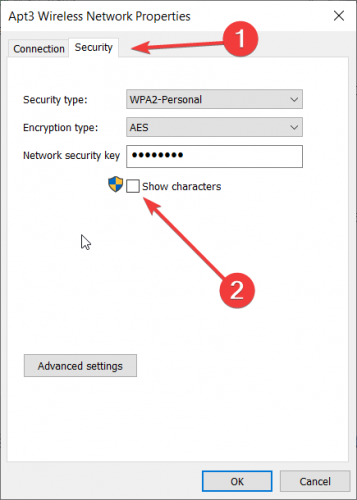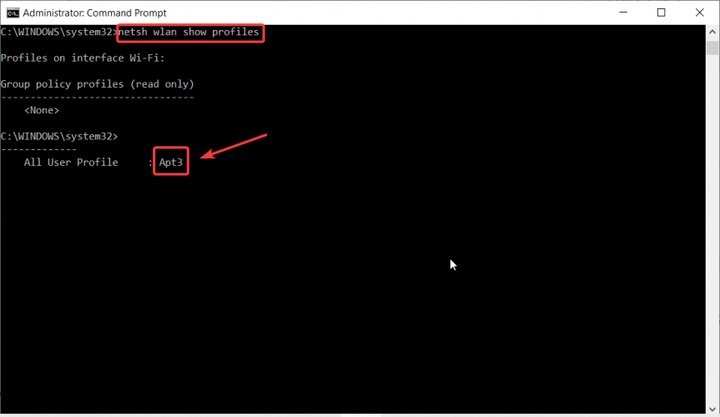Encontre sua senha de Wi-Fi no Windows 10 em apenas algumas etapas
A boa notícia é que você não precisa reprogramar seu roteador (embora você também possa fazer isso). Você só precisa seguir nosso guia passo a passo.
Como posso encontrar minha senha de Wi-Fi no Windows 10?
Você tem duas maneiras fáceis de encontrar a senha do Wi-Fi sem nenhum truque de assistente envolvido. Um é baseado em cliques simples e o outro fará você parecer um profissional.
1 Encontre sua senha Wi-Fi usando o painel de controle
- Abra o Painel de Controle começando a digitar Painel de Controle na Pesquisa do Windows e clicando no aplicativo nos resultados.
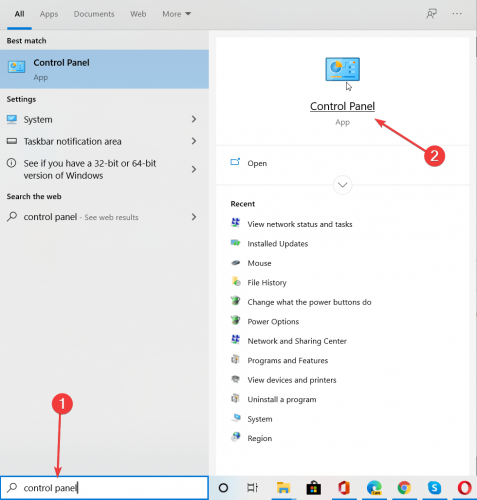
- Clique em Exibir o status e as tarefas da rede em Rede e Internet.
![Encontre sua senha de Wi-Fi no Windows 10 em apenas algumas etapas]()
- Em seguida, clique em Alterar as configurações do adaptador no painel esquerdo.
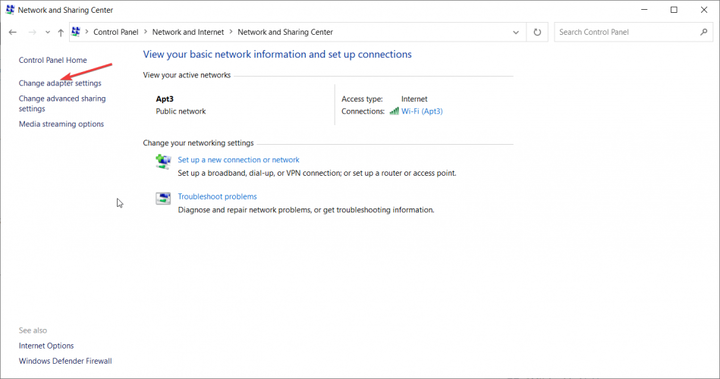
- Clique duas vezes na sua rede Wi-Fi.
![Encontre sua senha de Wi-Fi no Windows 10 em apenas algumas etapas]()
- Clique na opção Propriedades sem fio.
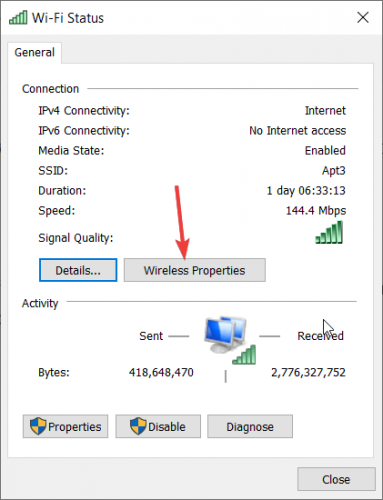
- As últimas etapas são clicar na guia Segurança e marcar a caixa Mostrar personagens. A chave de segurança da rede (sua senha) aparecerá.
![Encontre sua senha de Wi-Fi no Windows 10 em apenas algumas etapas]()
2 Encontre sua senha Wi-Fi usando o Prompt de Comando
- Abra o Prompt de Comando digitando cmd na Pesquisa do Windows e clicando em Executar como administrador abaixo dos resultados.
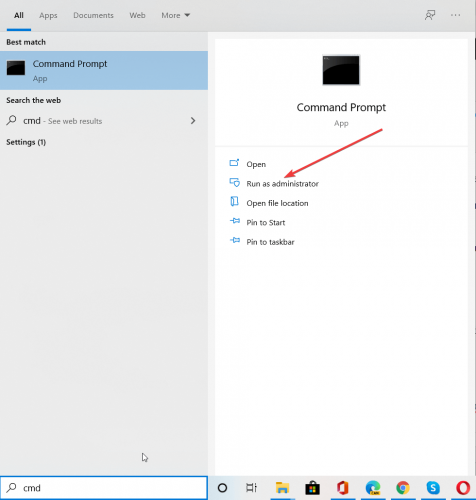
- Digite netsh wlan show profiles. Dessa forma, você descobrirá qual é exatamente o nome do perfil de Wi-Fi para o qual está tentando encontrar a senha.
![Encontre sua senha de Wi-Fi no Windows 10 em apenas algumas etapas]()
- Agora digite netsh wlan show profile name = “WiFi Profile Name” key = clear onde você substituirá WiFi Profile Name pelo nome do perfil. Neste caso, é Apt3, então meu comando seria netsh wlan shows profile name = “Apt3 ″ key = Claro.
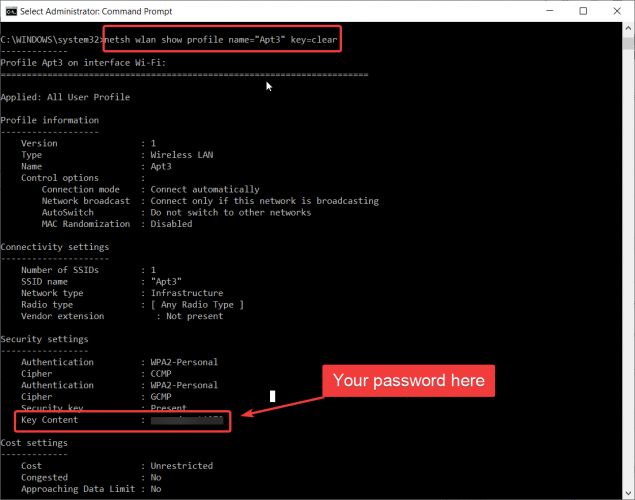
- A senha que você está procurando aparecerá no campo Conteúdo principal.
É isso! Você encontrou a senha do Wi-Fi como um profissional.
Se você tiver dúvidas ou sugestões, não hesite em deixá-las na seção de comentários abaixo.